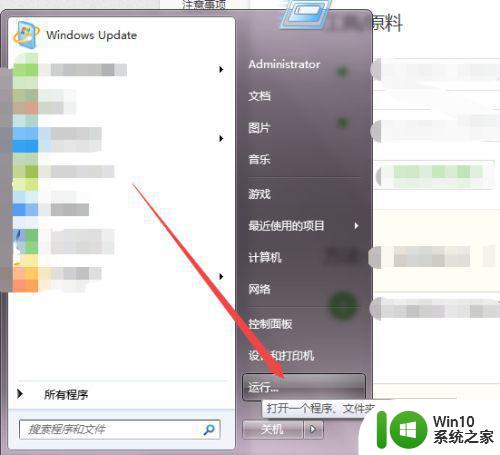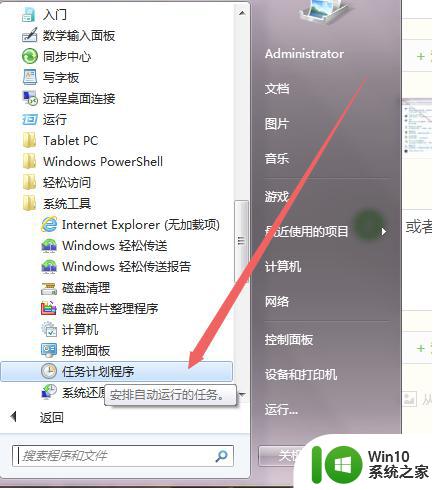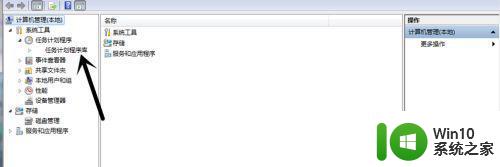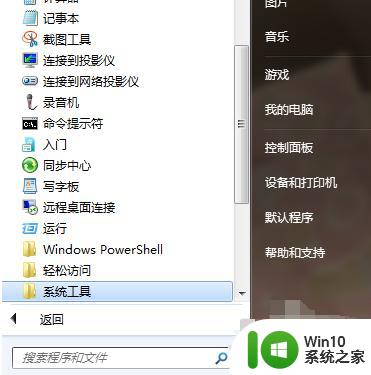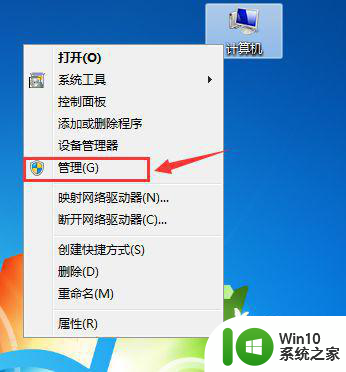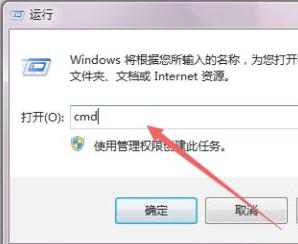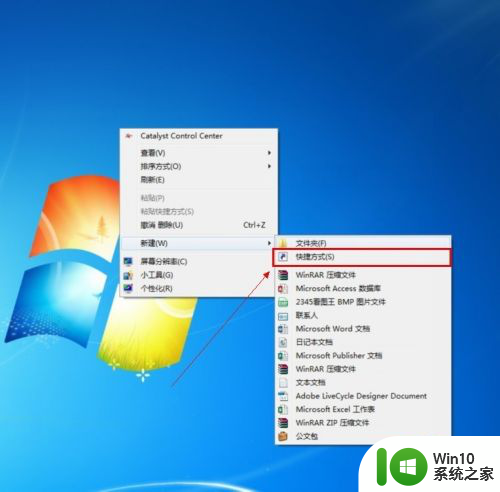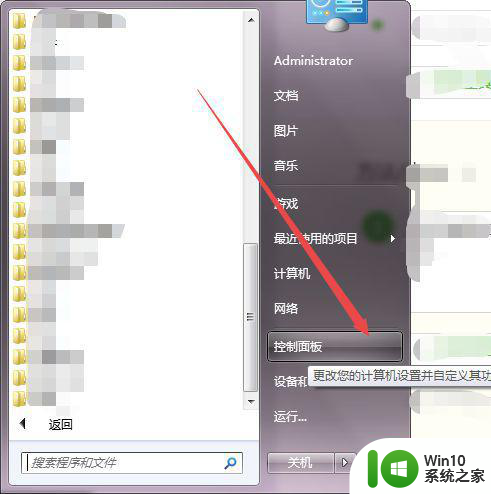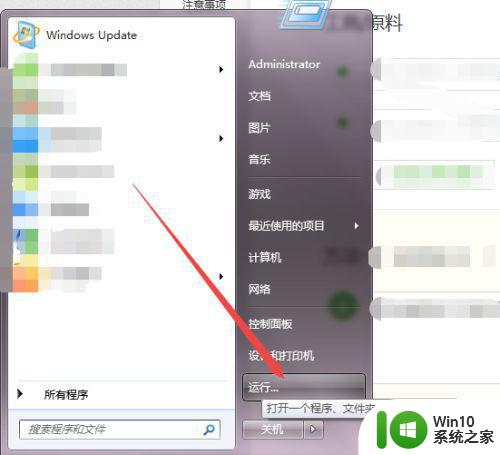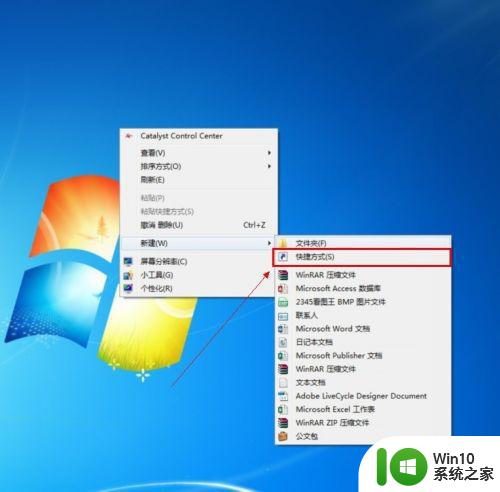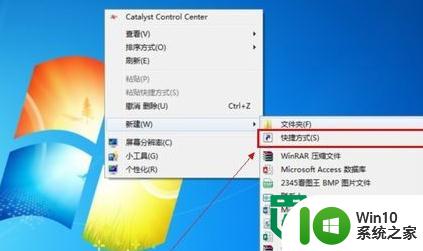win7电脑如何设置定时自动关机 win7电脑定时关机设置步骤
win7电脑如何设置定时自动关机,Win7电脑定时自动关机是一个非常实用的功能,可以帮助我们合理管理电脑的使用时间,并节省能源,那么如何设置Win7电脑的定时自动关机呢?下面是一些简单的步骤供大家参考。首先我们需要打开“开始”菜单,然后点击“控制面板”。接下来在控制面板中找到“系统与安全”选项,并点击进入。在“系统与安全”界面中,我们可以看到“自动维护”选项,点击进入。在自动维护界面中,我们可以看到“计算机管理”选项,点击进入。在计算机管理界面中,我们可以找到“任务计划程序库”选项,点击进入。在任务计划程序库中,我们可以新建一个任务,并设置定时关机的时间。设置完成后,保存并关闭任务计划程序库。通过以上简单的步骤,我们就可以轻松地设置Win7电脑的定时自动关机了。
方法一:使用命令
1、点击桌面左下角的开始菜单图标,然后在弹出的页面中点击 运行 选项或者是直接按下键盘的 win+R 组合快捷键。
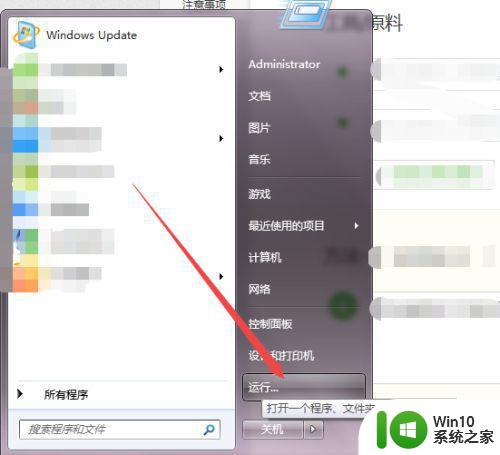

2、然后在弹出的运行小窗口中输入 cmd 回车。
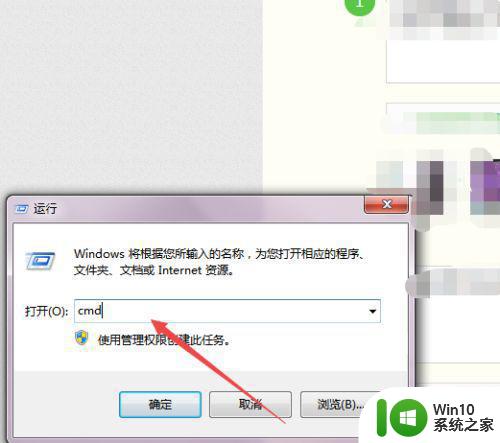
3、然后会打开一个 黑色的命令行窗口,在当前的窗口中输入 shutdown -f -s -t 3600 回车,然后在桌面的右下角就会弹出多久关闭计算机的提示了。
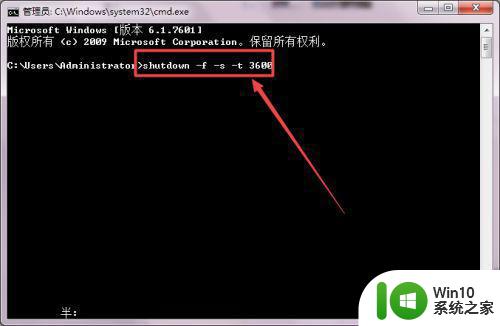
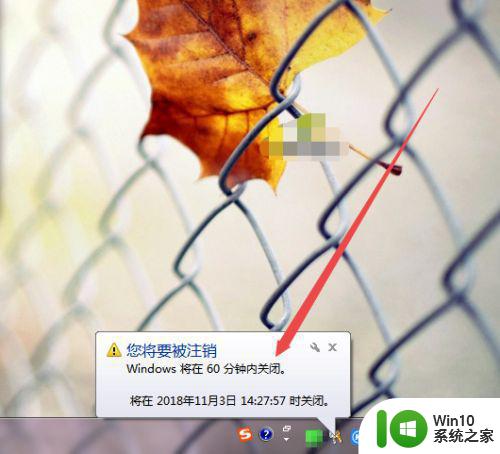
4、若是不知道shutdown 的参数可以输入 shutdown/? 回车,然后就可以看到各个参数的意思了。

方法二:
1、在控制面板的系统和安全页面下面,点击计划任务选项。
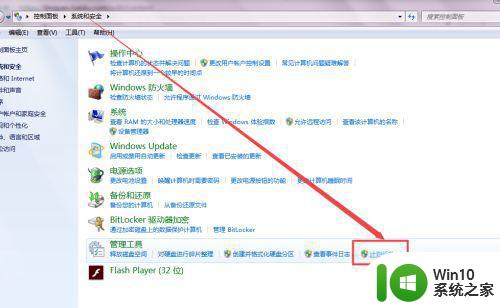
2、或者是直接点击左下角的开始菜单图标,然后在弹出的页面中点击 附件 ,在展开的页面中点击 系统工具下面的 任务计划程序 选项。
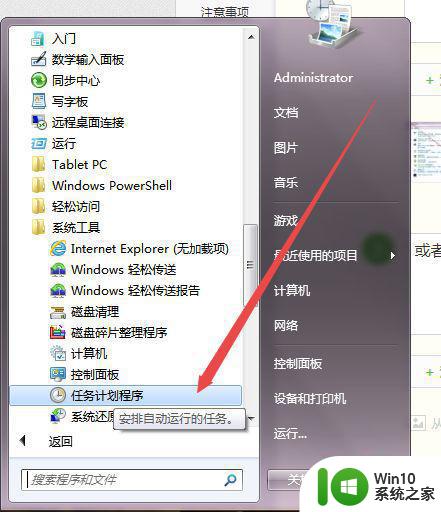
3、然后在打开的页面中点击右侧的创建基本任务 选项,然后在弹出的页面中根据实际需要起一个名字 ,点击下一步。
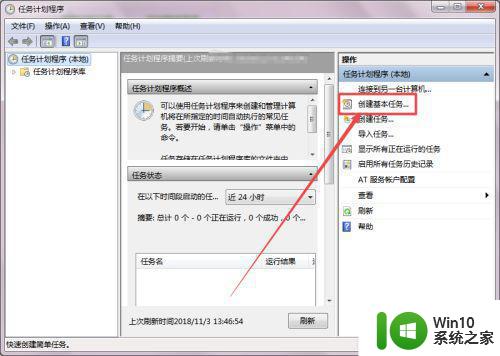
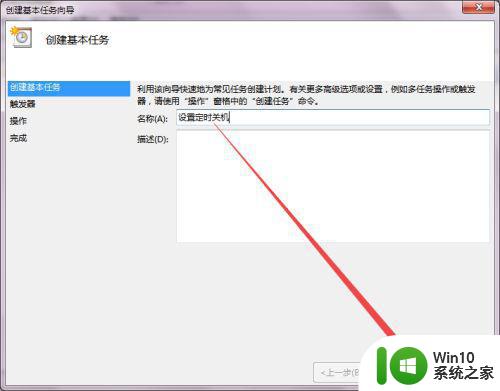
4、然后在弹出的任务触发器 页面中根据实际需要选择,然后点击 下一步。
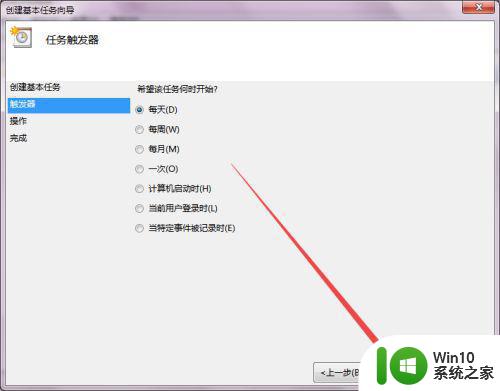
5、然后在打开的页面中根据需要选择间隔的时间,开始时间根据实际需要调整,然后点击下一步。
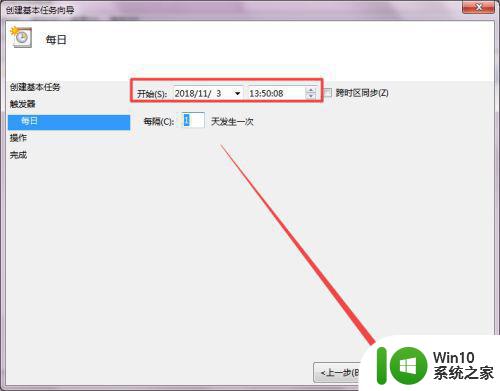
6、然后在打开的启动程序页面中点击下一步,然后输入shutdown 或者是直接选择C:WindowsSystem32shutdown.exe 的这个关机程序,可以根据实际需要选择是否输入参数,点击下一步。
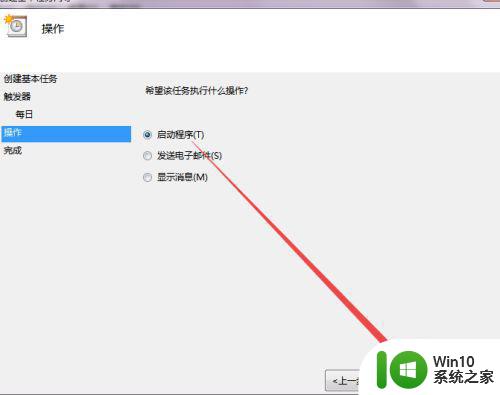
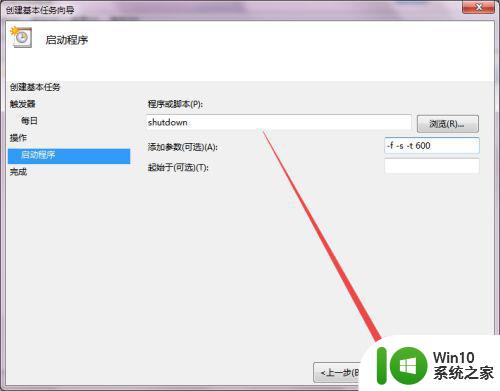
7、然后在打开的这个页面中若是确认无误之后,可以直接点击 完成。
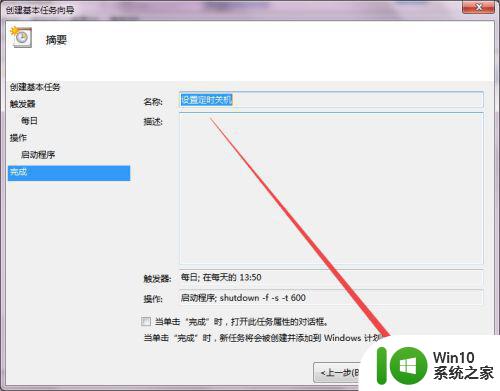
8、回到刚才的页面中就可以看到设置好的定时关机任务了。
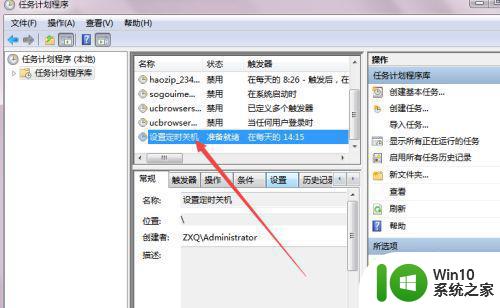
以上就是Win7电脑如何设置定时自动关机的全部内容,如果您遇到类似问题,可以参考本文所介绍的步骤来修复,希望这对您有所帮助。