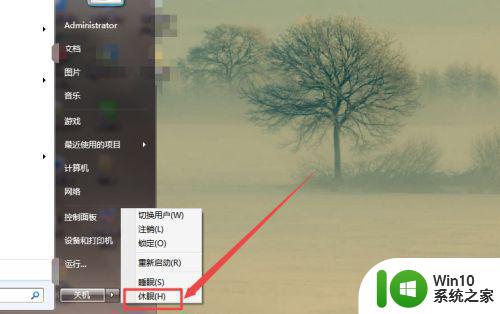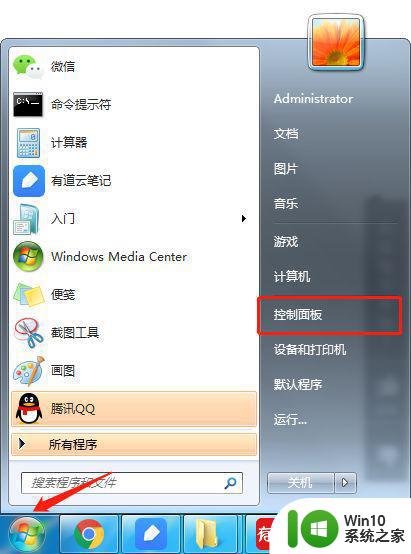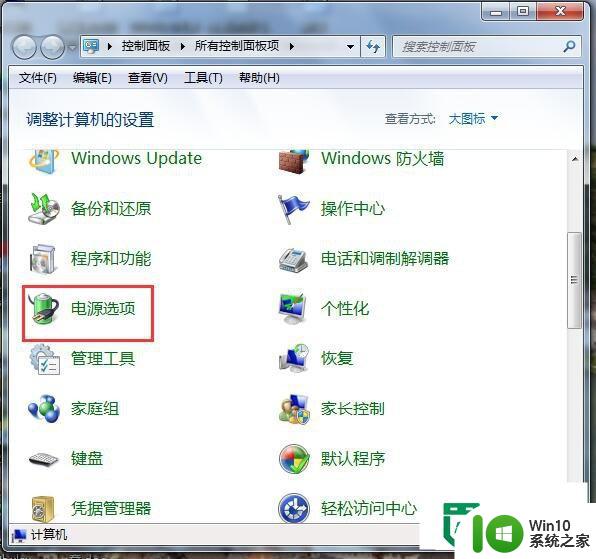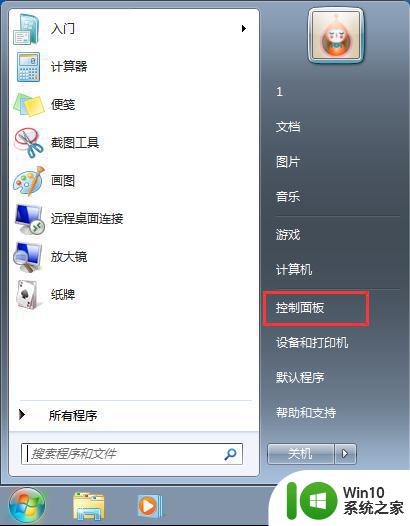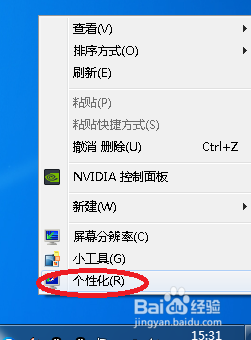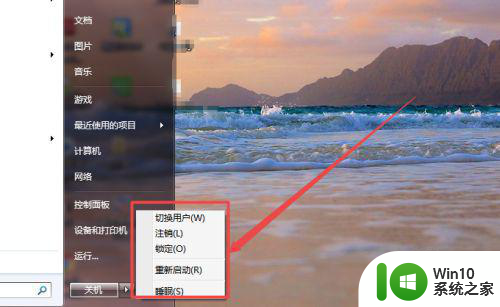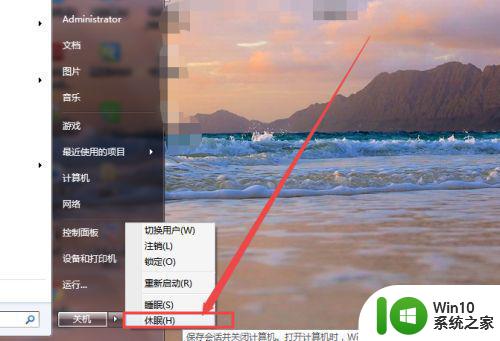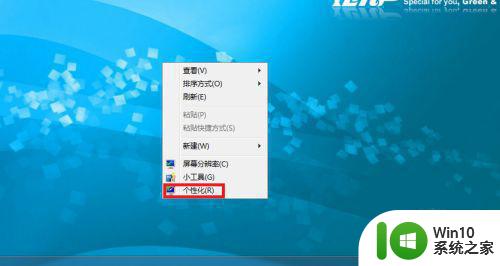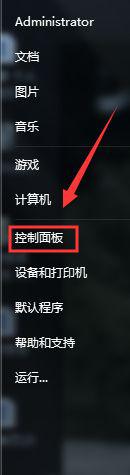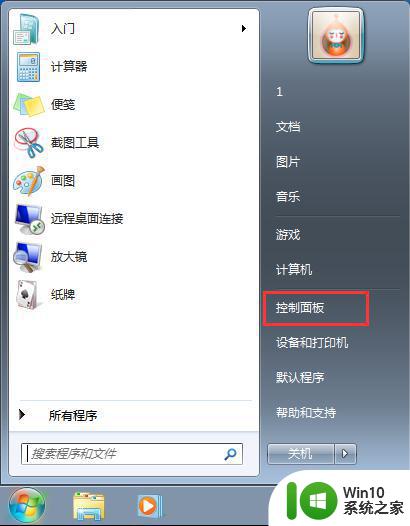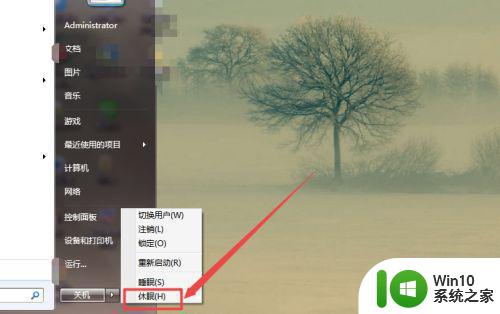win7系统休眠功能关闭了启动设置方法 win7系统休眠功能如何关闭
更新时间:2024-11-30 16:35:01作者:xiaoliu
Win7系统休眠功能关闭了启动设置方法是很多用户关注的问题,在Win7系统中,休眠功能可以让电脑在长时间不使用时自动进入睡眠状态,节省电力。但有时候用户可能不想使用这个功能,想关闭它。如何关闭Win7系统的休眠功能呢?接下来我们将介绍一些简单的方法来帮助您关闭Win7系统的休眠功能。
具体方法:
1、首先在电脑中打开控制面板中的电源选项。
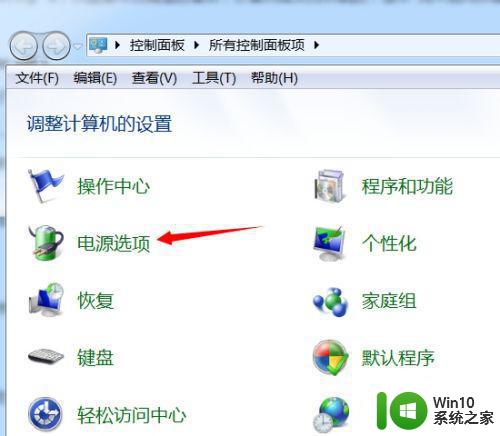
2、在对话窗口中鼠标选择更改计划设置。
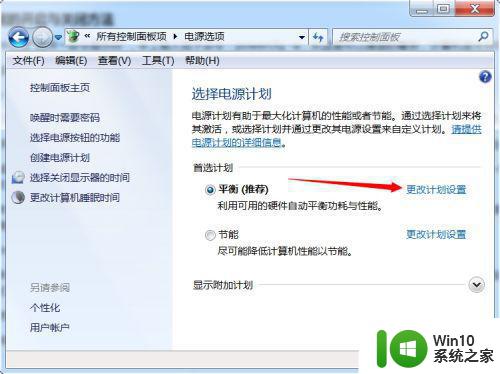
3、然后选择更改高级电源设置链接。
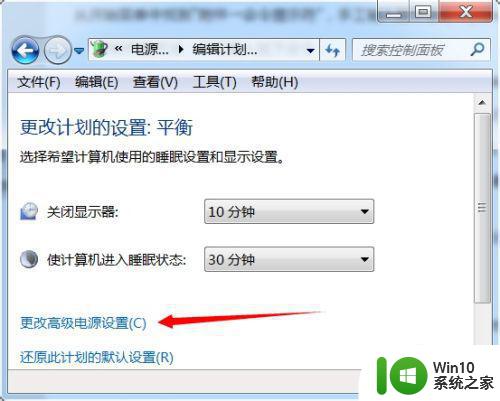
4、再打开的高级电源设置对话框中,找到睡眠->允许混合睡眠,把它选择成关闭的状态。
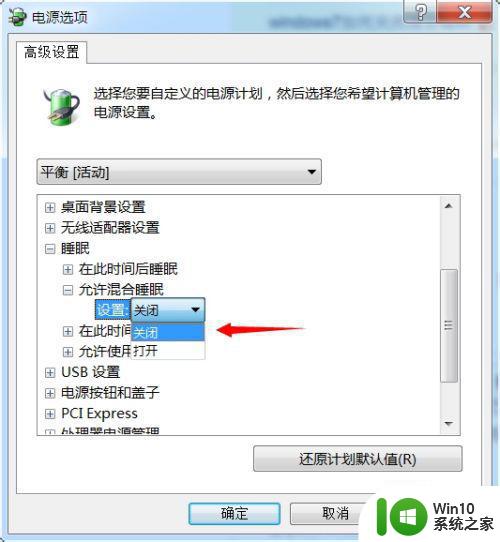
5、因为我们禁用了混合睡眠功能,所以睡眠和休眠功能就分开了,但是有的朋友找不到上一步骤中的允许混合睡眠选项,怎么办呢?不要急,按下图在开始菜单的输入框中输入如下命令就能找到了。
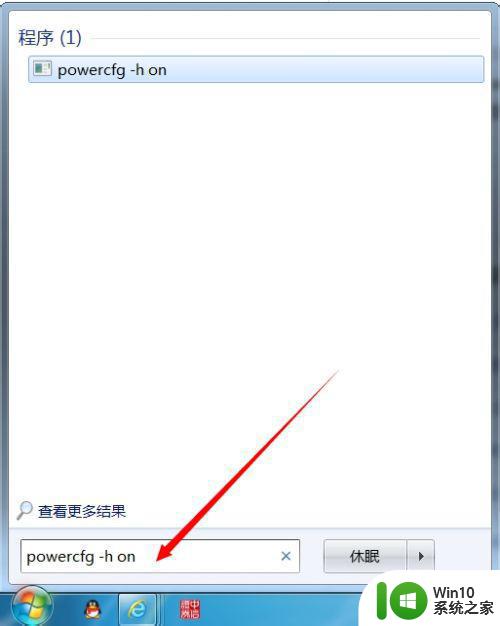
6看、,熟悉的休眠功能又回来啦!
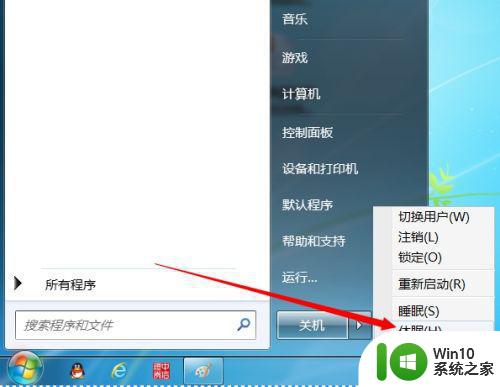
以上就是win7系统休眠功能关闭了启动设置方法的全部内容,有遇到相同问题的用户可参考本文中介绍的步骤来进行修复,希望能够对大家有所帮助。