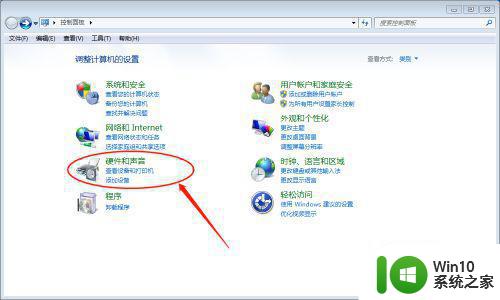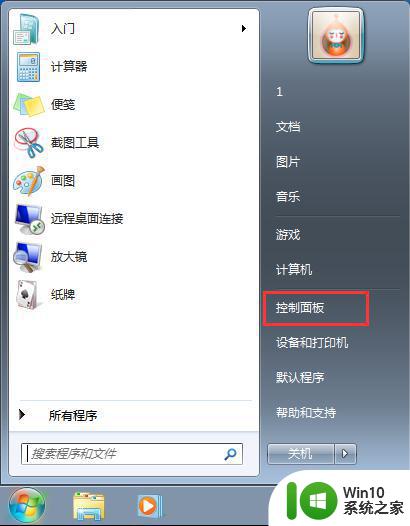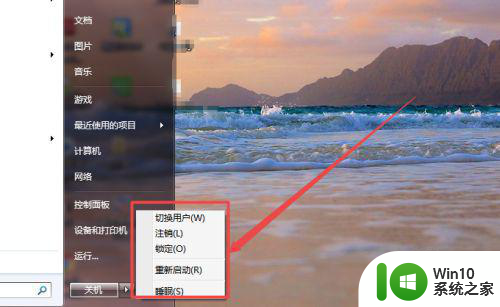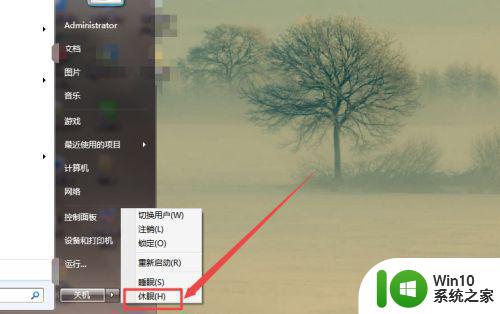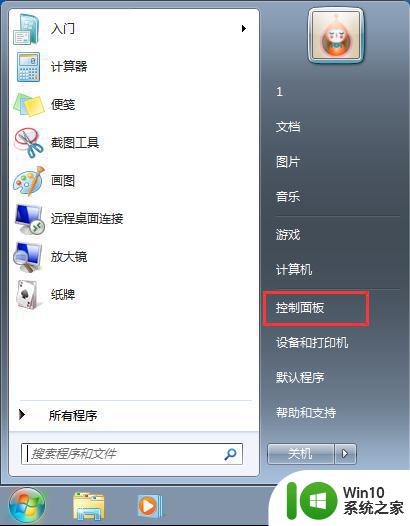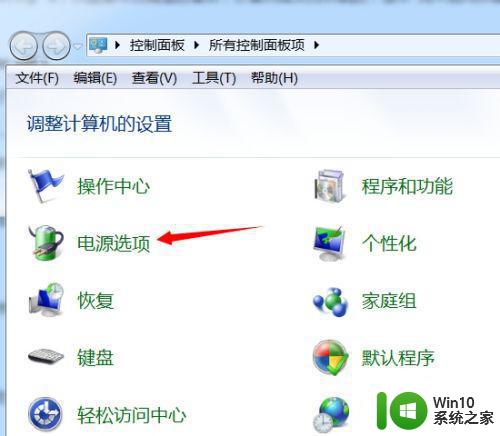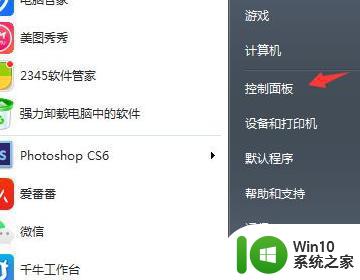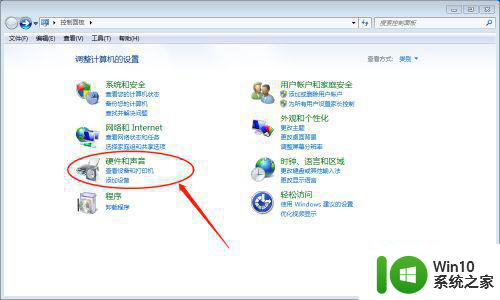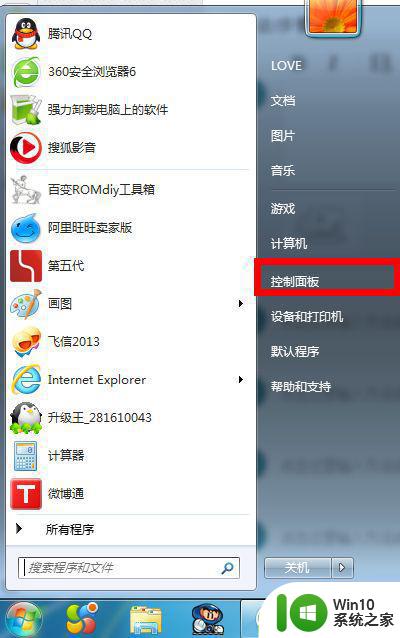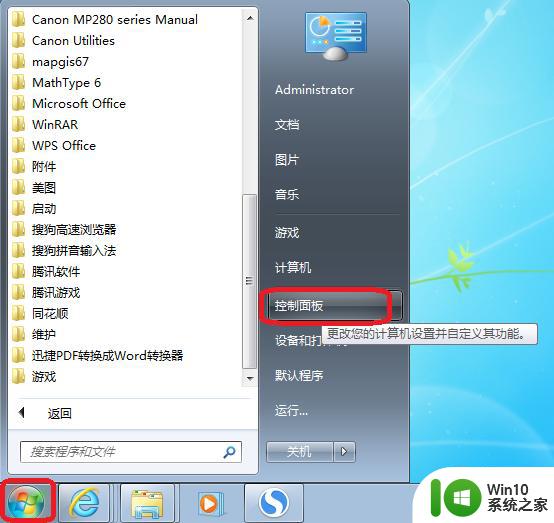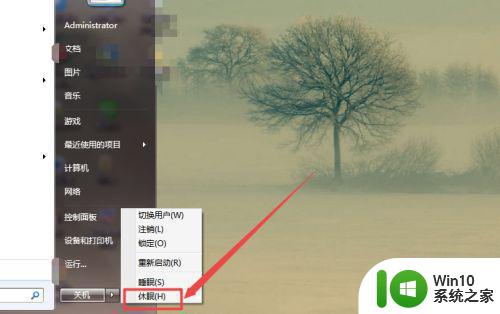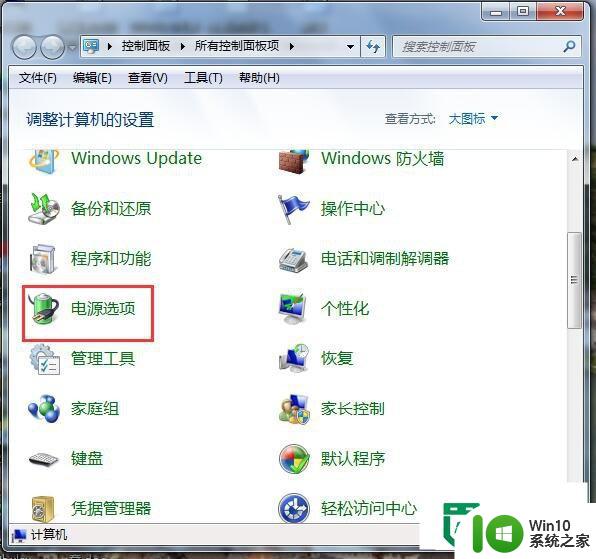win7系统怎样开启休眠功能 win7如何设置休眠模式
win7系统怎样开启休眠功能,随着科技的不断发展,我们的生活也变得越来越便利,而操作系统作为电脑的核心,其功能的完善与使用的便捷程度直接影响着我们的日常使用体验。在众多操作系统中,Windows 7作为一款经典的操作系统备受用户青睐。而在Windows 7系统中,休眠功能是一个非常实用的功能,它可以让我们在不使用电脑的时候将电脑进入一种低功耗的状态,既能节省电能,又能快速恢复到之前的工作状态。接下来我们就来了解一下,Win7系统如何开启休眠功能以及如何设置休眠模式。
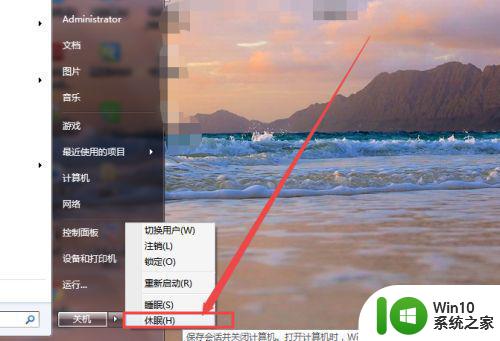
方法一:
1、电脑中的休眠功能,若是开启了,则在开始菜单中是可以看到的,若是没有开启,则看不到。
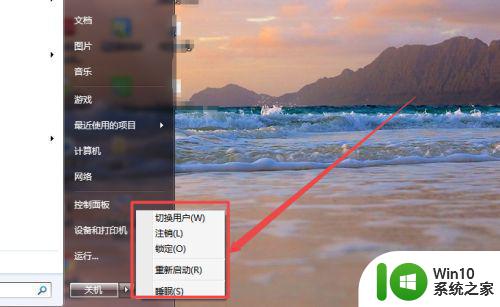
2、按下键盘的win+R 组合快捷键,然后在打开的运行窗口中输入 cmd 回车。

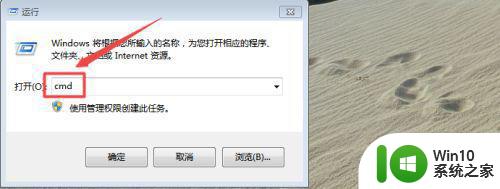
3、在打开的黑色命令行窗口中输入 powercfg -h on 回车,这样就可以开启电脑的休眠功能了。
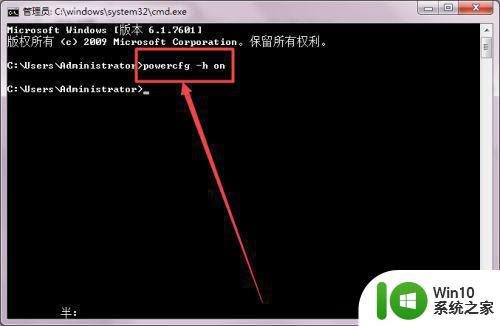
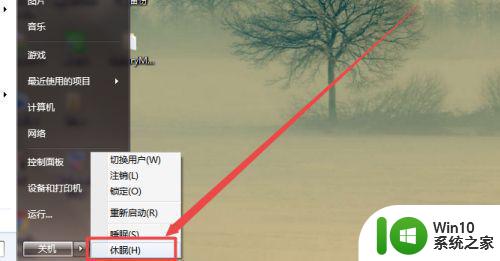 方法二:
方法二:
1、点击桌面右下角的 电源 图标,在弹出的页面中点击 更多电源选项。
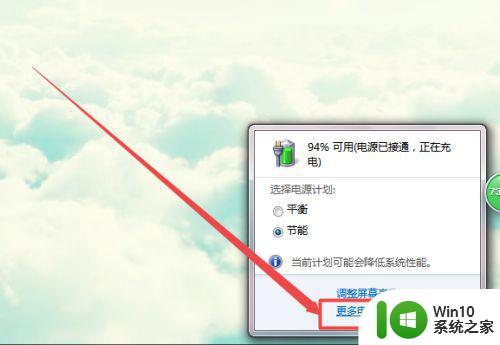
2、然后在打开的页面中点击 更改计划设置 选项;然后点击 更改电源高级设置 选项。
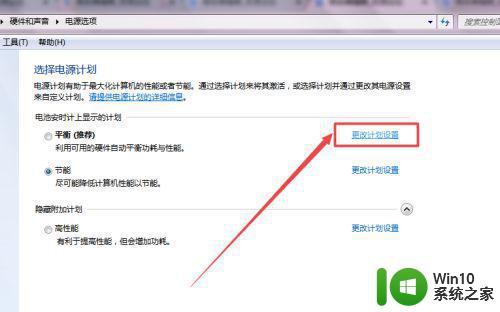
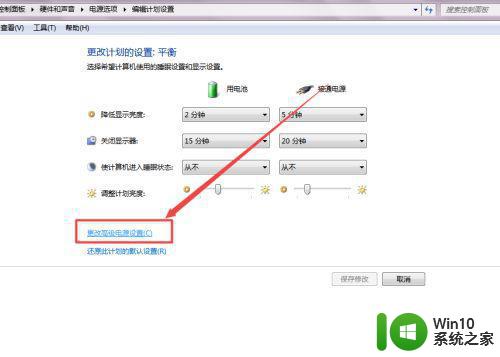
3、在弹出的页面中找到 睡眠 这个选项,展开它,找到允许混合睡眠 ,选择为开启,完成之后,点击 确定 。
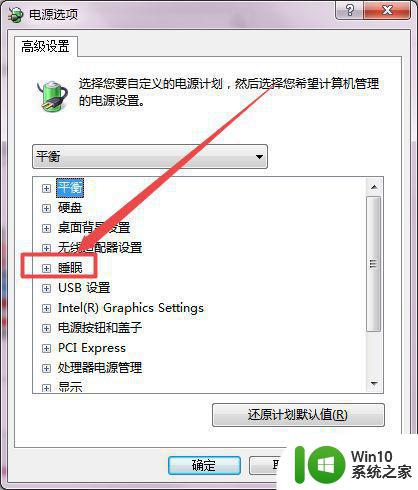
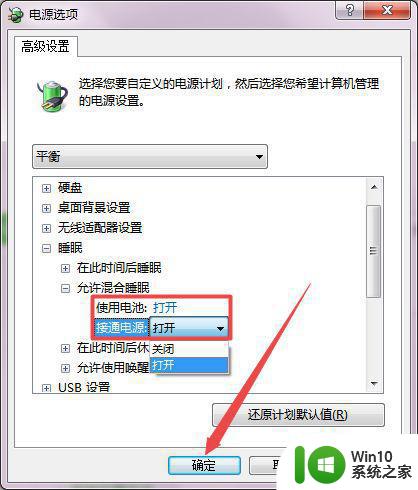
以上是如何在win7系统中开启休眠功能的全部内容,如果你遇到同样的问题,请参照这篇文章处理,我们希望这篇文章对你有所帮助。