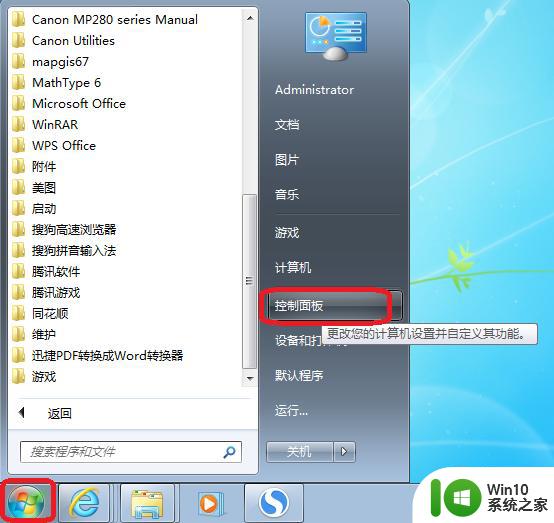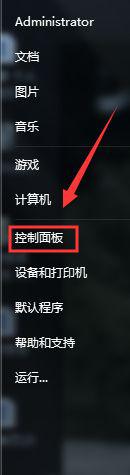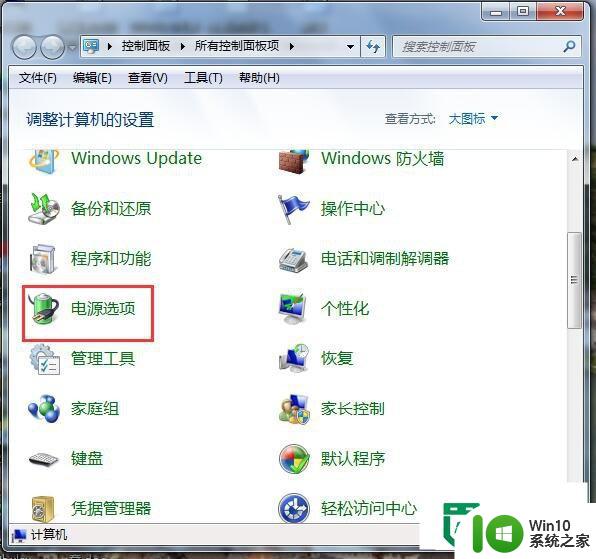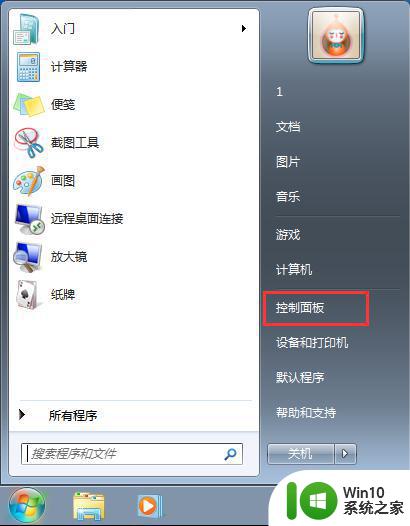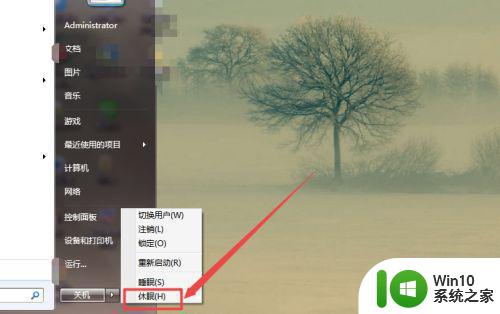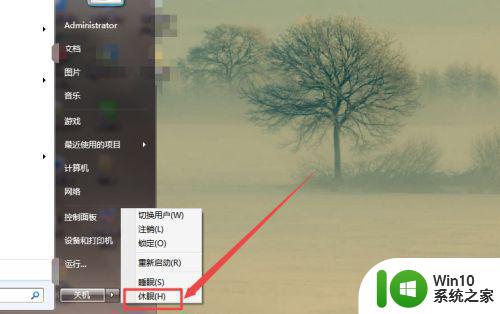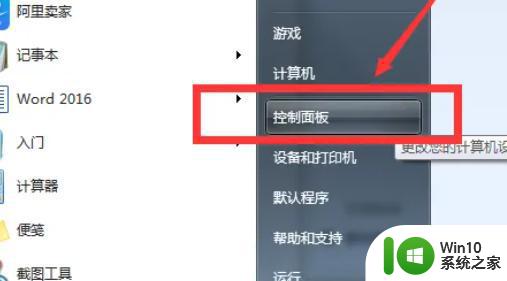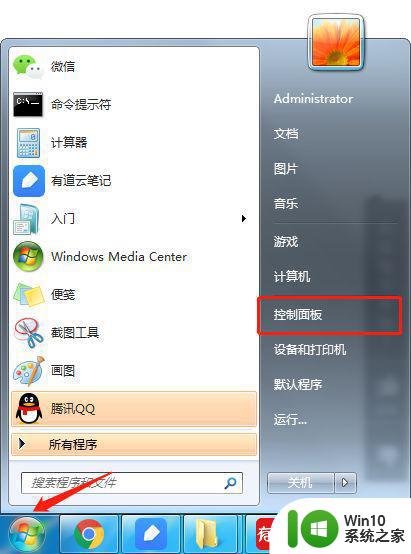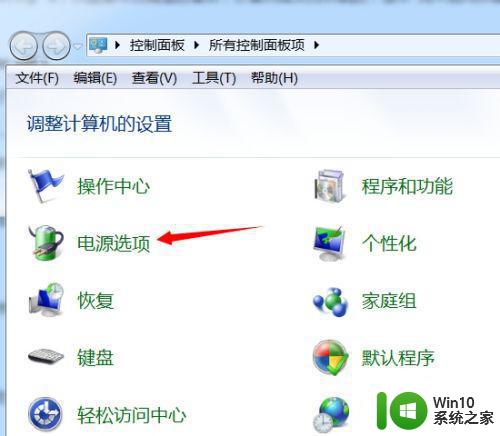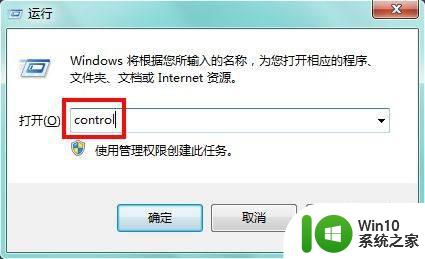Win7如何关闭休眠模式 关闭电脑休眠功能的步骤
Win7操作系统是微软推出的一款经典版本,休眠模式是其一个非常实用的功能之一,然而有时候我们可能需要关闭电脑的休眠功能,比如长时间不使用电脑或者需要节省电力。那么Win7如何关闭休眠模式呢?下面将为大家介绍一下具体的步骤。关闭Win7电脑的休眠功能非常简单,只需要按照以下步骤进行操作即可。首先点击电脑桌面上的“开始”按钮,然后选择“控制面板”。接着在控制面板窗口中,找到并点击“电源选项”。在电源选项窗口中,点击左侧的“更改计划设置”链接。在更改计划设置的窗口中,点击“更改高级电源设置”。最后在高级电源选项窗口中,找到“睡眠”选项,并将其展开。然后将“允许休眠”选项设置为“从不”,最后点击“确定”按钮即可完成关闭休眠模式的操作。通过以上简单的步骤,我们就可以轻松地关闭Win7电脑的休眠功能,从而满足我们的不同需求。
具体步骤如下:
1、在桌面环境下,点击开始菜单,选择“控制面板”;
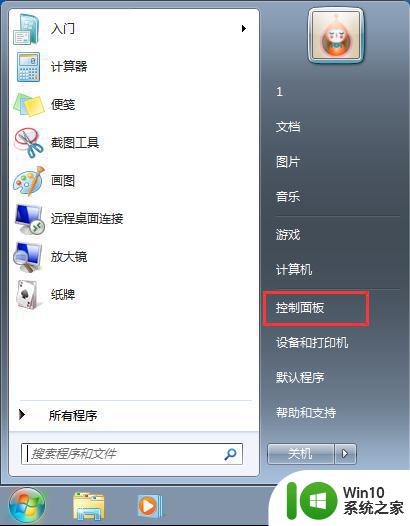 22、在控制面板中,我们选择“系统和安全”;
22、在控制面板中,我们选择“系统和安全”;
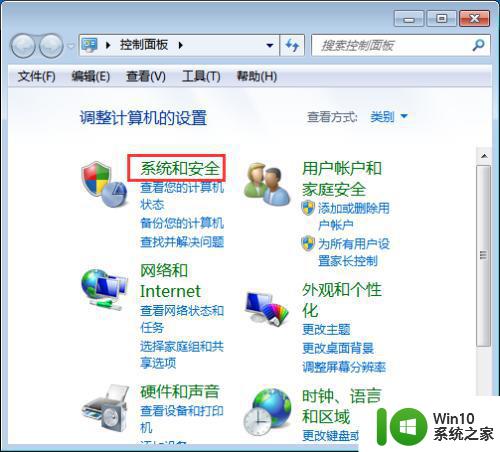 33、在打开的系统和安全中,我们选择“电源选项”;
33、在打开的系统和安全中,我们选择“电源选项”;
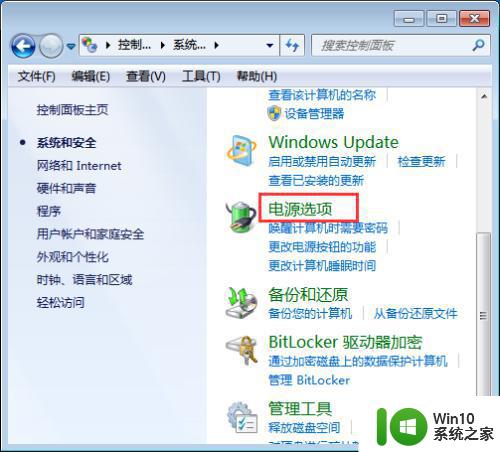 44、如图所示我们选择“更改计划设置”;
44、如图所示我们选择“更改计划设置”;
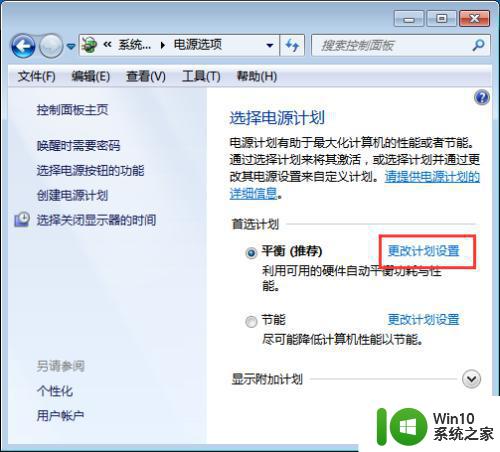 55、如图所示,我们选择更改高级电源设置;
55、如图所示,我们选择更改高级电源设置;
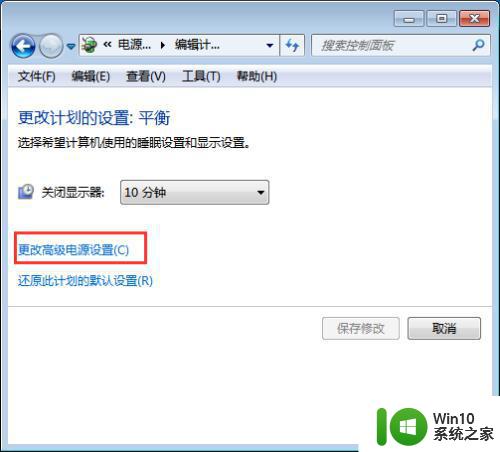 66、在高级电源选项中,我们将睡眠的时间,设置为0分钟,即可;
66、在高级电源选项中,我们将睡眠的时间,设置为0分钟,即可;
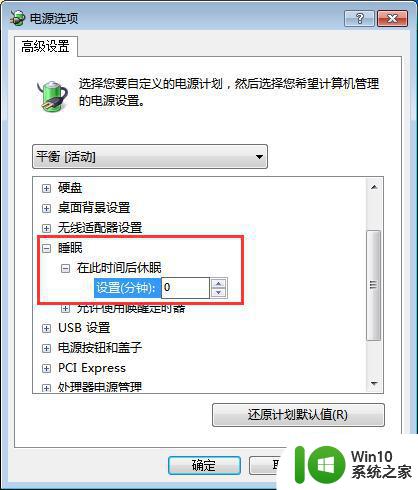
以上就是Win7如何关闭休眠模式的全部内容,如果您碰到同样的问题,可以参照小编的方法来处理。希望这篇文章对您有所帮助!