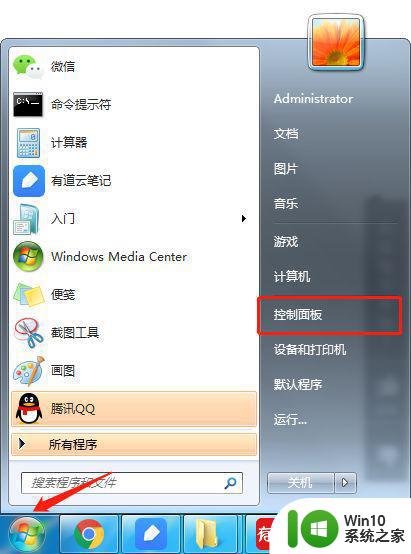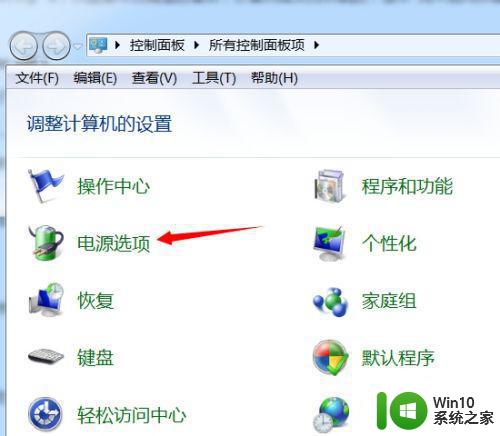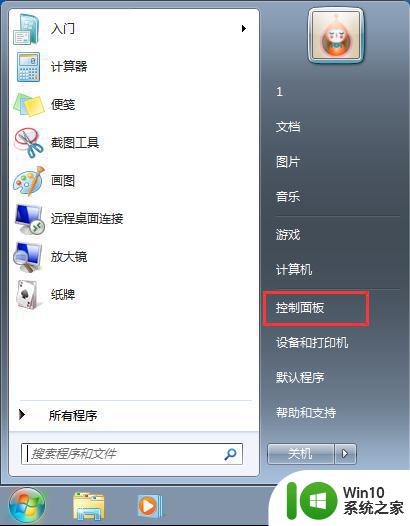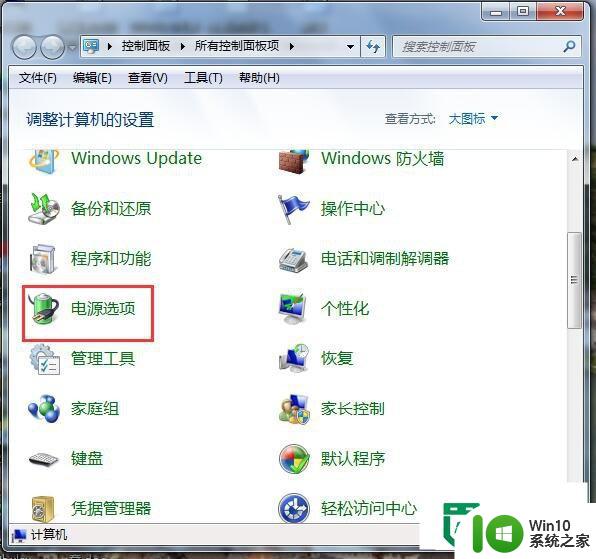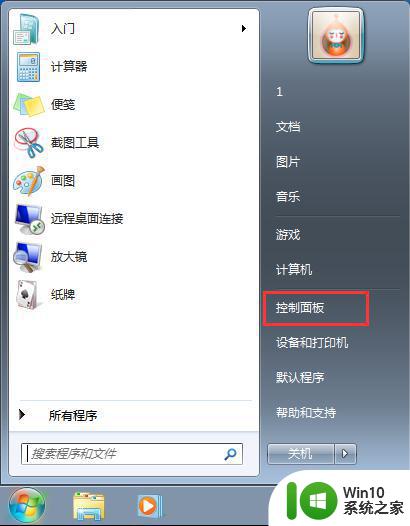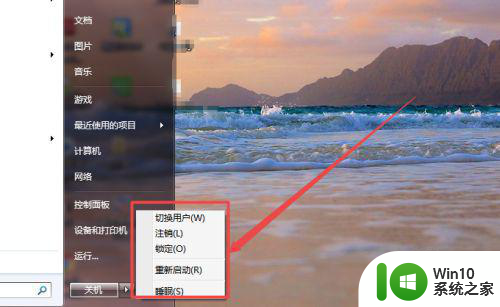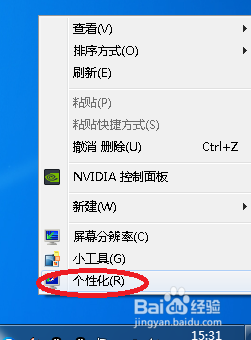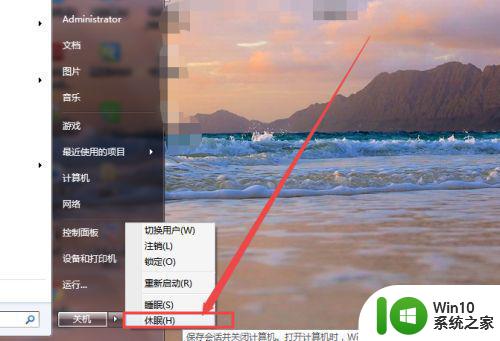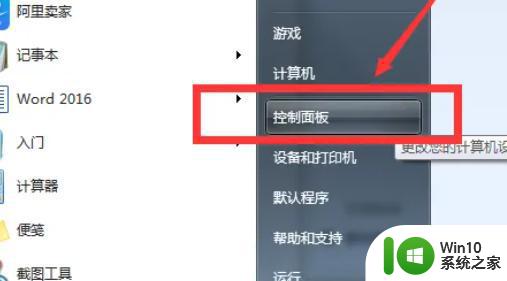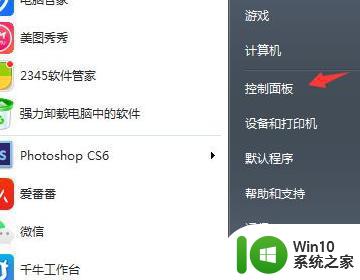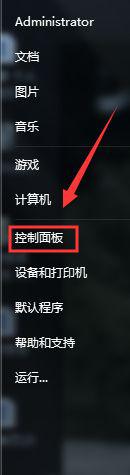win7如何关闭系统休眠功能 win7如何取消休眠功能
win7如何关闭系统休眠功能,在如今信息发达的社会中,电脑已经成为我们生活中不可或缺的一部分,使用电脑时,我们有时会遇到一些让人困扰的问题,比如系统休眠功能。对于一些需要长时间工作或者下载的用户来说,系统的自动休眠可能会给他们带来不便。了解如何关闭和取消休眠功能就显得非常重要了。在本文中我们将为大家介绍如何在Win7系统中关闭和取消休眠功能,让大家能够更加灵活地使用电脑,提高工作效率。
具体方法:
1、在没有关闭休眠这个功能时,在开始菜单中可以看到休眠这个功能的。
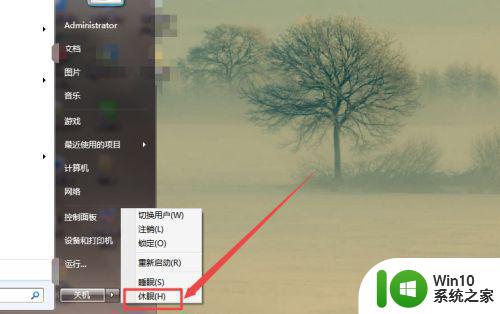
2、在计算机里面点击 工具->文件夹选项,将隐藏受保护文件前面的勾去掉,显示隐藏文件,然后点击 确定。
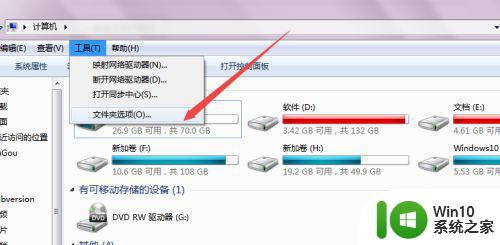
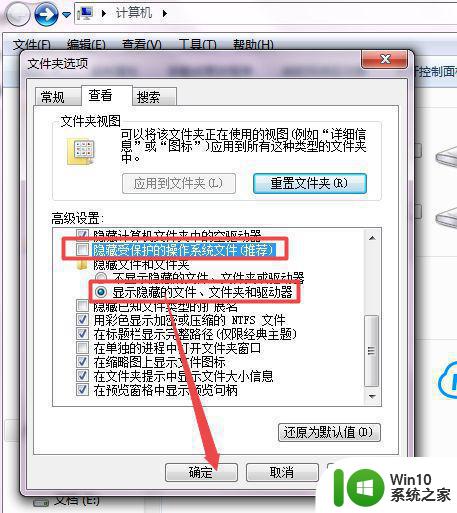
3、然后在C盘中就可以看到Hiberfil.sys这个控制休眠功能的文件了。
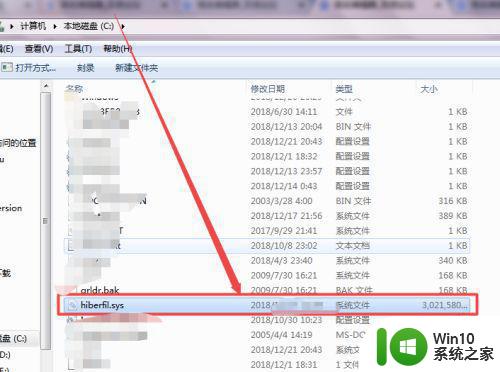
4、将它关闭:然后点击开始菜单中的运行选项,或者是直接按下键盘的win+R组合快捷键。

5、然后在弹看出的运行窗口中输入cmd ,回车,在打开的黑色命令行窗口中输入 powercfg -h off,然后回车。
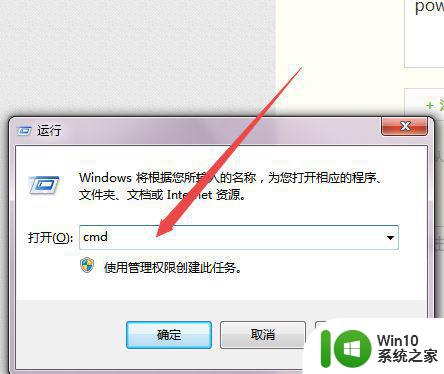
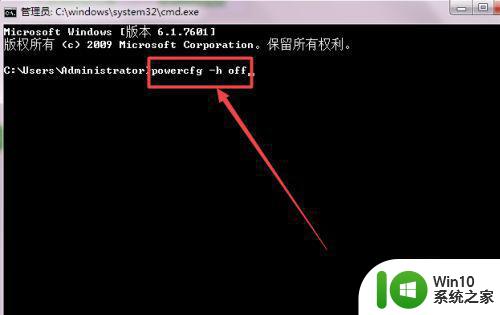
6、然后在C盘中就找不到Hiberfil.sys这个文件了,而且在开始菜单中也找不到 休眠 这个功能了。
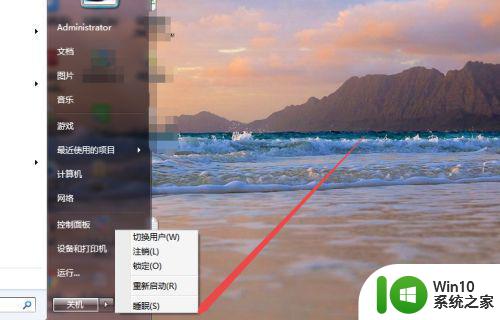
7、若是想要将它再次开启,则输入 powercfg -h on,回车就可以了。
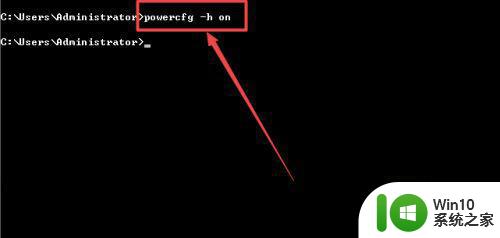
以上是如何关闭win7系统休眠功能的全部内容,如果您遇到此问题,请按照本指南解决,希望这能对您有所帮助。