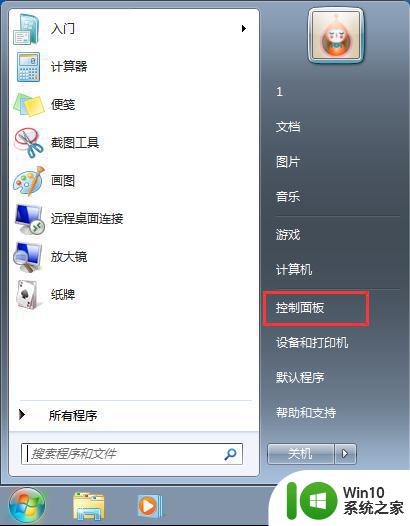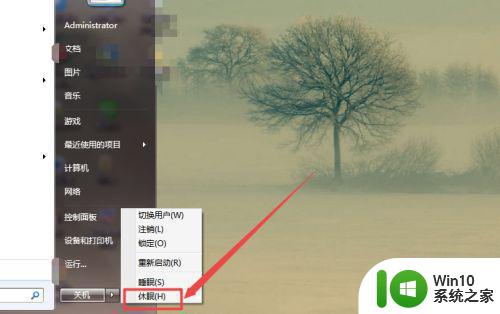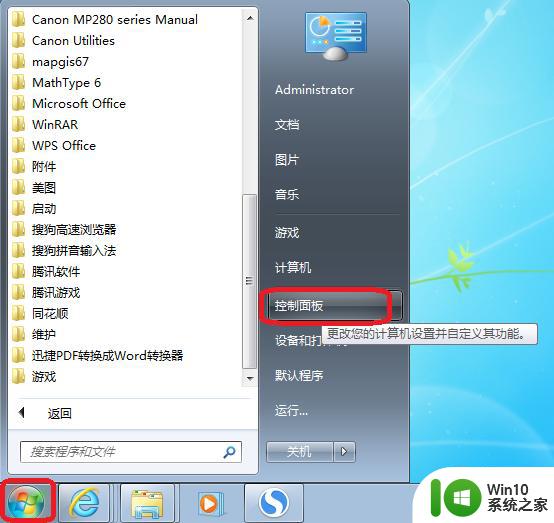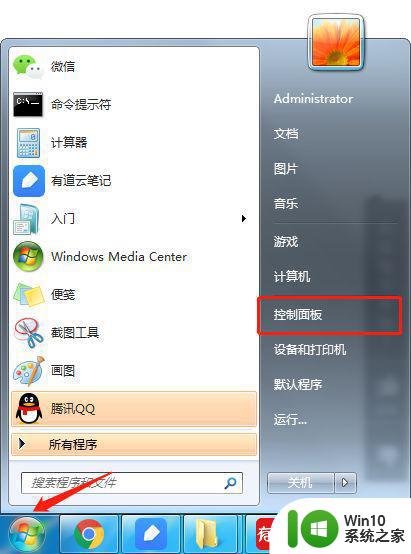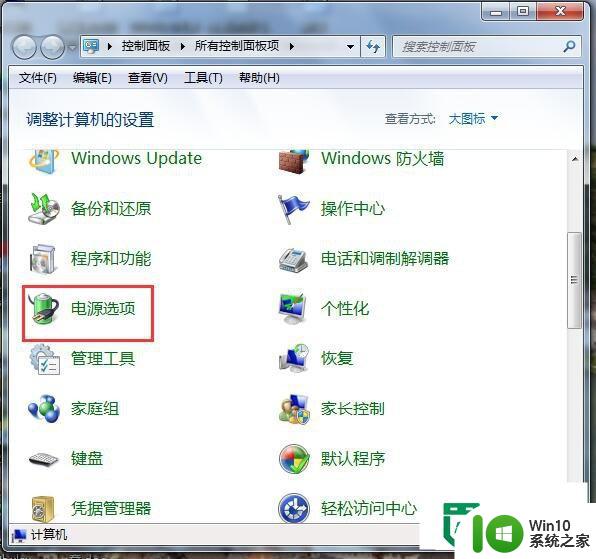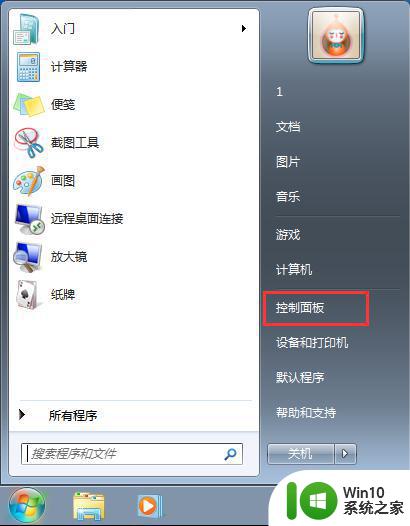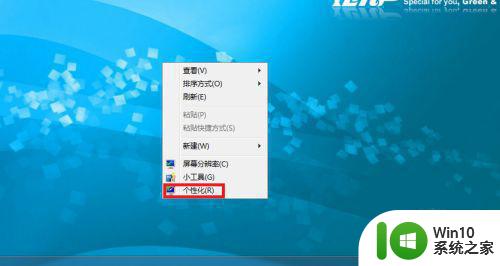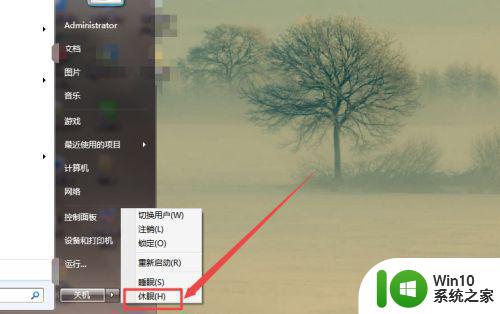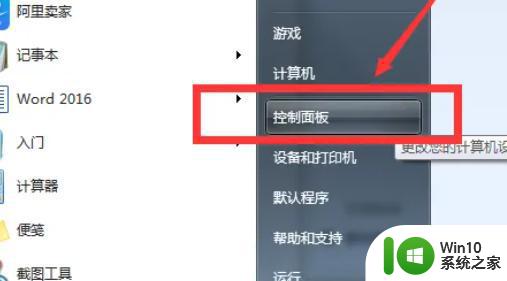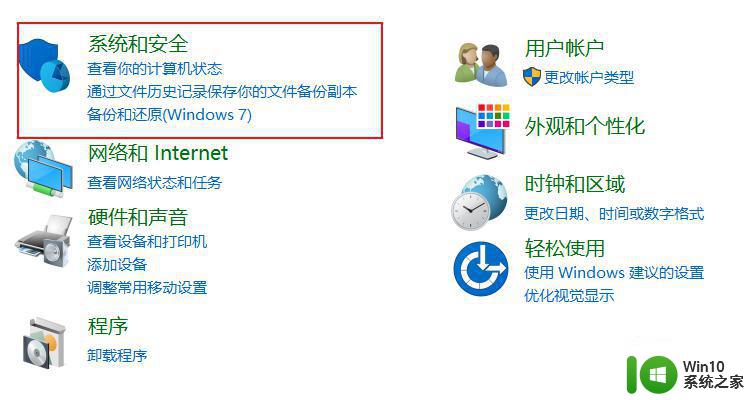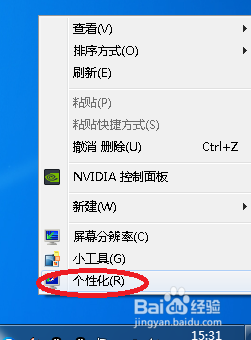win7电脑休眠模式如何关闭 如何关闭Windows 7电脑的自动休眠功能
如何关闭Windows 7电脑的自动休眠功能一直是很多用户烦恼的问题,休眠模式在一定程度上可以节省电能,但有时候却会影响我们的使用体验。当我们正在进行重要任务或观看电影时,突然电脑自动进入休眠状态,无疑是让人感到非常不便和困扰的。如何关闭Windows 7电脑的自动休眠功能呢?本文将为大家详细介绍关闭休眠模式的方法,让我们的电脑按照我们的意愿来运行。
具体方法:
1、首先,我们打开电脑,点击左下角的开始图标,我们可以看到一个“控制面板”选项,大家点击进入即可,如下图所示。
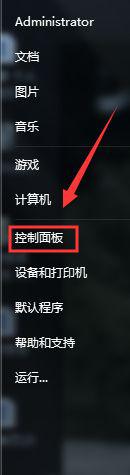
2、然后我们进入新的窗口,在这个界面我们可以看到一个“系统和安全”的选项,大家点击进入即可,如下图所示。
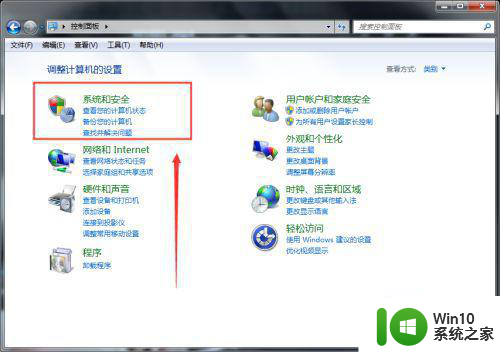
3、之后我们进入“系统和安全”界面,在这里我们可以看到一个“更改计算机睡眠时间”的选项,大家点击进入即可,如下图所示。
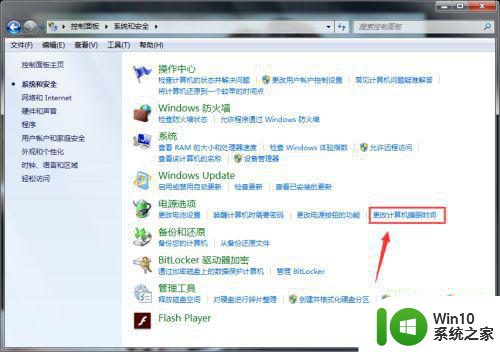
4、最后我们进入“编辑计划设置”界面,在这里我们要设置“使计算机进入睡眠时间”后面的选项都为“从不”,然后点击下面的“保存修改”即可,如下图所示。
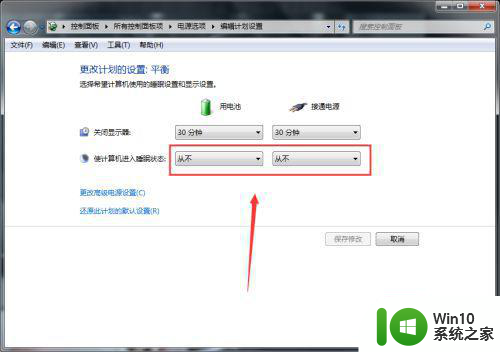
以上就是如何关闭win7电脑的休眠模式的全部内容,如果你遇到这种情况,可以按照以上方法解决,希望这些方法能帮助到你。