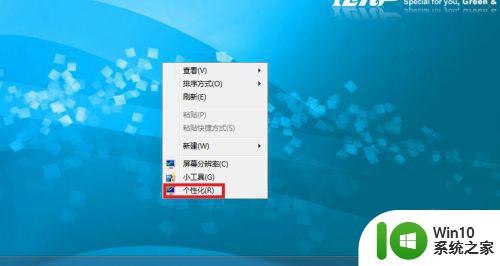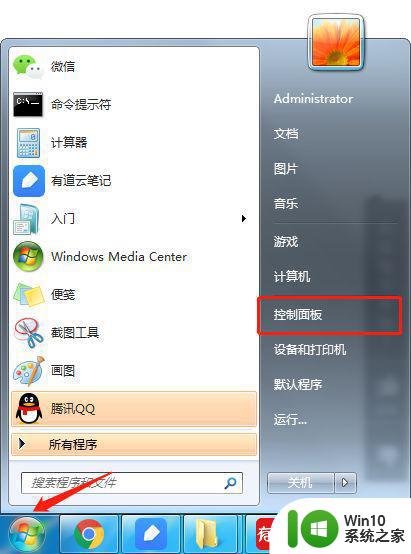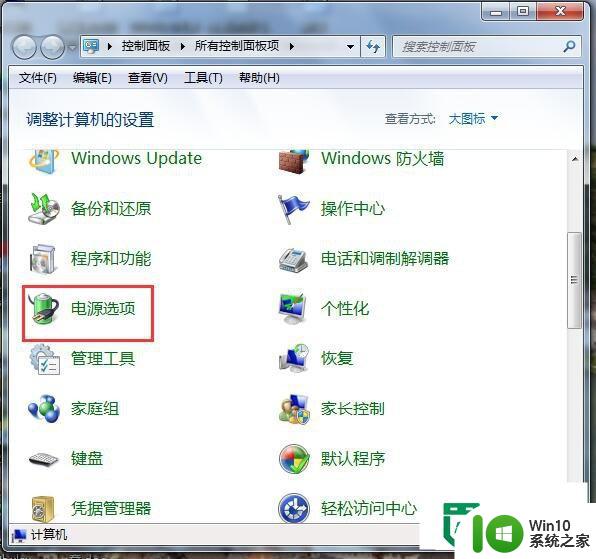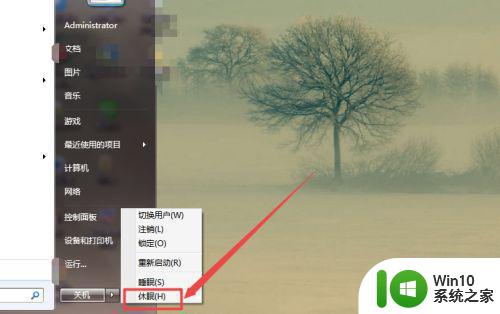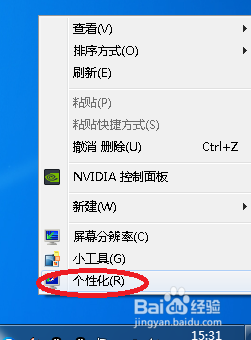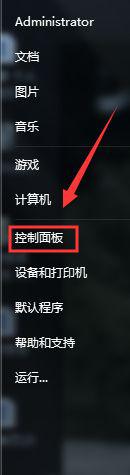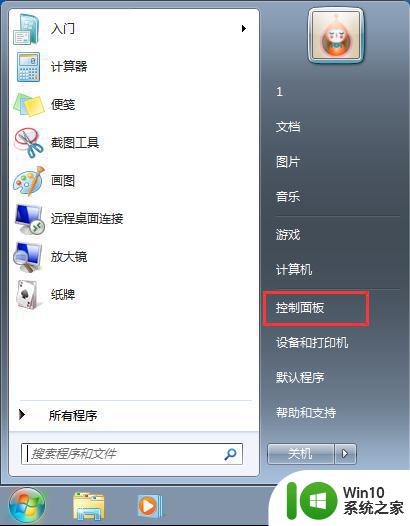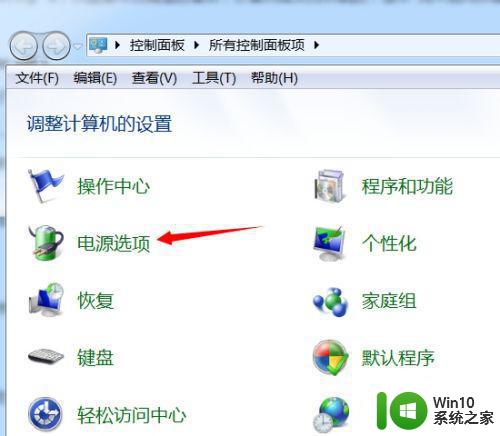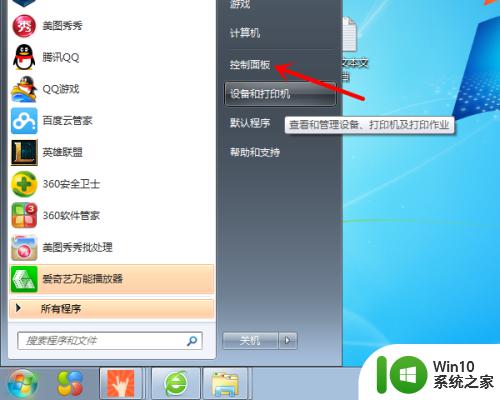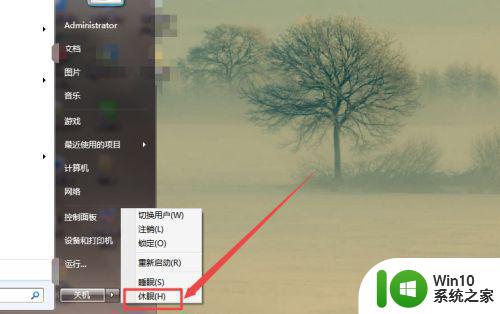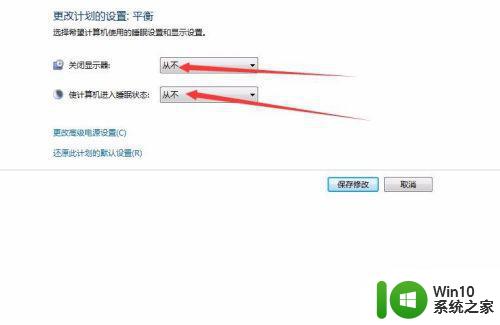win7如何关闭自动待机功能 win7电脑怎么设置不休眠
win7如何关闭自动待机功能,Win7电脑自带了自动待机和休眠功能,可以在电脑长时间不使用时节省能源,但有时我们需要让电脑保持运行状态,比如下载文件或进行其他耗时操作。那么如何关闭自动待机功能,让Win7电脑不休眠呢?下面小编为大家详细介绍。
具体方法:
1、打开电脑并右键点击桌面空白处,在弹出对话框内选择“个性化”。
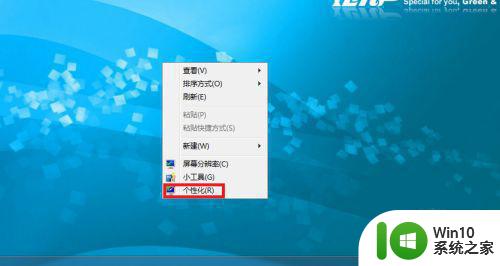
2、在个性化页面找到面下角“屏幕保护程序”并打开。
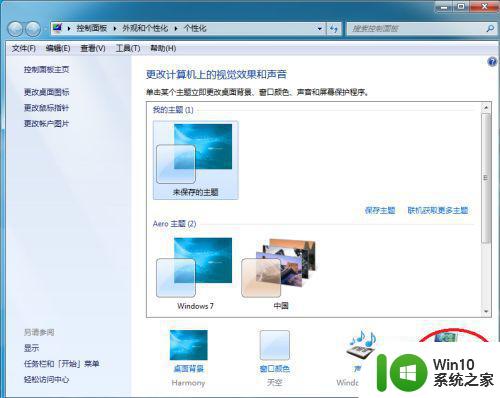
3、我们看到屏幕保护程序页面下现在的屏保是“变幻线”保持时间是1分钟,也就是说我们有1分钟没有操作的话就会进入屏幕保护程序,我们点击“变幻线”选择“无”,这时看等待时间变成灰色的了,点击应用即时生效。
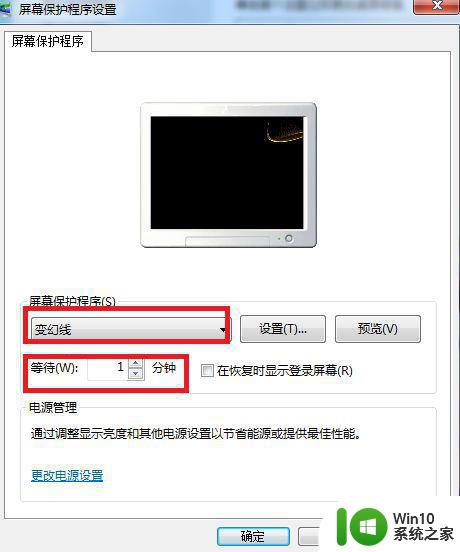
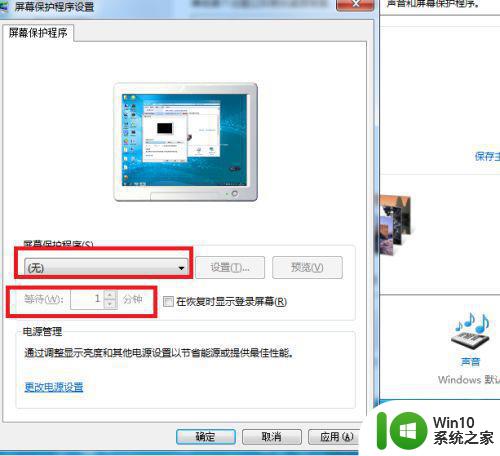
4、接着我们点击下方的“更改电源设置”
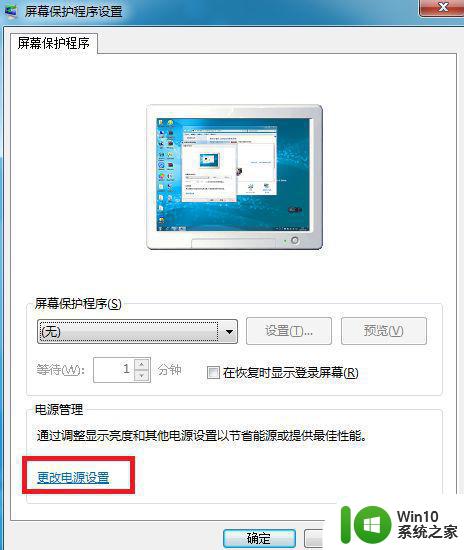
5、在电源选项内点击左侧的“选择关闭显示器时间”,在编辑计划设置页面内将“关闭显示器”和“使计算机进入睡眠状态”都设置成“从不”并“保存修改”
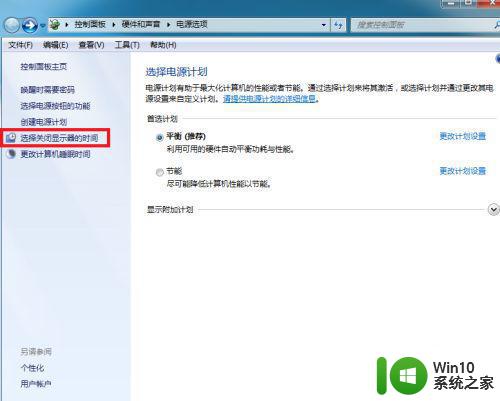
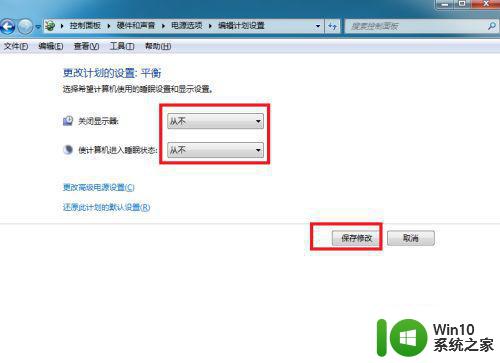
6、退回到电源选项页面,点击左侧的“更改计算机睡眠时间”,在编辑计划设置页面内将“关闭显示器”和“使计算机进入睡眠状态”都设置成“从不”并“保存修改”
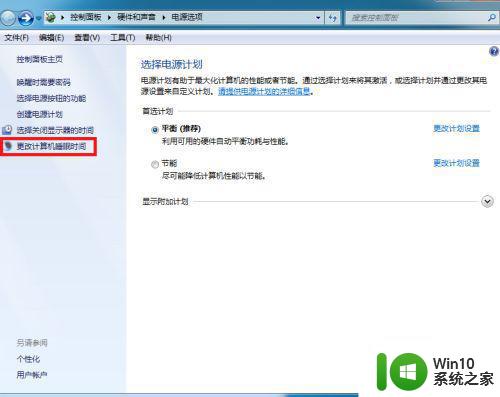
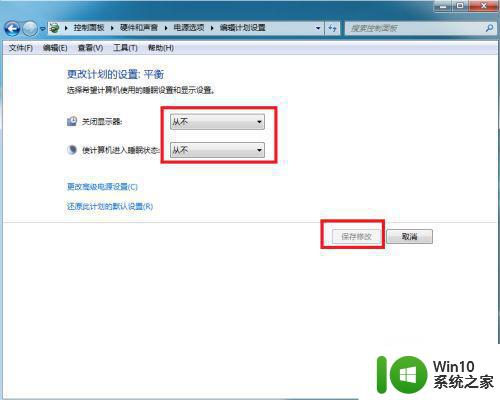
以上是关于如何关闭win7自动待机功能的全部内容,如果您遇到了相同的问题,您可以参考本文中介绍的步骤来修复,希望这对您有所帮助。