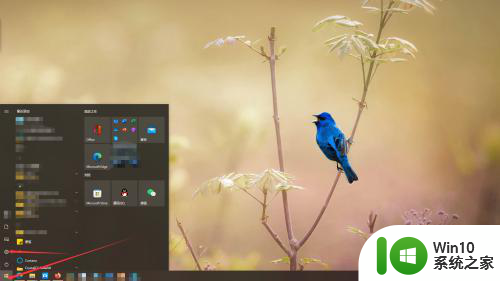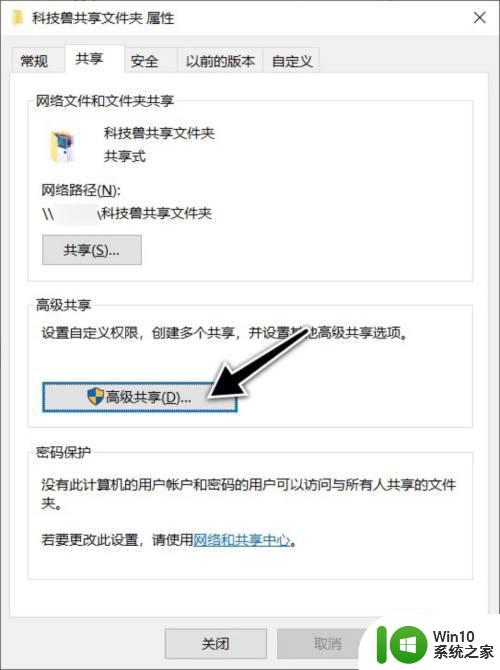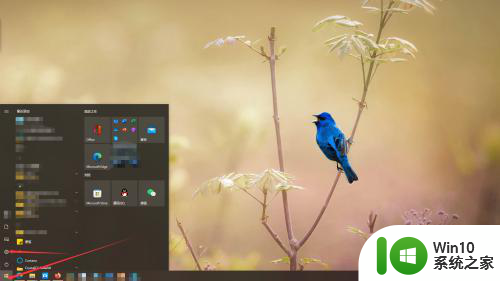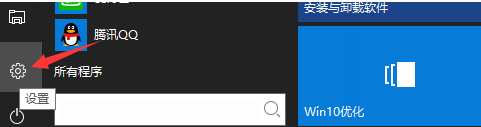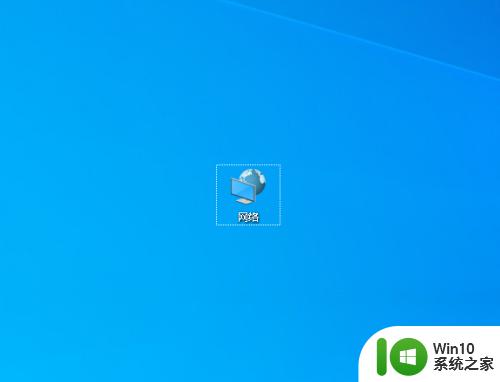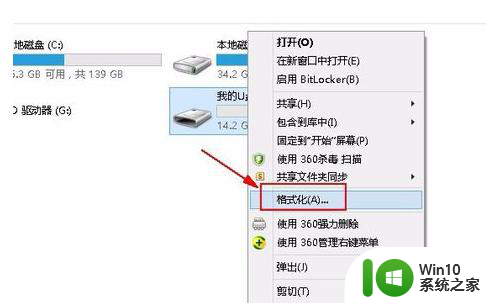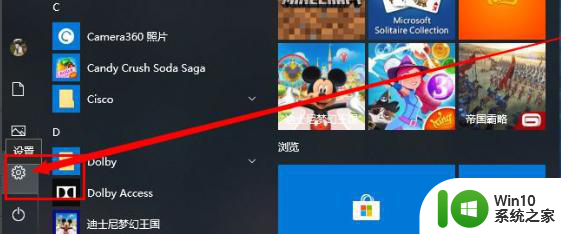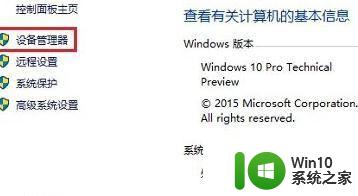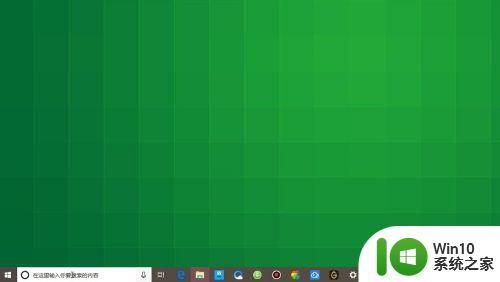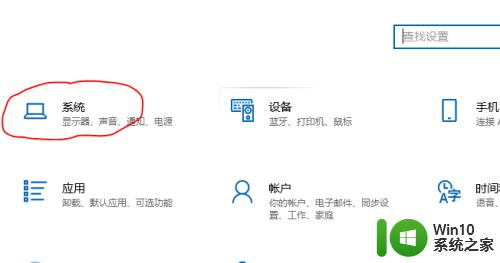win10电脑把大于2g的文件传送到手机的方法 win10电脑如何传输大于2G的文件到手机
更新时间:2023-10-28 16:13:37作者:jiang
win10电脑把大于2g的文件传送到手机的方法,在如今的数字化时代,手机已经成为我们生活中不可或缺的伙伴,有时我们可能会遇到一个问题:如何将大于2G的文件从Win10电脑传输到手机?这个问题对于许多用户来说可能会令人困扰。幸运的是我们有几种方法可以解决这个问题。在本文中我们将探讨一些可行的方法,帮助您轻松地将大文件传送到您的手机。无论是通过USB连接、云存储还是通过第三方应用程序,我们将为您提供一些简单易行的解决方案,让您的文件传输过程变得更加便捷。
1、在电脑上打开百度网盘,点击上传。
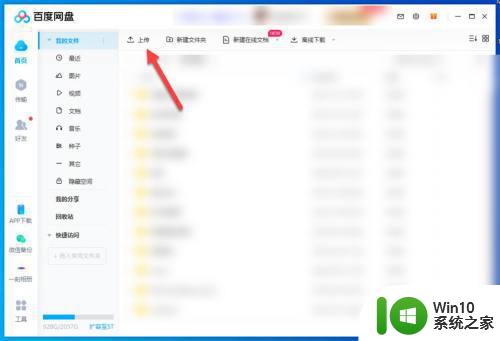
2、选择大于2g的文件,点击存入百度网盘。
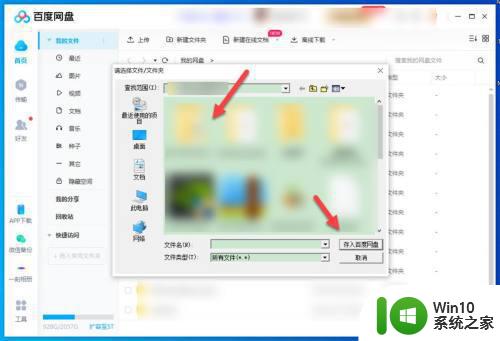
3、在手机上打开百度网盘,在文件选项下点击我的资源。
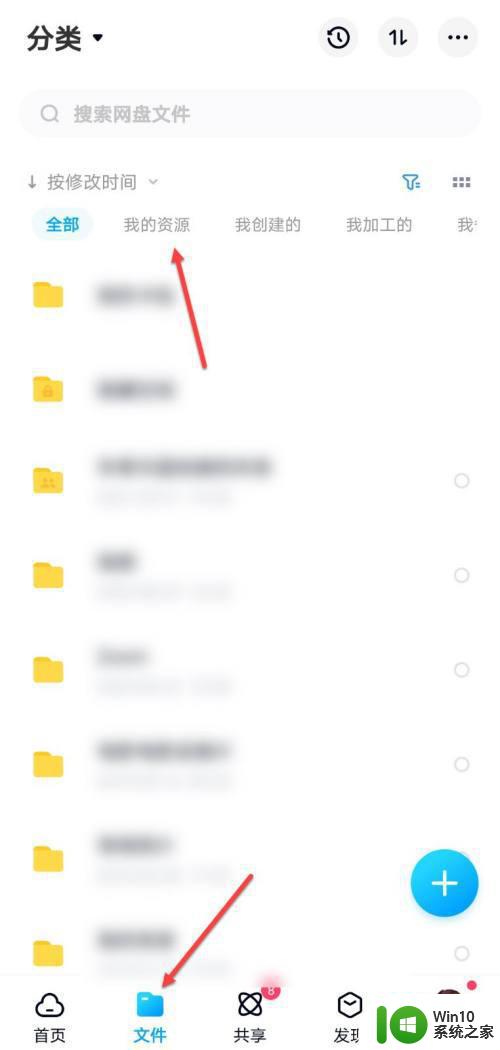
4、点击我的资源文件夹。
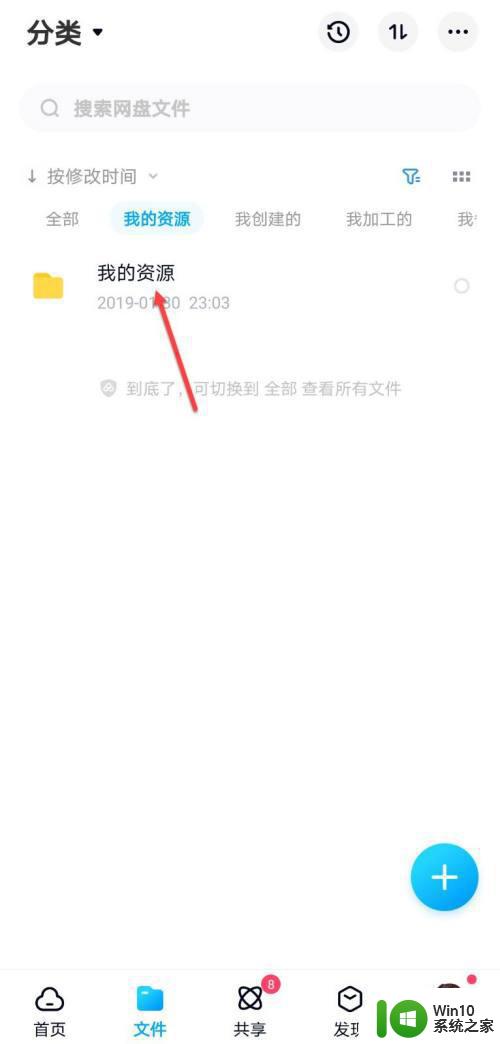
5、找到刚才上传的大于2g的文件,则该文件通过此方法顺利在手机上打开。
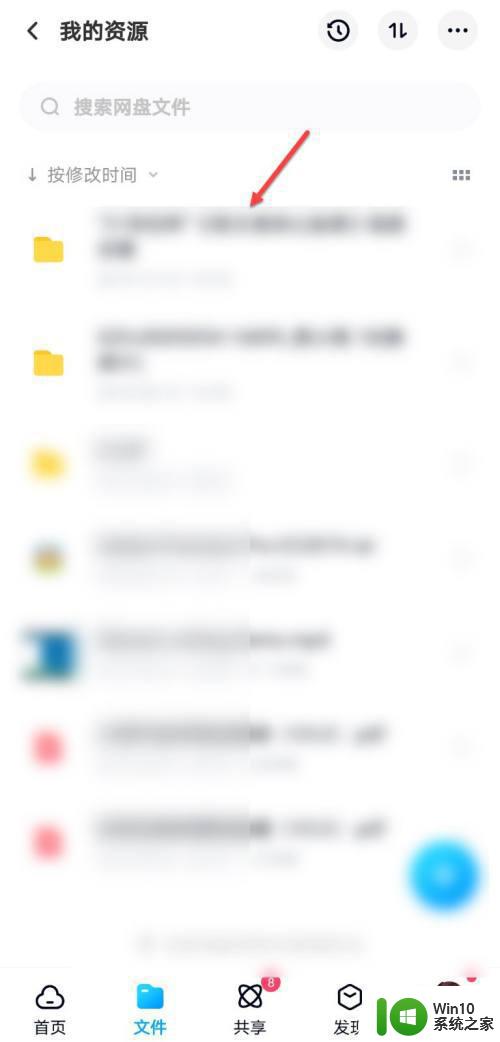
以上就是win10电脑把大于2g的文件传送到手机的方法的全部内容,有需要的用户可以根据这些步骤进行操作,希望对大家有所帮助。