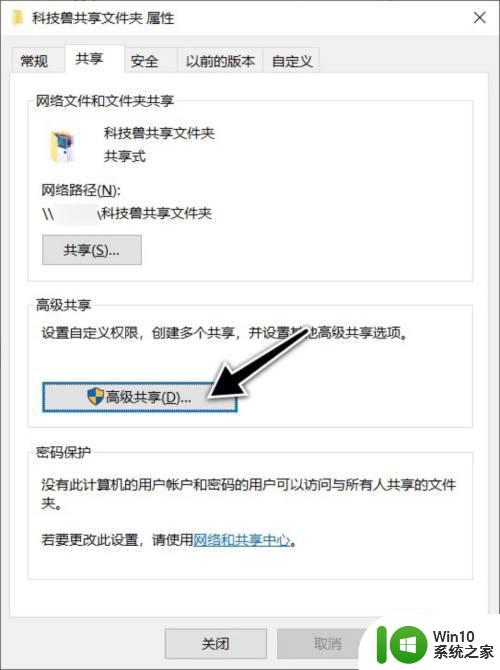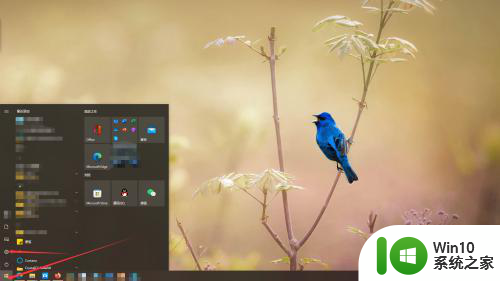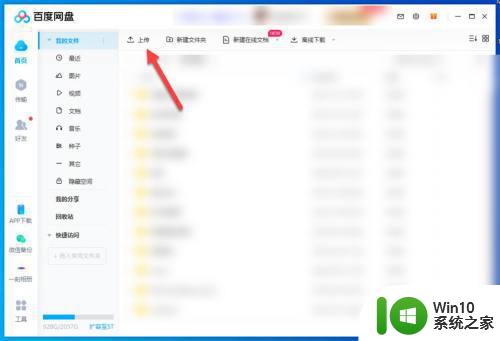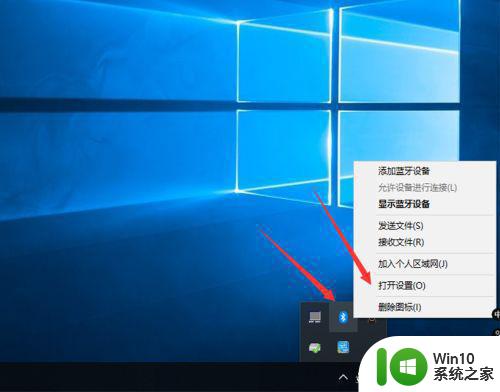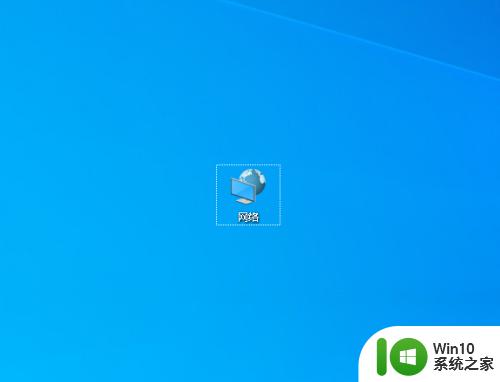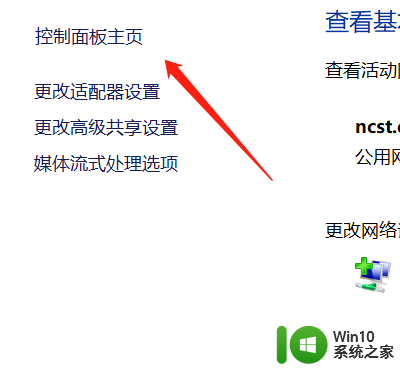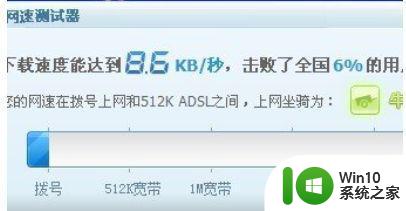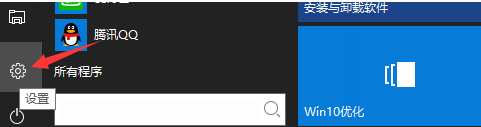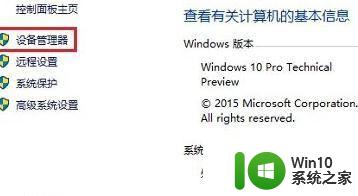win10电脑和手机传文件 win10系统下手机蓝牙传输文件教程
在日常生活中,我们经常会遇到需要在Win10电脑和手机之间传输文件的情况,为了更方便快捷地完成这一任务,我们可以利用Win10系统下手机蓝牙传输文件的功能。通过简单的设置和操作,就可以轻松实现文件的传输,让我们的工作和生活更加便利和高效。接下来让我们一起来了解一下Win10系统下手机蓝牙传输文件的具体教程吧!
步骤如下:
1.第一步、在电脑上点击左下角开始菜单,然后点击设置
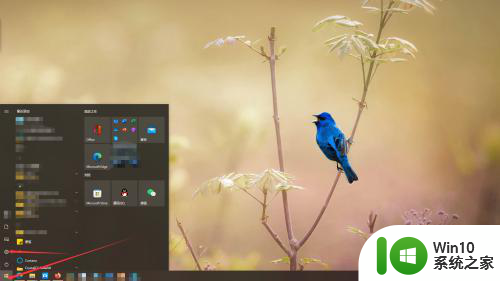
2.第二步、在设置里点击设备进入设备设置页面,选中左侧蓝牙和其它设备,在右边设置里把蓝牙打开
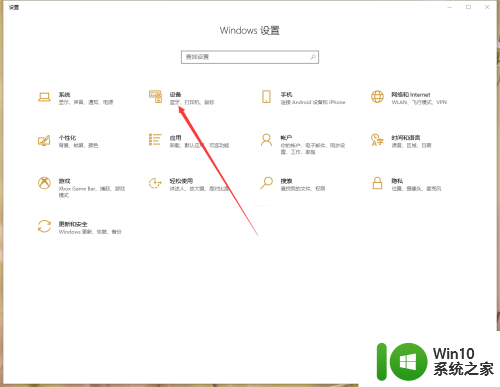
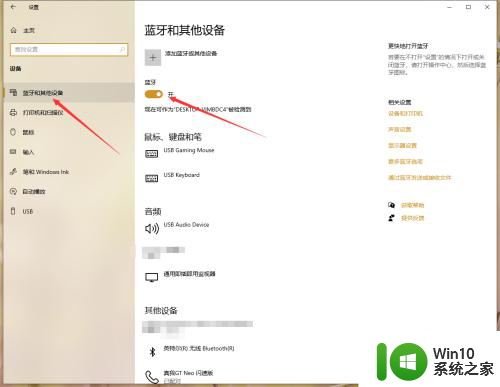
3.第三步、连接蓝牙:
点击设置上方 “+添加蓝牙或其他设备”
在添加设备弹出页 选择第一个“蓝牙”
在设备选择页选中你要连接的设备
电脑弹出页会显示一个PIN码,此页面点击连接。此时手机也会弹出连接选项并且PIN码相同,在手机上点击配对
此时连接成功
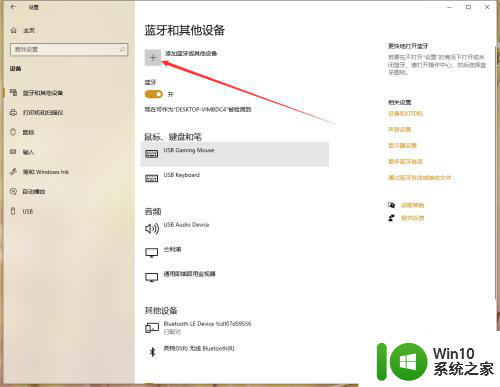
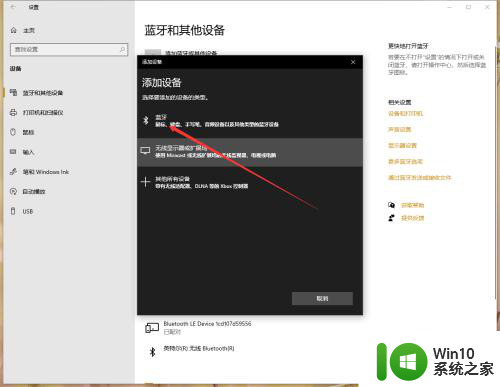
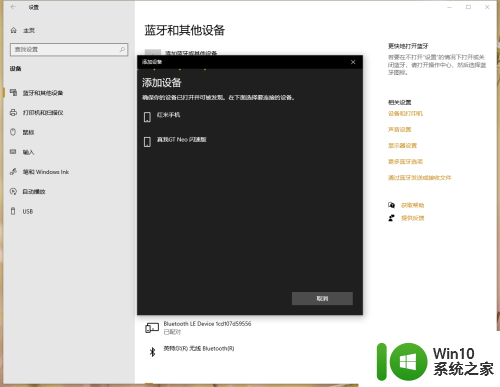
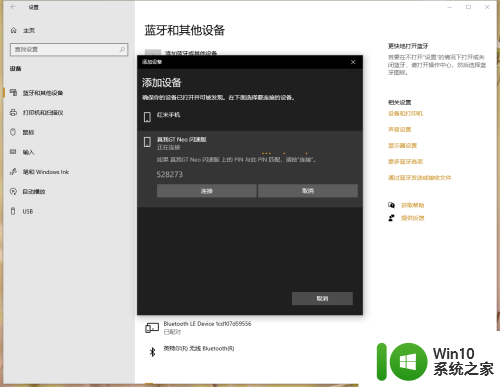
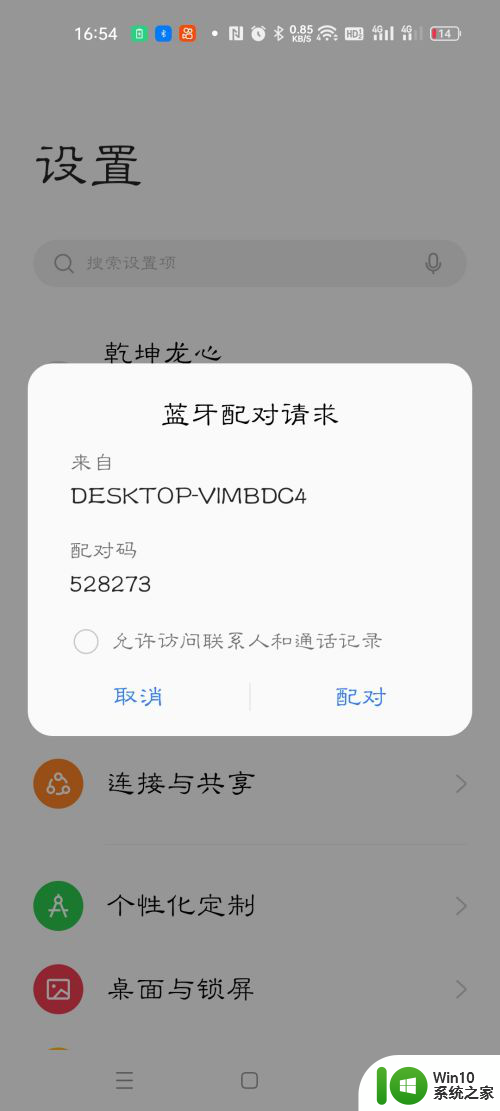
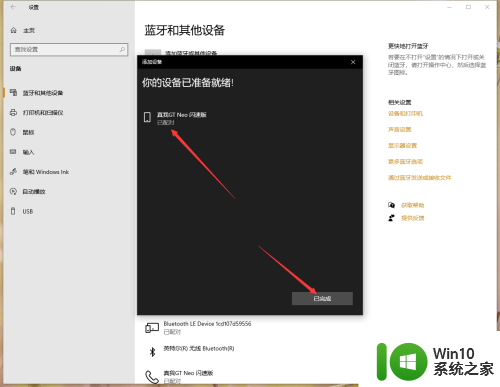
4.第四步、在设置页右侧点击“通过蓝牙发送或接收文件”弹出选择接收还是发送文件,如果不在这里选择的话手机单方面是无法传送文件会提示“连接失败”。
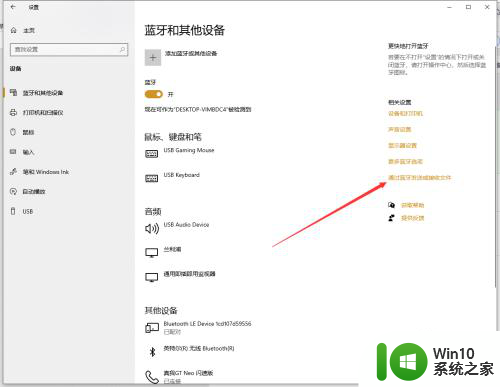
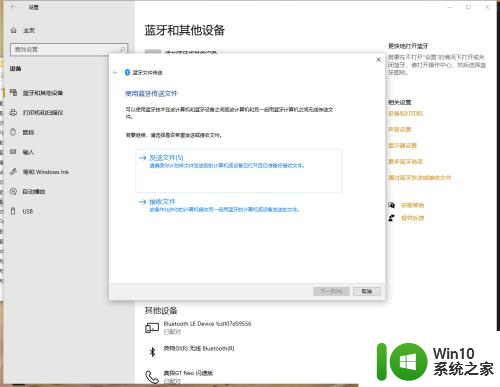
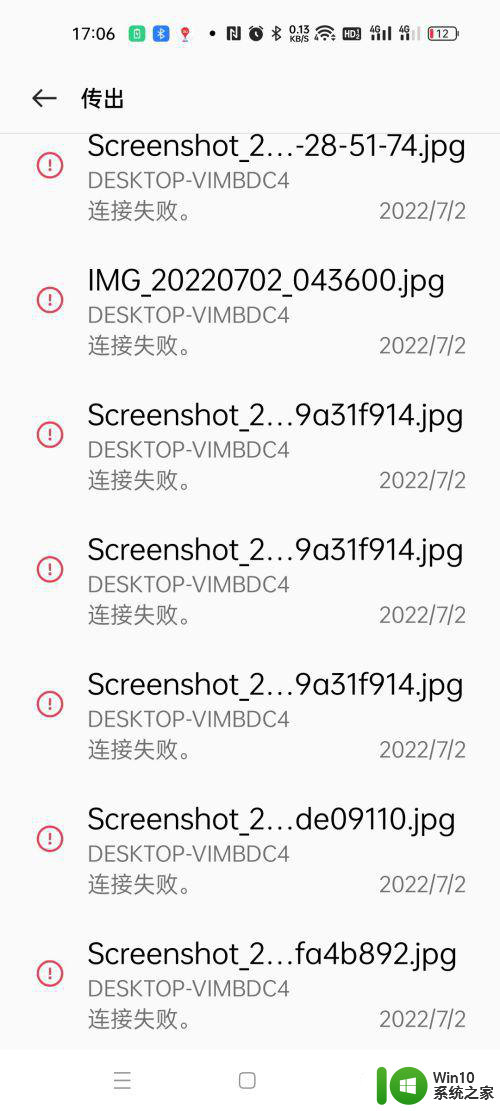
5.第五步、1:接收文件
选择接收文件,进入正在等待连接页面
在手机上选择要发送的文件点击分享
选择蓝牙分享
在连接设备列表中选中你的电脑名
此时开始传输文件,电脑和手机上会显示传输进度
进度走完后会显示接收的文件和保存目录,默认保存在文档文件夹,可以选择浏览更改保存位置。
点击完成结束。
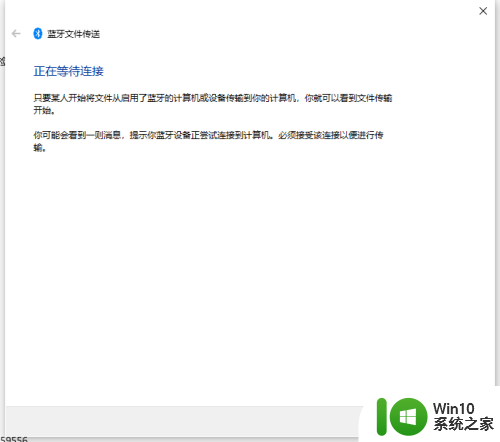
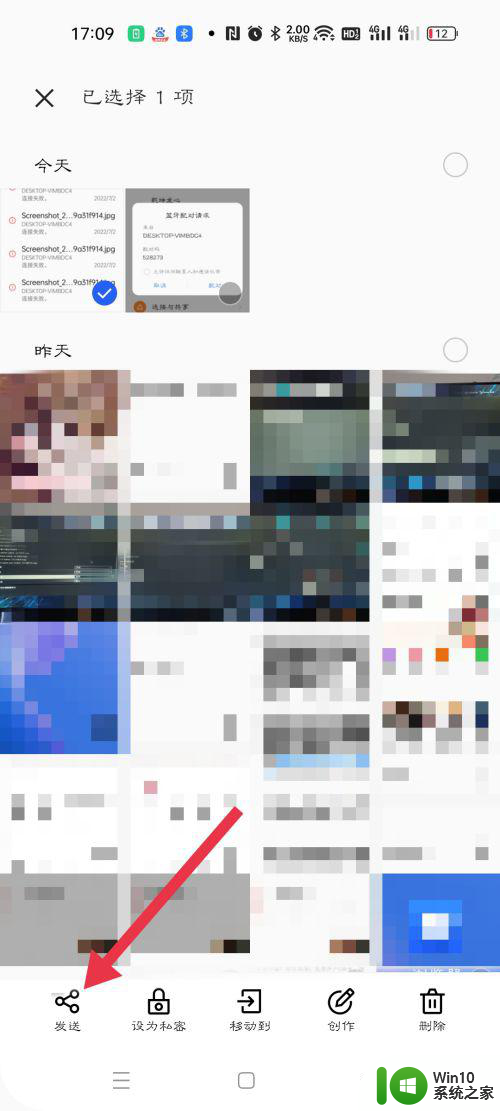
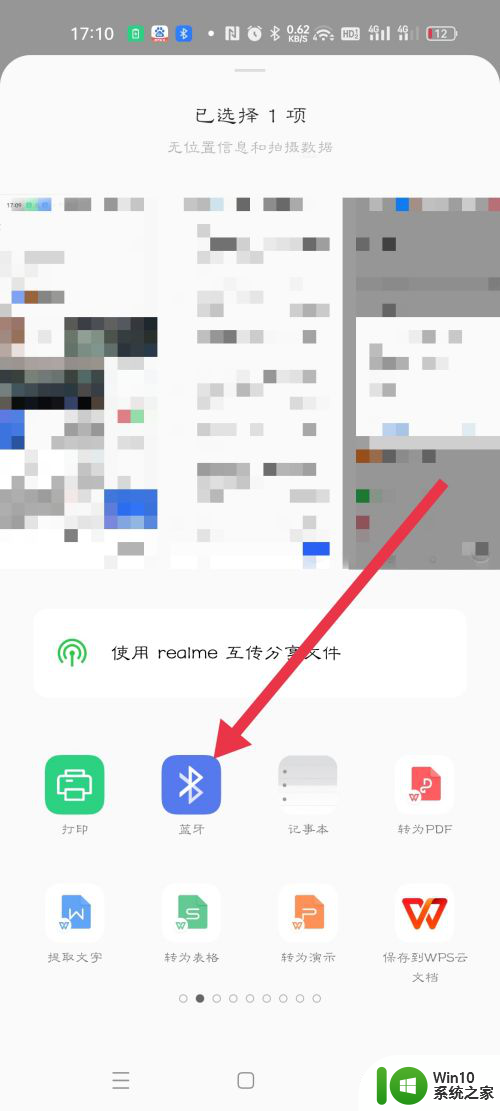
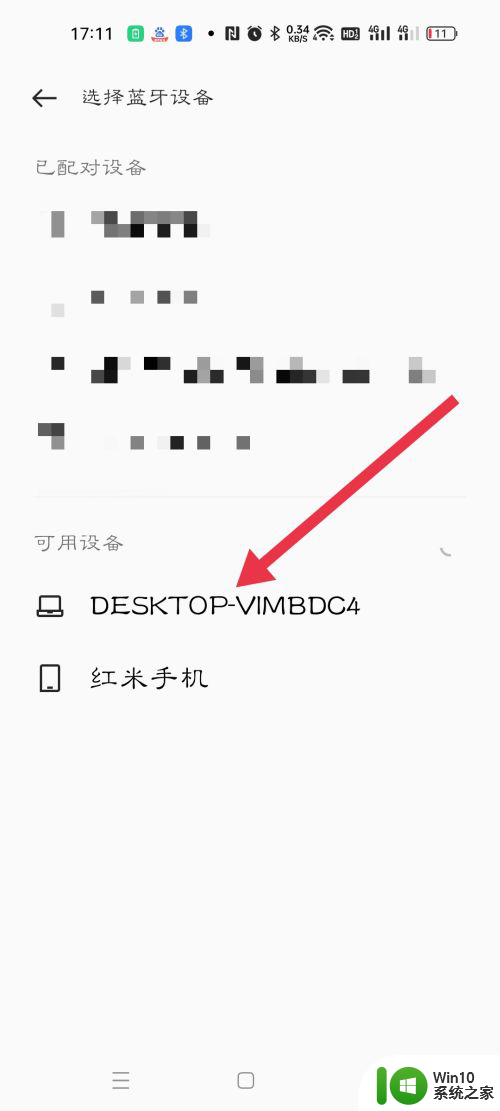
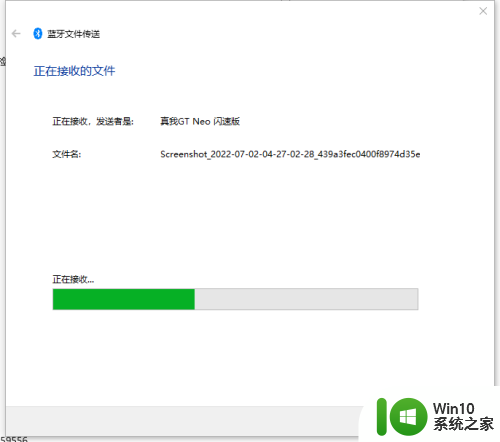
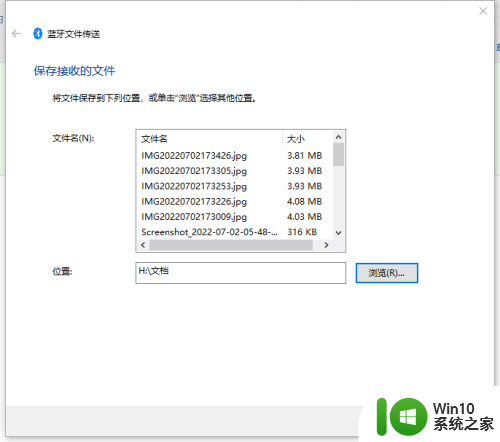
6.第五步、2:发送文件
选择发送文件,进入设备选择页
选择要接收文件的设备,点击进入下一步
点击浏览选择要发送的文件,可以同时按住ctrl按键进行多选
选择好要发送的文件点击下一步进入传输页面
此时手机会弹出文件接收选项 ,选择接收开始传输,进度条开始滚动
传输完成后会显示文件已成功传输,下面会显示传输文件列表
点击完成结束。
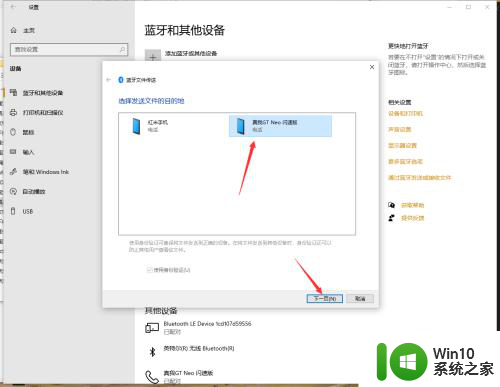
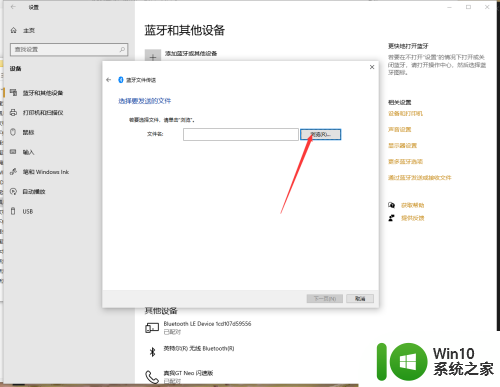
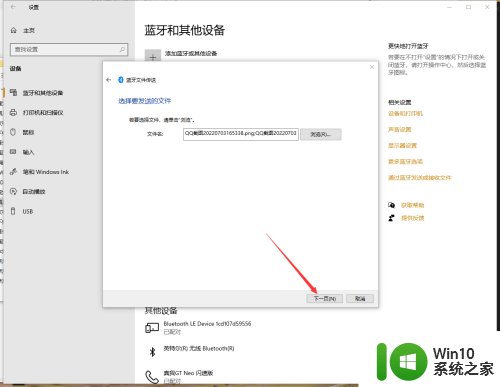
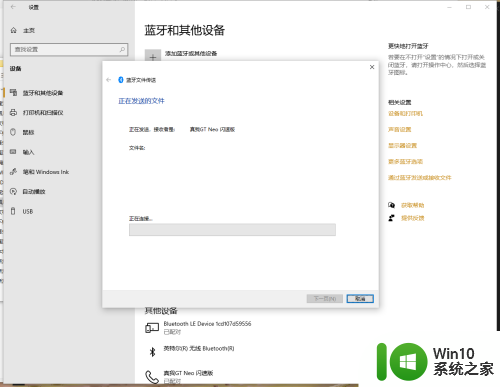
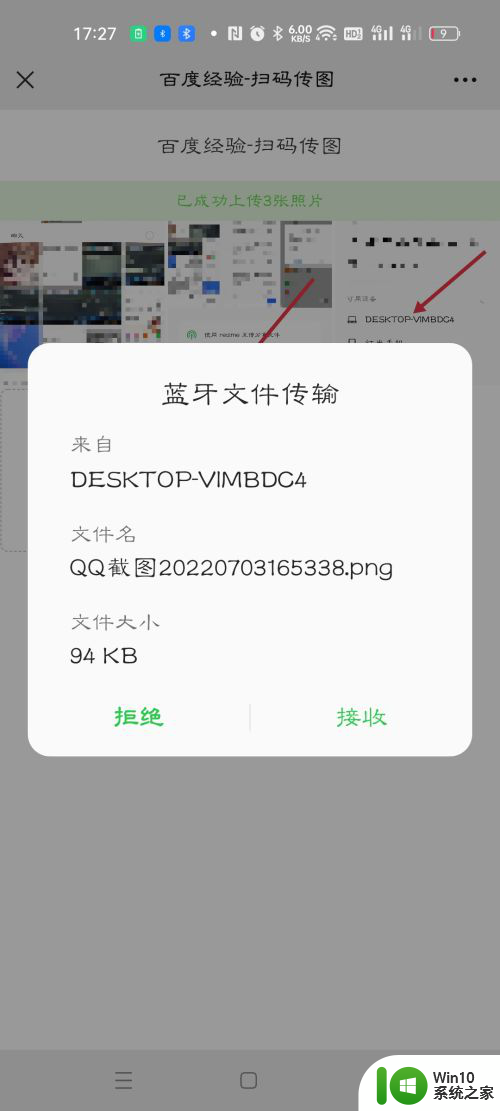
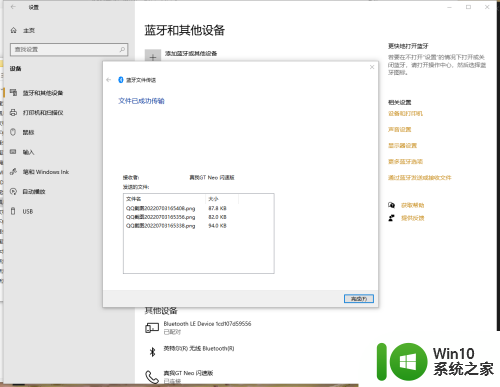
以上就是win10电脑和手机传文件的全部内容,如果你遇到这种情况,你可以按照以上步骤解决问题,非常简单快速,一步到位。