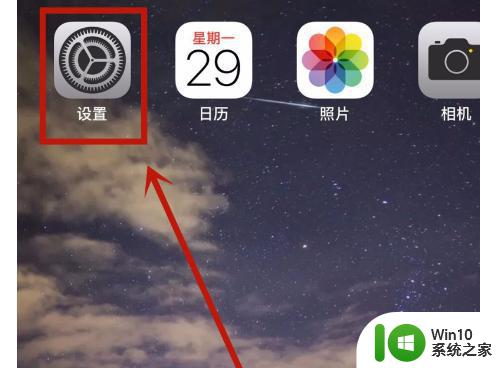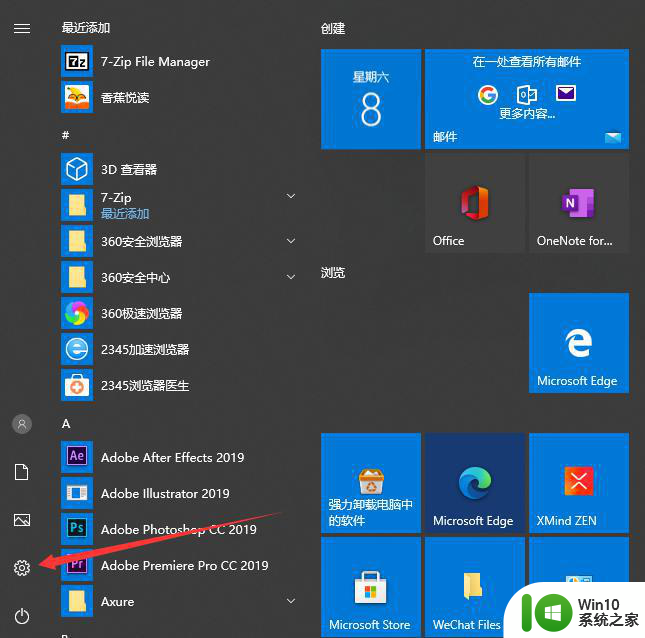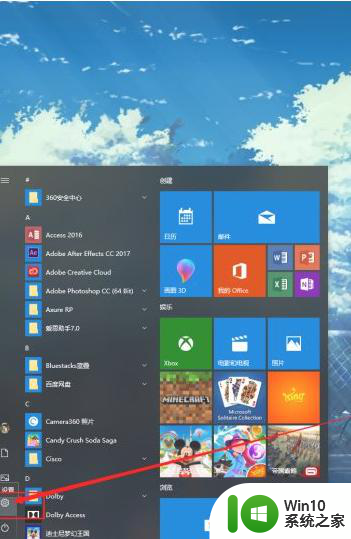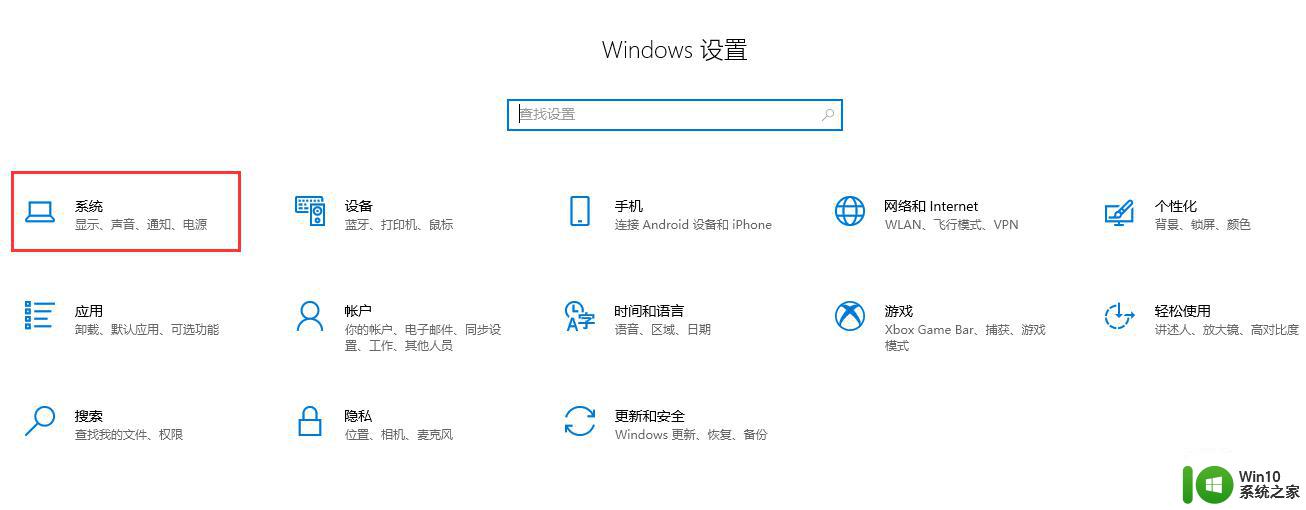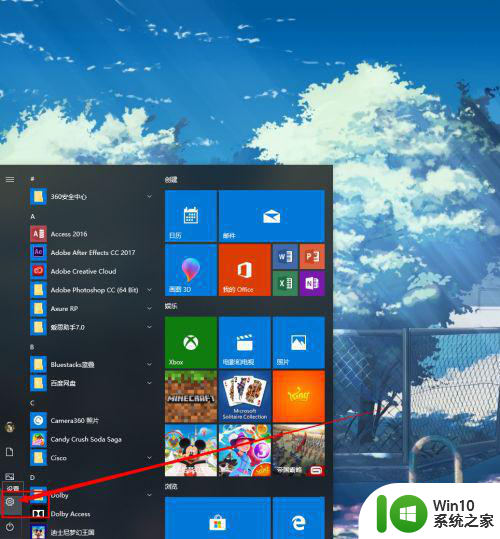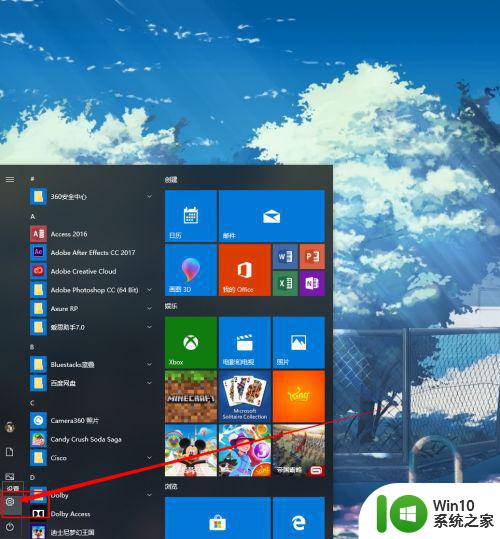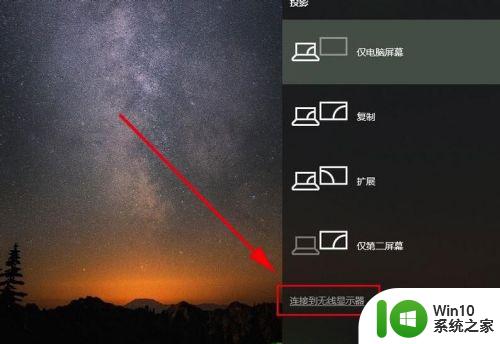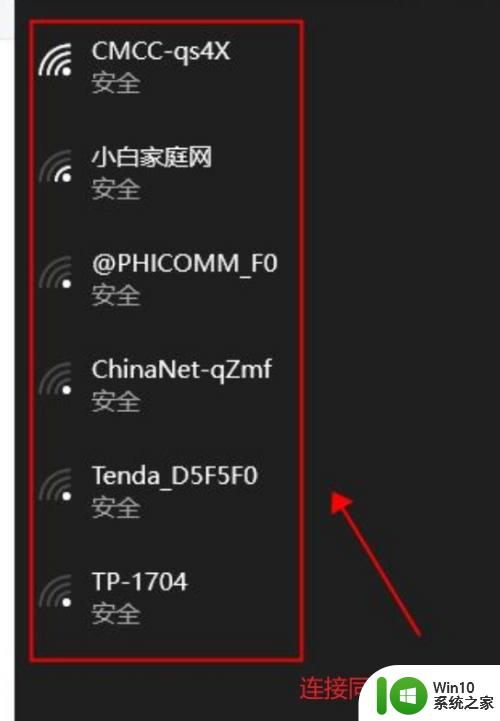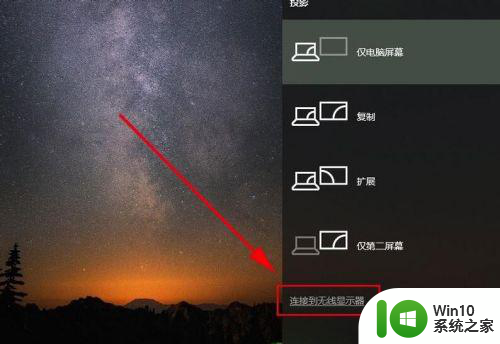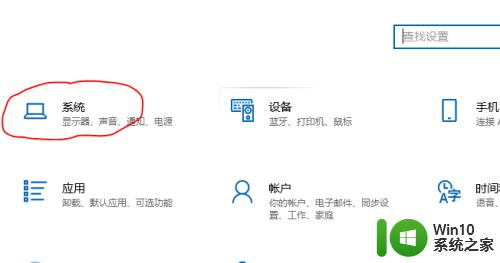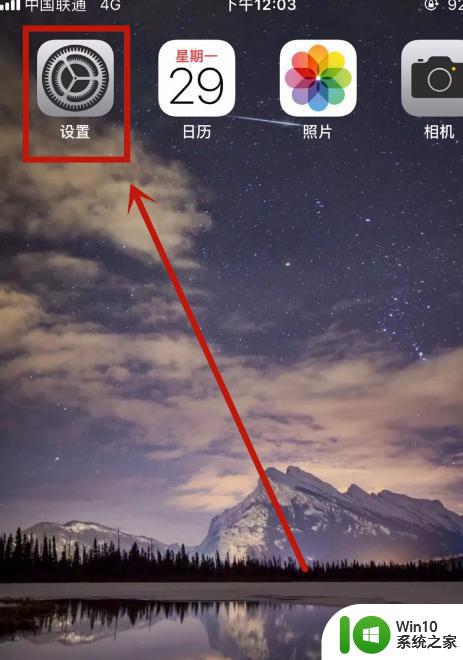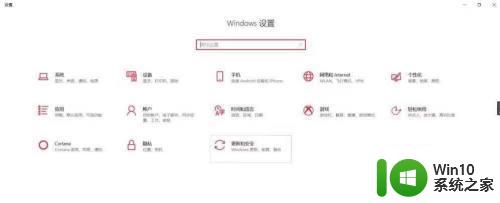手机dlna如何投屏到电脑win10 手机DLNA投屏到电脑Win10设置步骤
现在随着智能手机和电脑设备的普及,DLNA(数字生活网络联盟)技术成为了我们在不同设备间共享内容的重要方式之一,而如何将手机上的内容投射到电脑屏幕上,则成为了很多用户关注的问题。在Win10系统中,通过DLNA投屏功能,可以实现手机内容的投射到电脑屏幕上,让用户更便捷地享受多媒体内容。接下来我们将介绍手机DLNA投屏到电脑Win10的设置步骤,让您轻松掌握这一技巧。
具体方法:
1.回到电脑桌面后,打开左侧的系统设置。
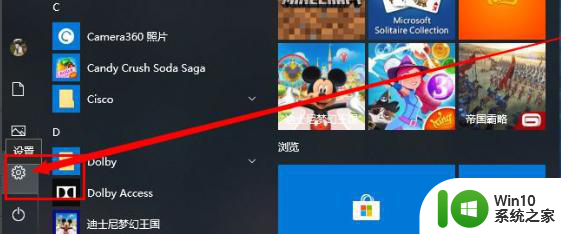
2.在系统设置的页面中,单击手机这个功能。
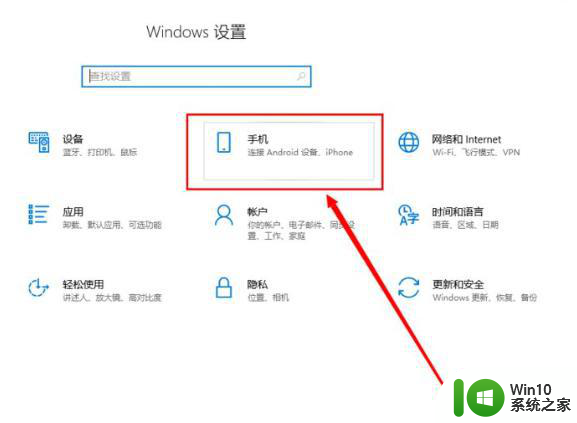
3.进入该页面后单击出现的转到体验共享设置选项,这时会进入新的窗口当中。
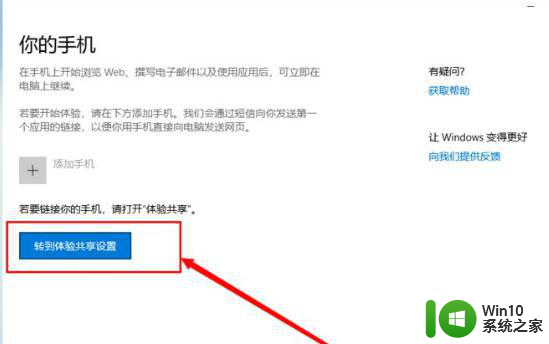
4.接着我们左侧的点击投屏到此电脑选项,将默认的始终关闭修改为一切位置可用。
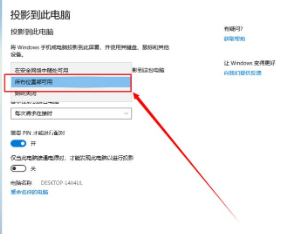
5.此时打开我们需要投屏的手机设备,下拉手机的设置栏,打开多屏互动这个功能。
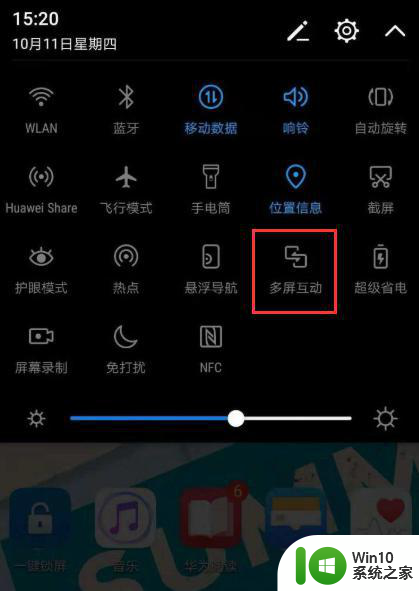
6.在搜索到的设备当中单击它,接着我们的电脑就会出现PIN码。这时根据电脑出现的提示码输入到手机进入的页面中。

7.完成后,就能够将手机和电脑连接成功。那么下面就能够将需要的图片文件投屏到电脑上进行修改啦。
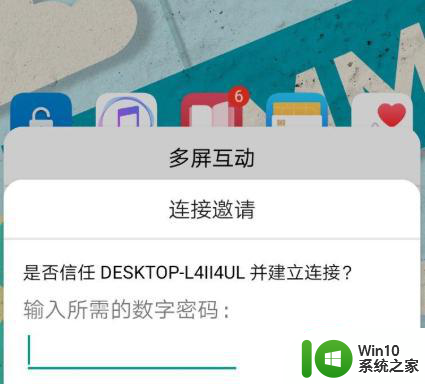
以上就是手机dlna如何投屏到电脑win10的全部内容,还有不清楚的用户就可以参考一下小编的步骤进行操作,希望能够对大家有所帮助。