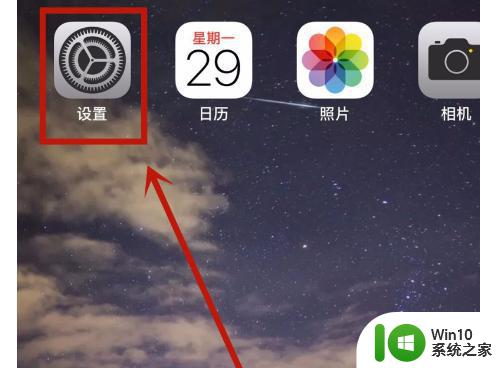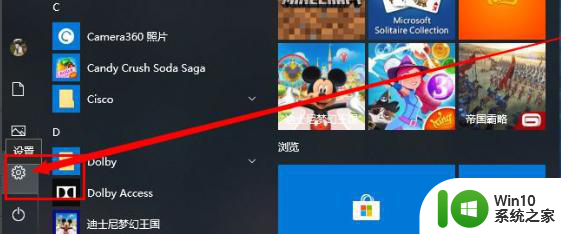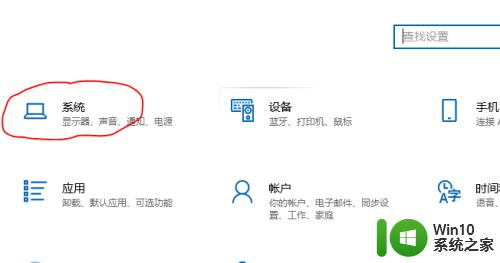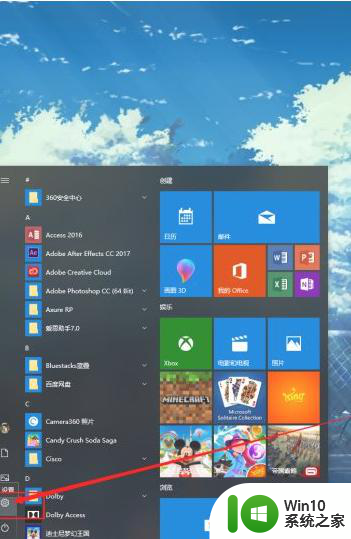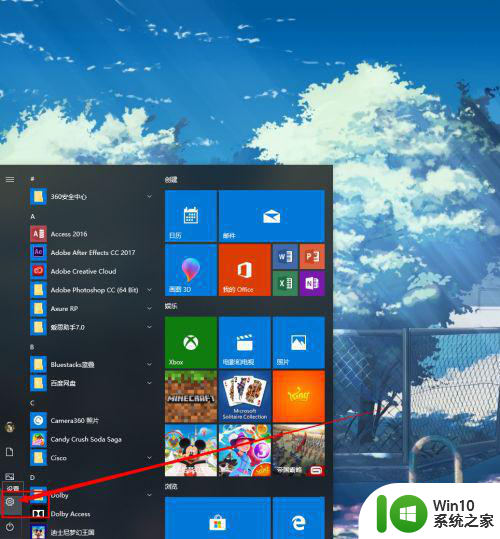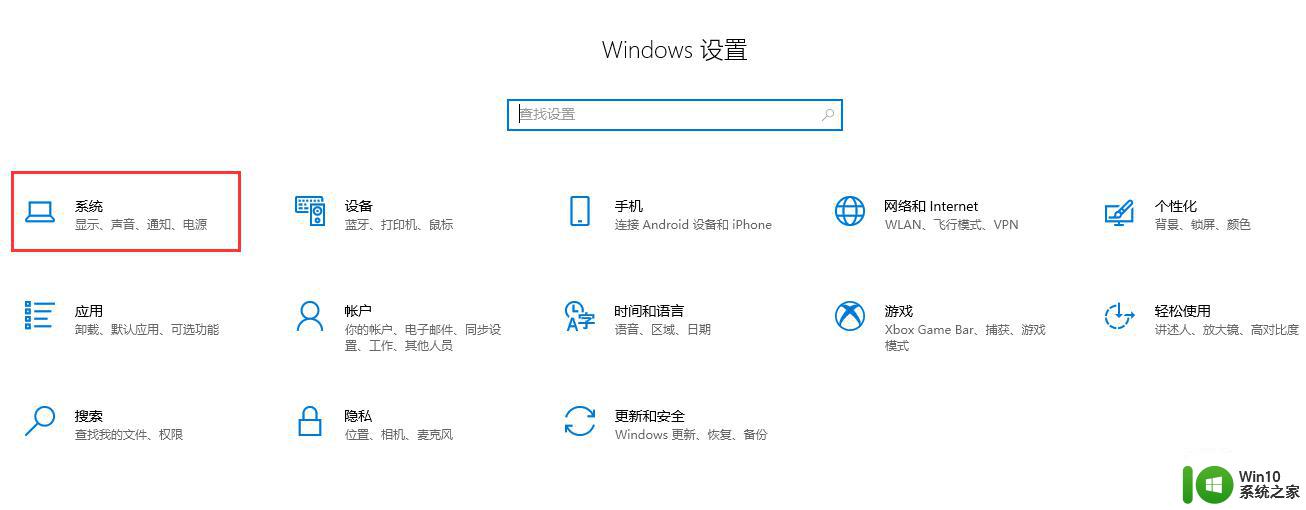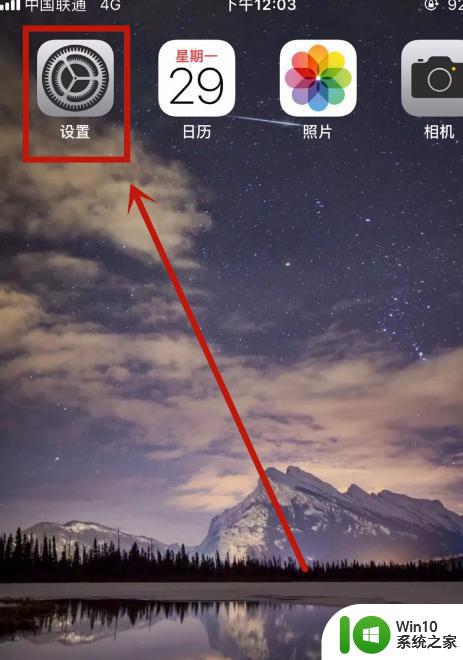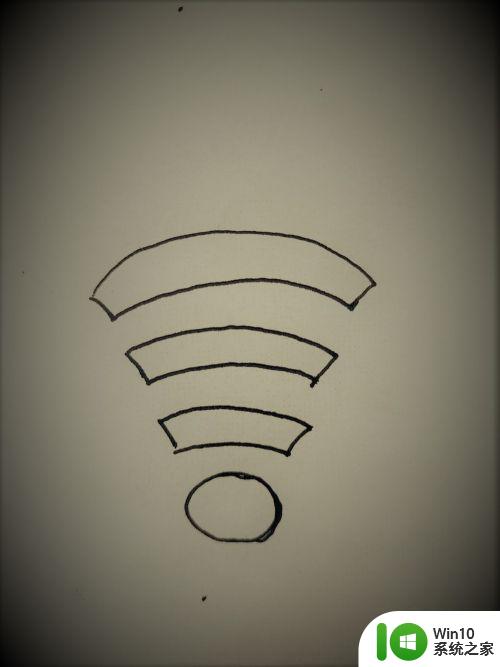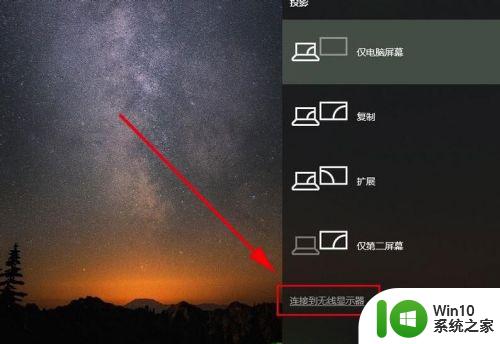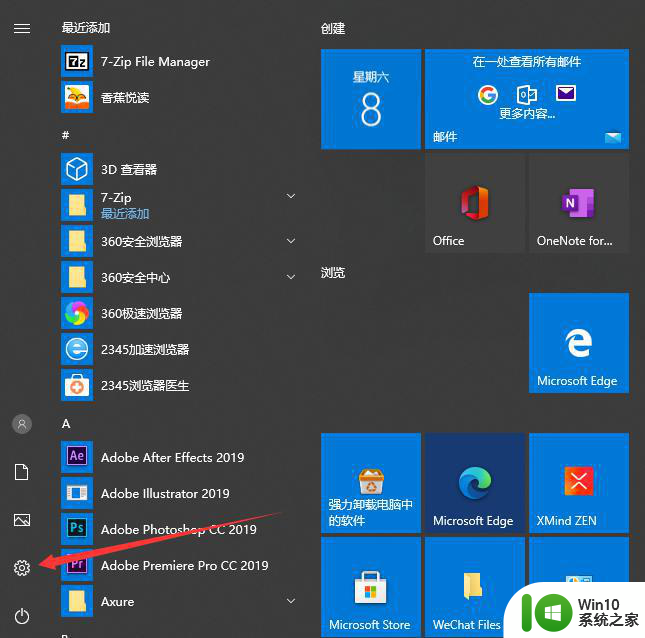win10手机怎么投屏到电脑 win10手机怎么投屏
现在的电脑和手机一般都是内置有投屏功能的,这样就能实现手机和电脑之间投屏使用,但是近日有win10系统用户想要将手机投屏到电脑中,却不知道要从何下手,有相同疑问的用户们可以跟着小编来学习一下win10手机投屏到电脑的详细方法。
操作方法如下:
1.进入电脑设置
打开设置-选择手机。如果你得控制面板没有这一栏,那么可能说明你得系统没有升级,建设升级系统。
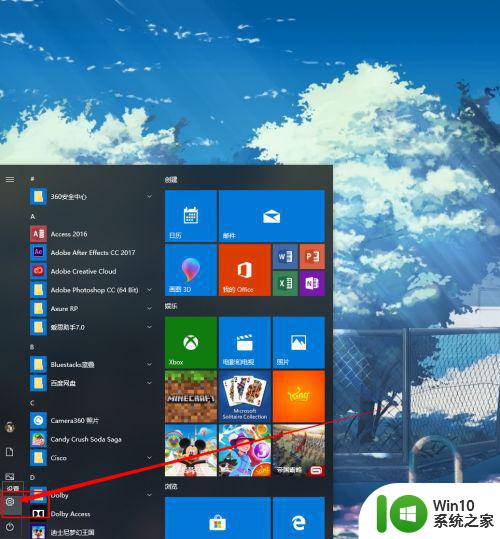
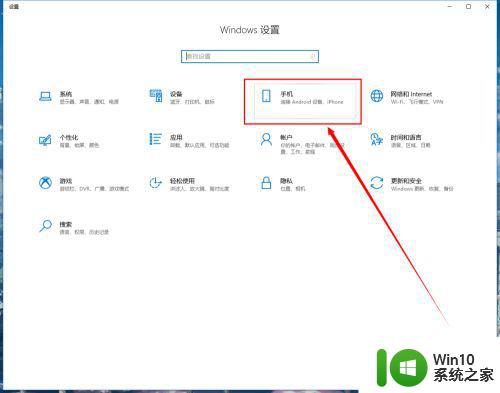 2.打开共享设置。
2.打开共享设置。
点击手机选项,进入后点击转到体验共享设置按钮,这时会进入体验贡献面版。
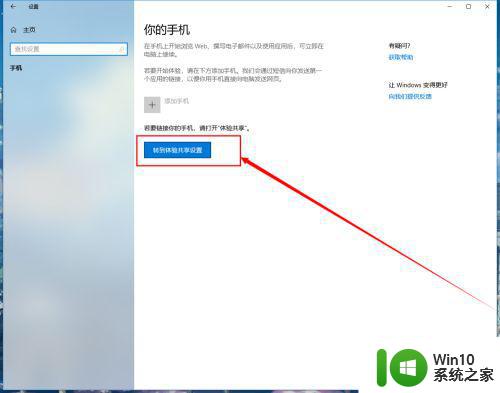 3.修改投屏到此电脑的相关设置。
3.修改投屏到此电脑的相关设置。
点击投屏到此电脑选项,这里需要对下图的地方进行设置。选择所有位置都可,避免出现无法链接的情况。
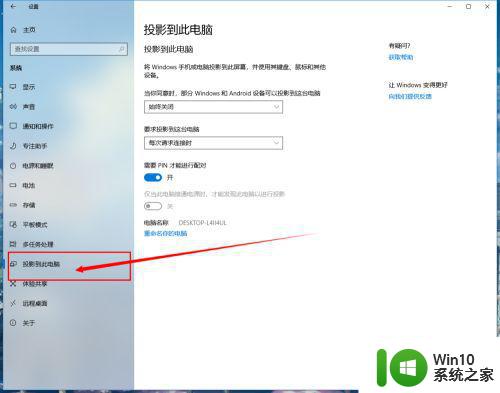
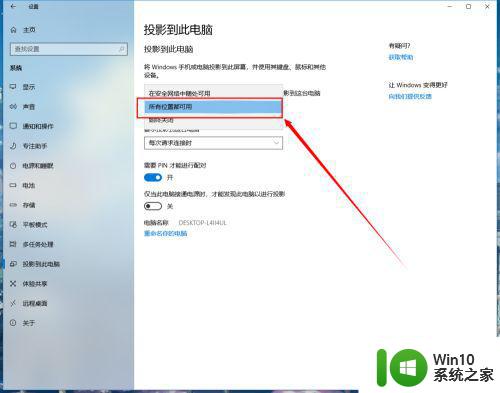 4.手机打开投屏功能。
4.手机打开投屏功能。
打开手机,确定手机和电脑都能上网。打开投屏功能,如果提示先打开wlan,打开即可,不影响。
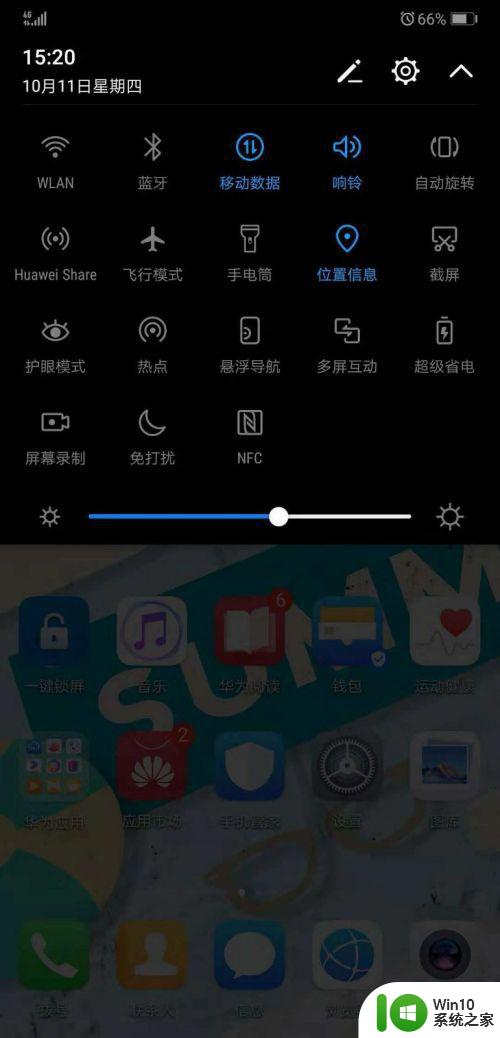
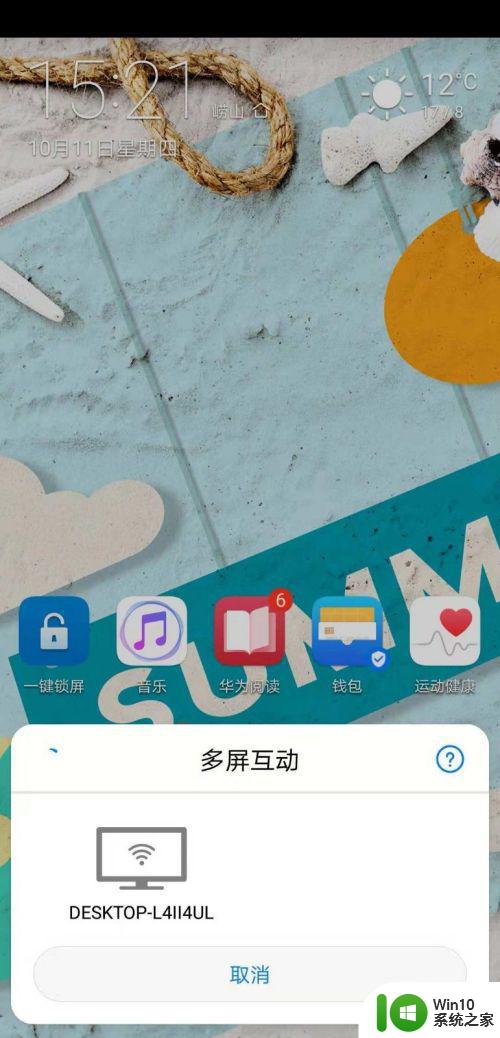 5.选择链接的电脑屏幕。
5.选择链接的电脑屏幕。
点击投屏后,屏幕会出现搜索框,找到你的电脑进行链接,这时电脑端会出现提示。
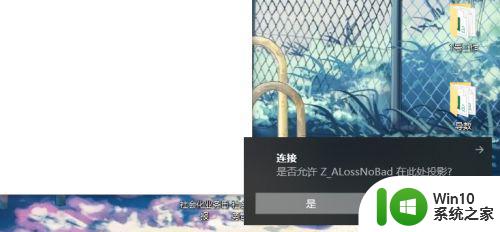 6.输入PIN码。
6.输入PIN码。
在成功接入时,电脑屏幕会出现PIN码。手机端同时会提示输入PIN,根据电脑屏幕上的提示输入到手机端即可。

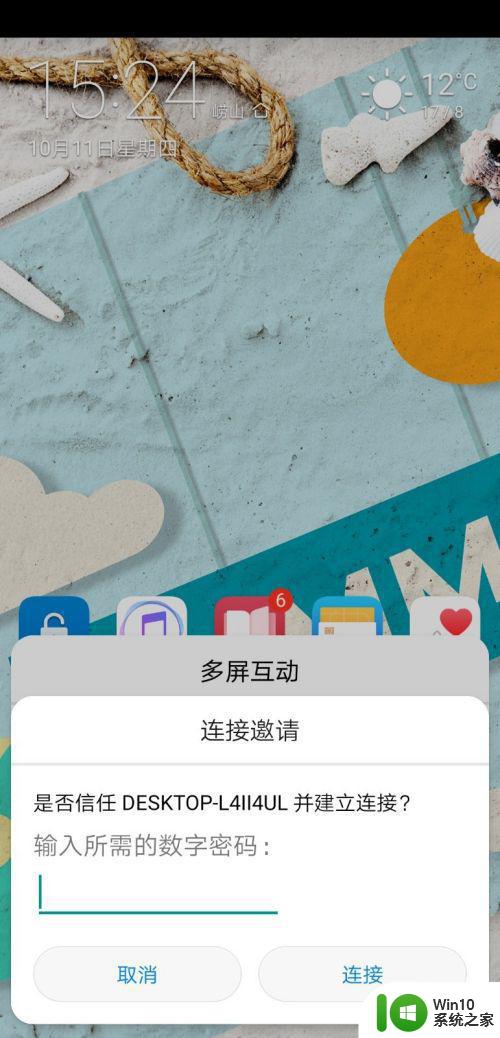 7.连接成功。
7.连接成功。
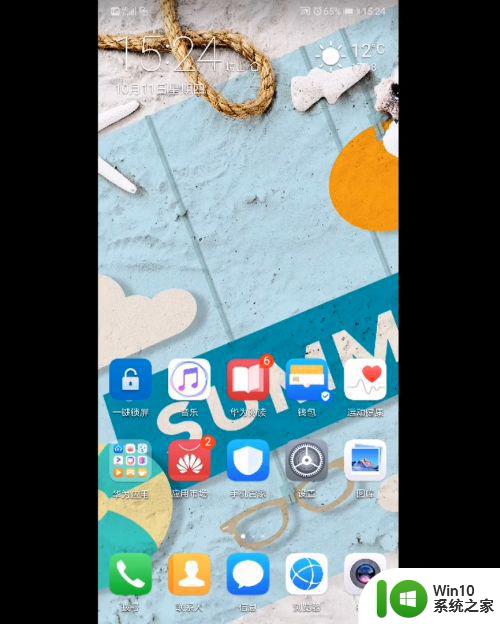 以上就是win10手机怎么投屏到电脑的全部内容,碰到同样情况的朋友们赶紧参照小编的方法来处理吧,希望能够对大家有所帮助。
以上就是win10手机怎么投屏到电脑的全部内容,碰到同样情况的朋友们赶紧参照小编的方法来处理吧,希望能够对大家有所帮助。