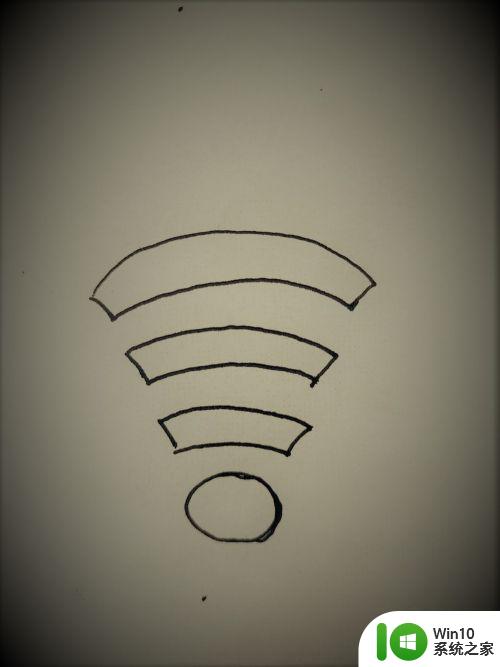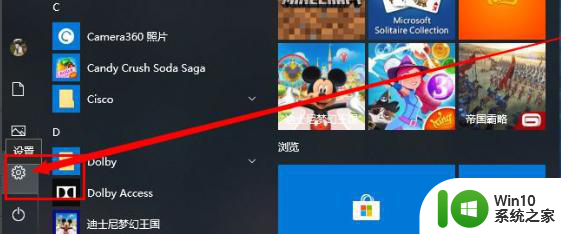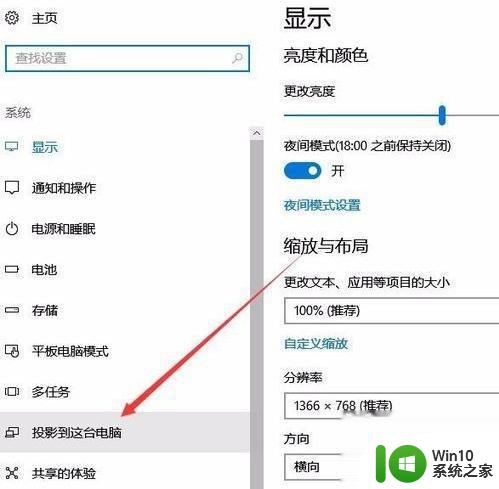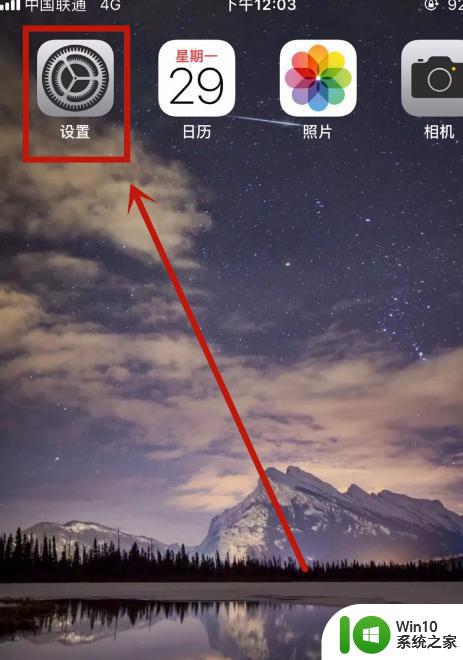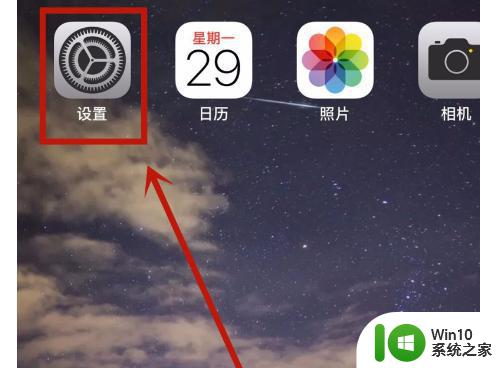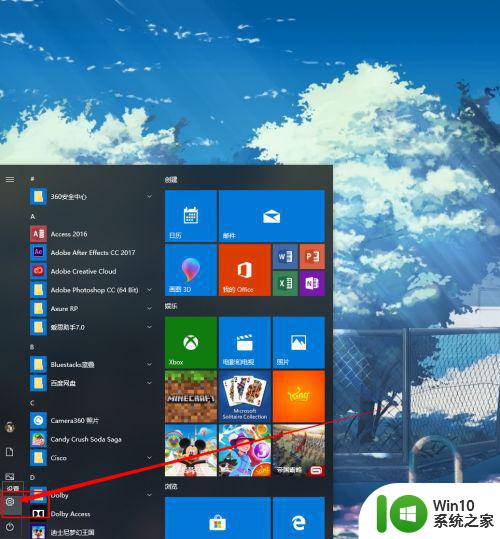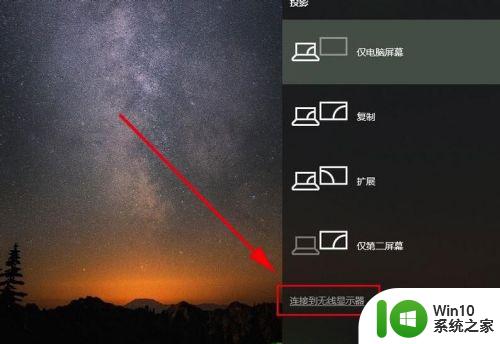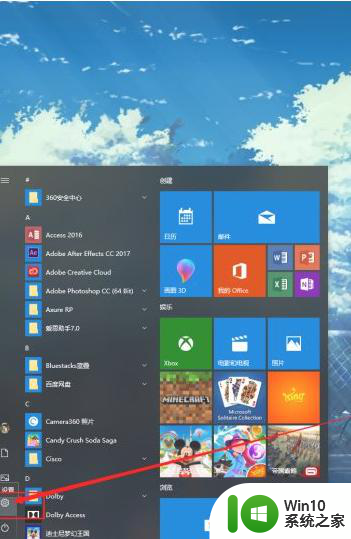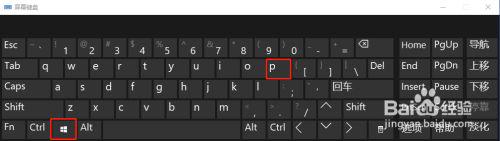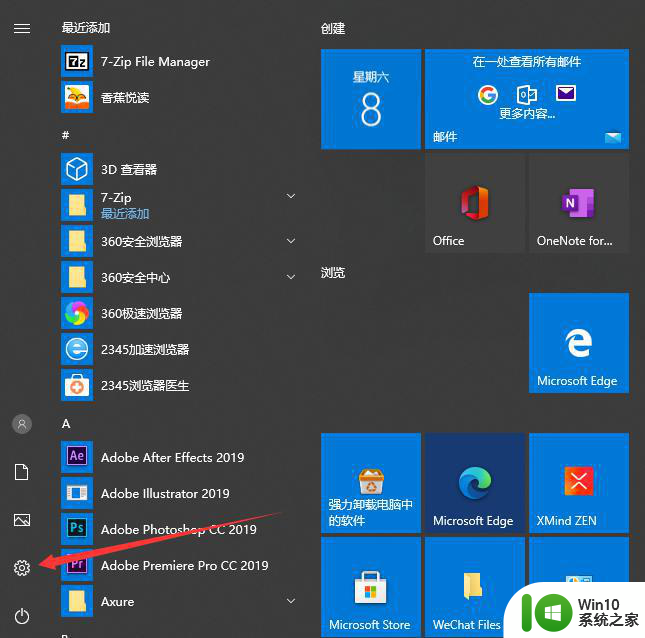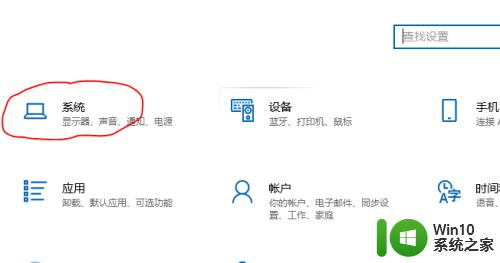手机怎么投屏win 10 手机连接Win10电脑进行投屏操作步骤
在现代社会中手机已经成为人们生活中不可或缺的一部分,而在使用手机时,我们经常会遇到一些需要将手机屏幕投射到电脑上的情况。如果你使用的是Windows 10操作系统,那么幸运的是,你可以很轻松地实现手机投屏操作。通过简单的步骤,你可以将手机与Win10电脑连接,并将手机屏幕上的内容投射到电脑屏幕上,为你带来更便捷的使用体验。接下来让我们一起来了解一下具体的操作步骤。
解决方法:
1.进入电脑设置
打开设置-选择手机。如果你得控制面板没有这一栏,那么可能说明你得系统没有升级,建设升级系统。
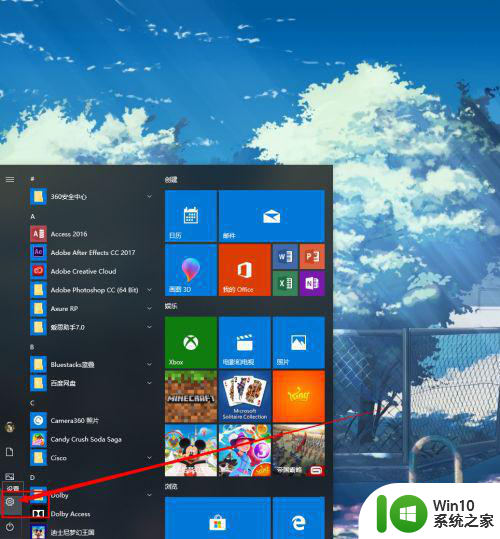
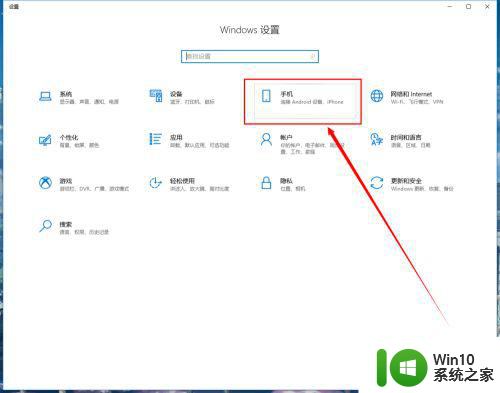
2.打开共享设置。
点击手机选项,进入后点击转到体验共享设置按钮,这时会进入体验贡献面版。
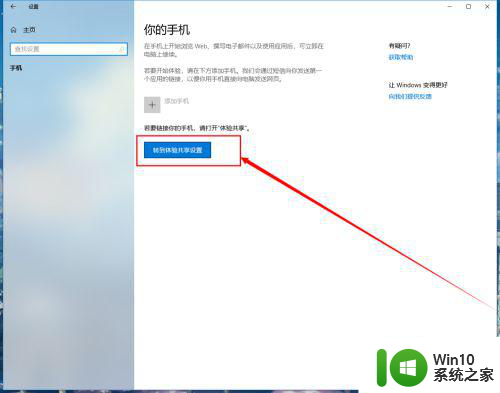
3.修改投屏到此电脑的相关设置。
点击投屏到此电脑选项,这里需要对下图的地方进行设置。选择所有位置都可,避免出现无法链接的情况。
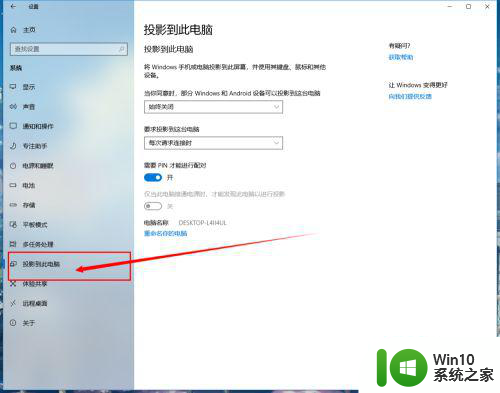
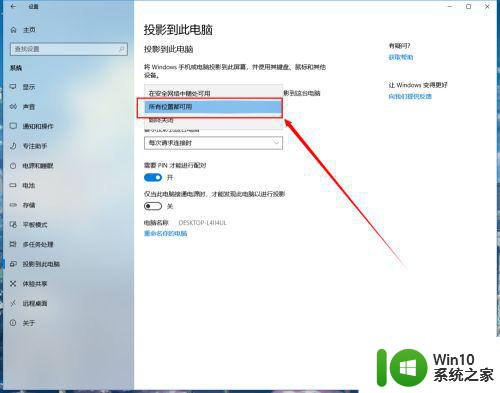
4.手机打开投屏功能。
打开手机,确定手机和电脑都能上网。打开投屏功能,如果提示先打开wlan,打开即可,不影响。
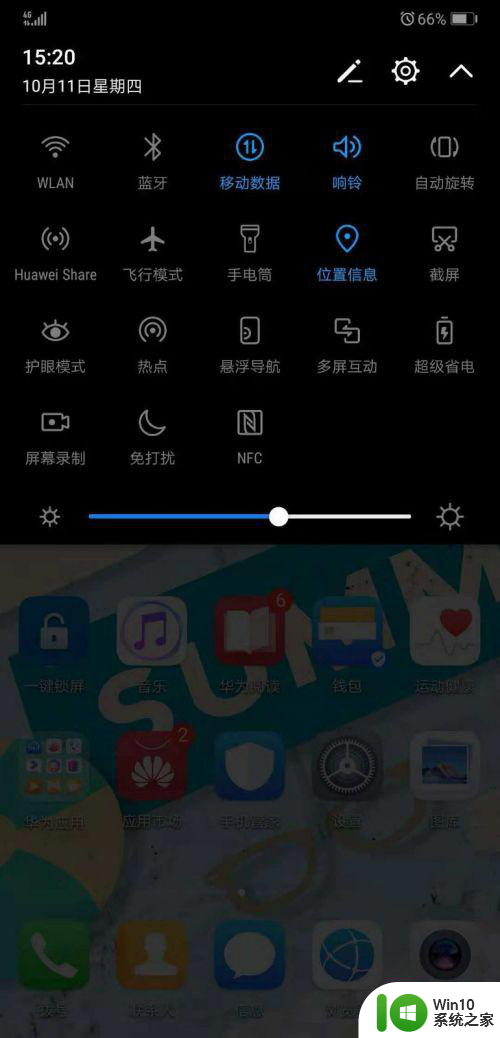
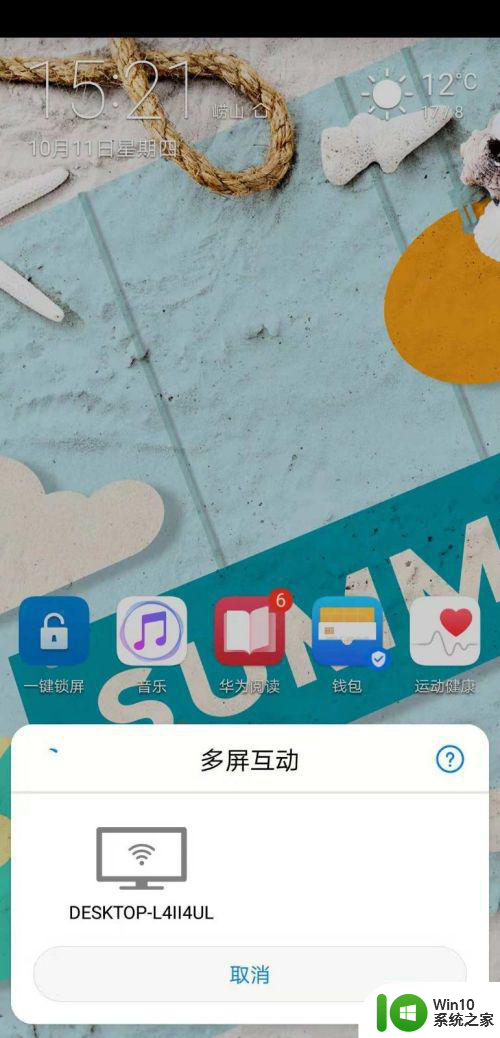 5.选择链接的电脑屏幕。
5.选择链接的电脑屏幕。
点击投屏后,屏幕会出现搜索框,找到你的电脑进行链接,这时电脑端会出现提示。
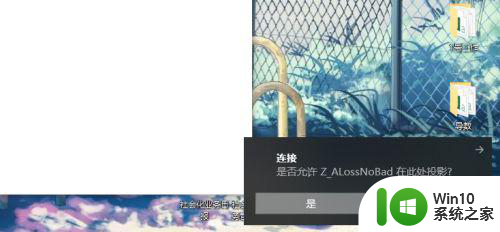 6.输入PIN码。
6.输入PIN码。
在成功接入时,电脑屏幕会出现PIN码。手机端同时会提示输入PIN,根据电脑屏幕上的提示输入到手机端即可。

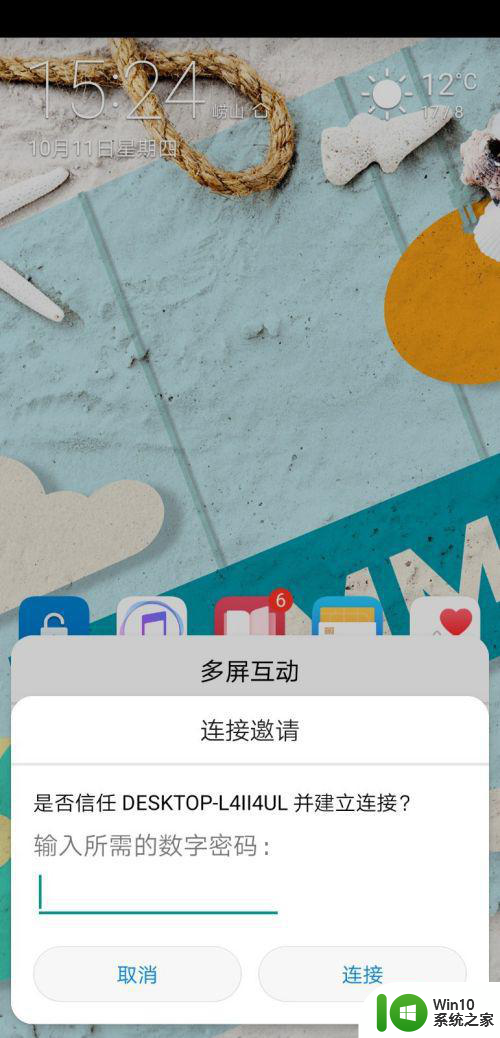
7.连接成功。
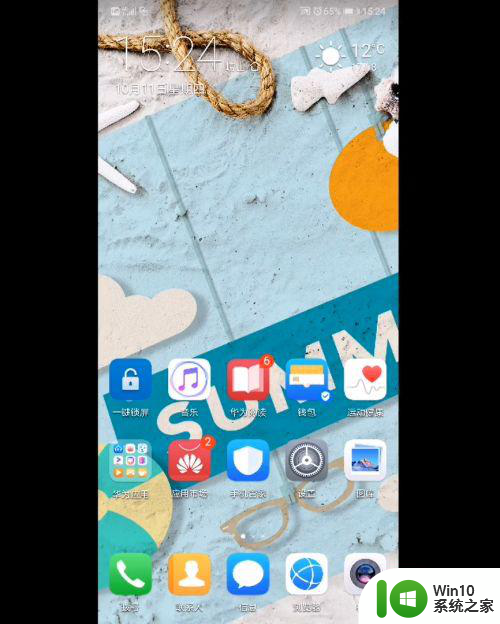
以上就是如何在 Windows 10 上进行手机投屏的全部内容,如果遇到这种情况,你可以按照以上步骤解决问题,非常简单和快速。