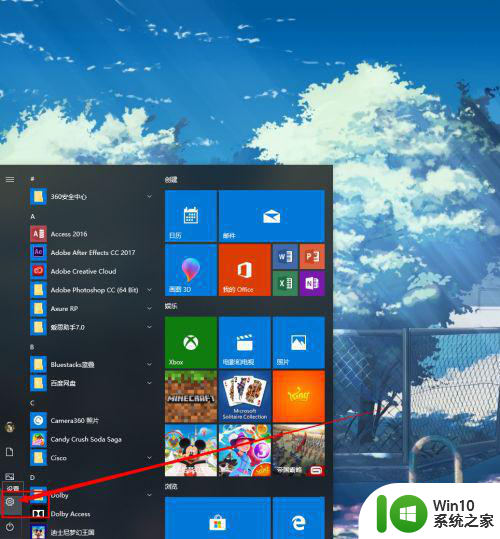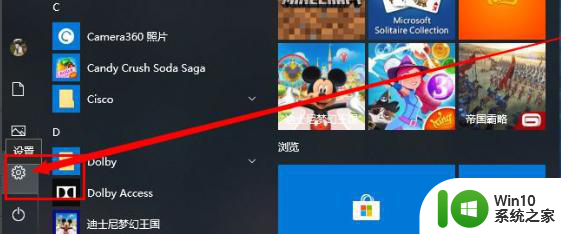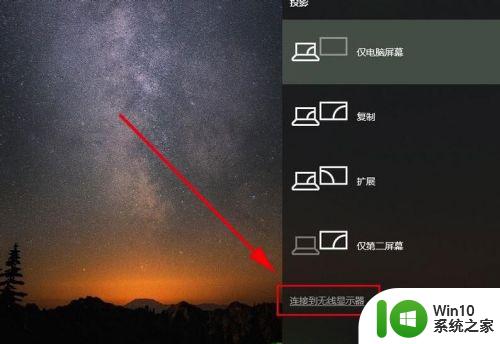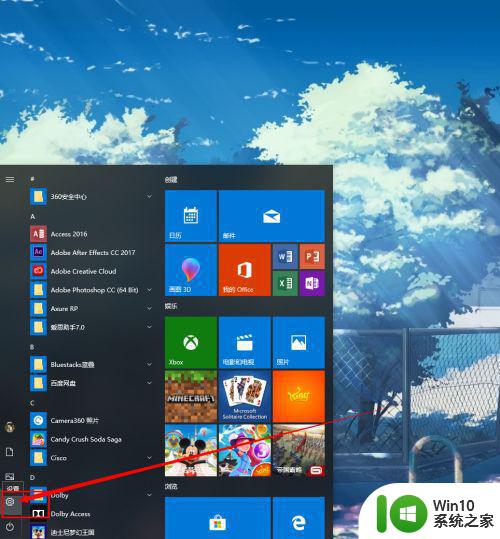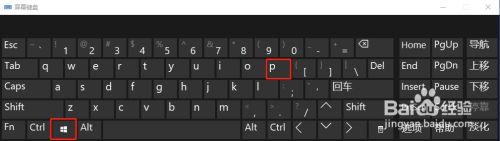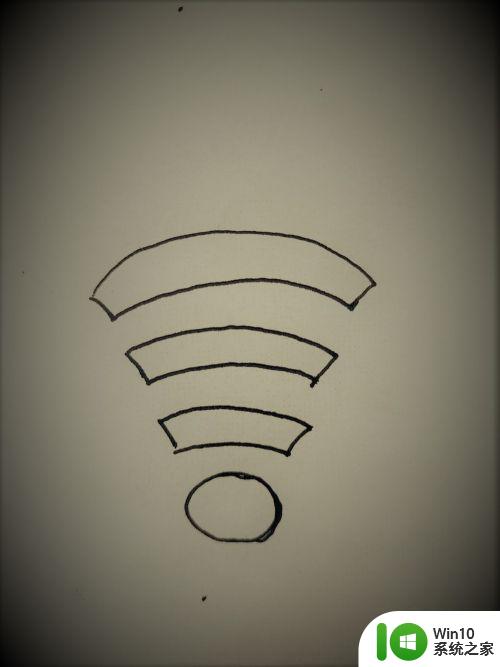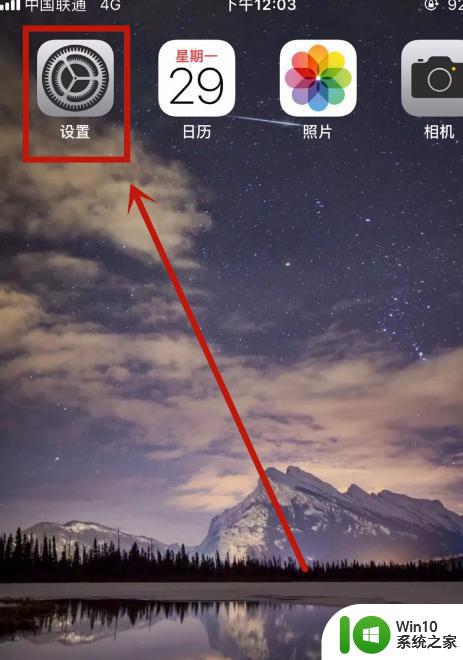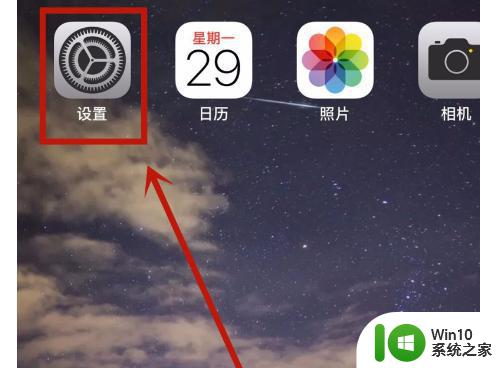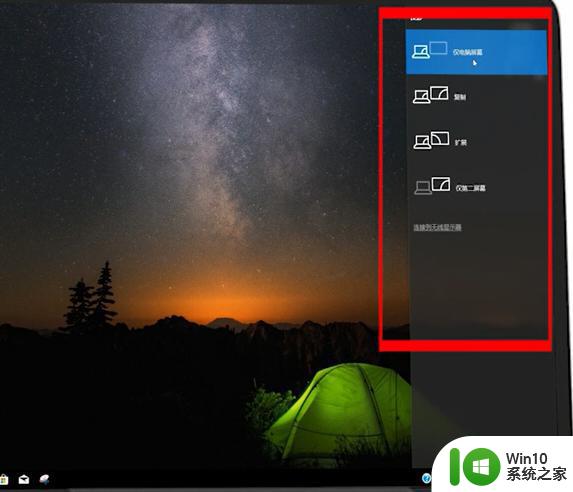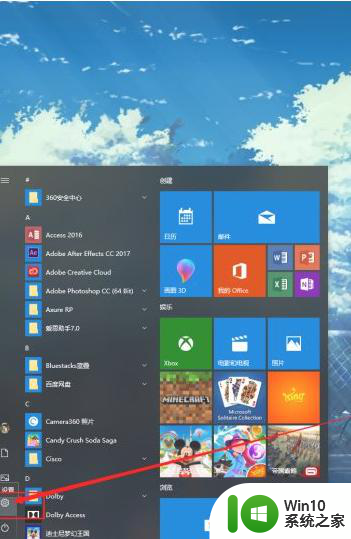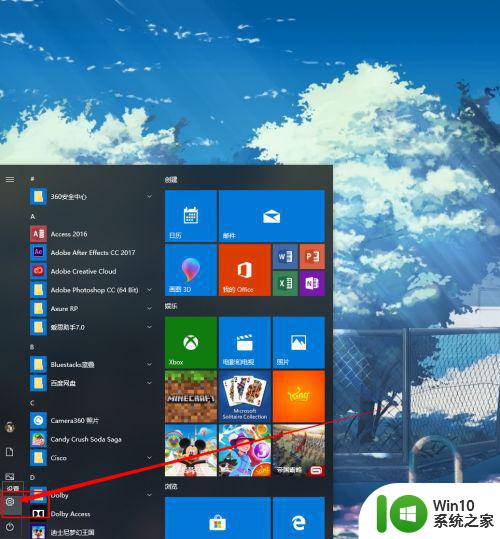手机如何连接win10电脑实现投屏操作 win10电脑如何接收手机投屏信号
手机如何连接win10电脑实现投屏操作,随着科技的发展,手机已经成为人们日常生活中不可或缺的一部分,而现在将手机屏幕投到电脑上看已成为一种非常方便的操作,无论是办公还是娱乐都能起到很好的效果。那么如何实现手机与win10电脑的投屏互通呢?本文将会详细介绍相关操作步骤,帮助大家实现手机投屏,快速便捷享受高清大屏幕带来的视觉盛宴。同时也会为大家介绍win10电脑如何接收并显示手机投屏信号,以满足广大用户的多种需求。
具体方法如下:
1、在Windows10系统桌面,右键点击桌面左下角的“开始”按钮。在弹出菜单中选择“设置”菜单项。
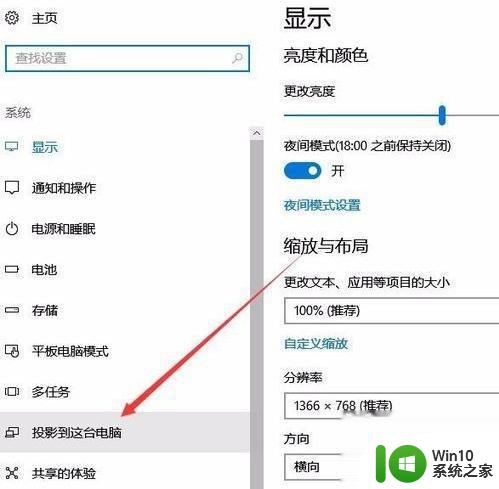
2、在打开的Windows设置窗口中,点击“系统”图标。
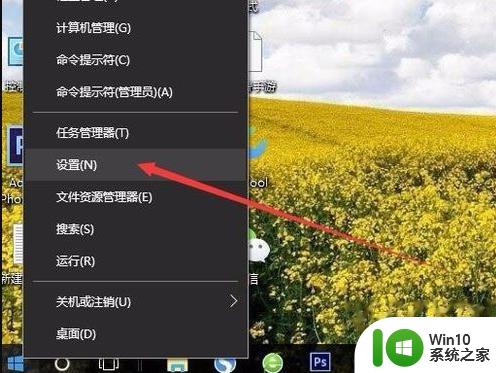
3、这时会打开系统设置窗口,点击左侧边栏的“投影到这台电脑”菜单项。
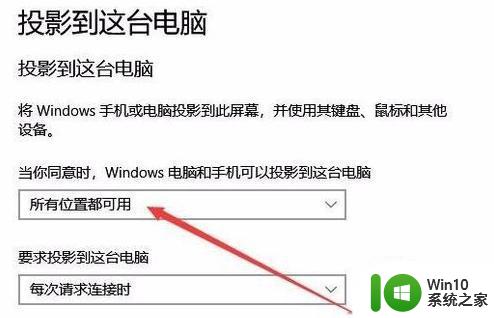
4、在右侧窗口中点击“当你同意时,With电脑和手机可以投影到这台电脑”下拉菜单。选择“所有位置都可用”菜单项。
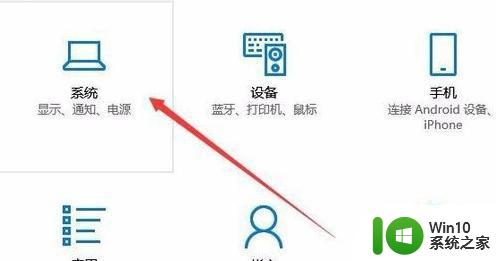
5、接下来到手机上操作。首先手机要与电脑在同一个Wifi下,在手机上找到“设置”图标,点击后进入手机的设置页面。
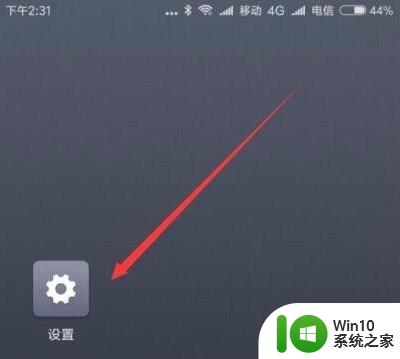
6、然后在打开的手机设置页面中,点击“更多选择方式”菜单项。
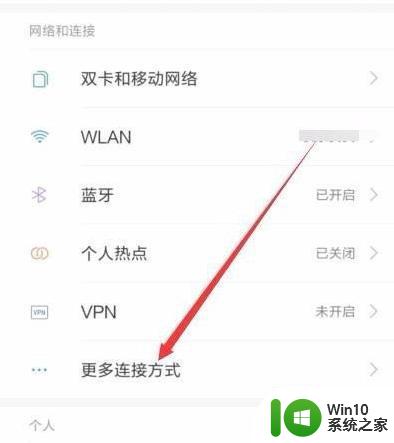
7、在打开的更多连接方式页面中,点击“无线显示”菜单项。
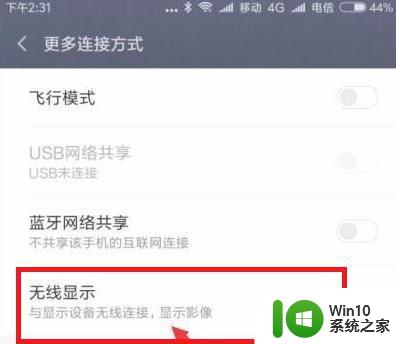
8、在打开的无线显示页面中,点击“开启无线显示”后面的开关,使其处于打开状态。
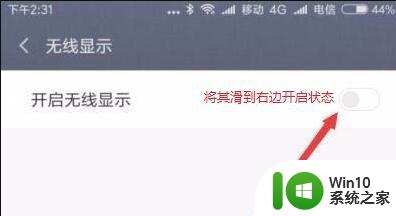
9、这时就可以在手机上看到电脑的名称了,点击电脑名称。
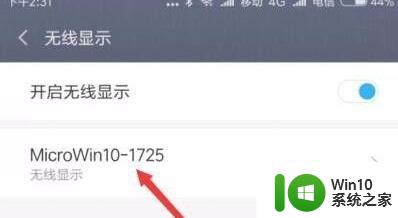
10、这时在电脑屏幕右下角就会显示出是否允许手机在此处投影的提示,点击“是”按钮即可。

以上是手机如何连接win10电脑实现投屏操作,以及win10电脑如何接收手机投屏信号的全部内容,需要的用户可以根据小编提供的步骤进行操作,希望以上内容对大家有所帮助。