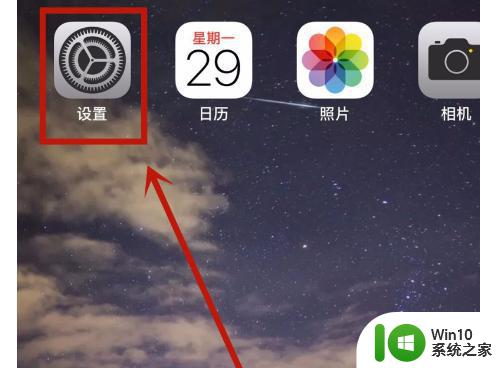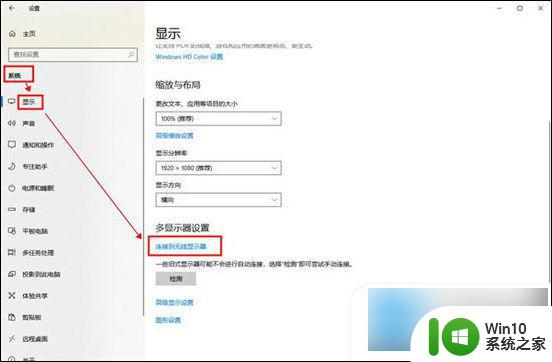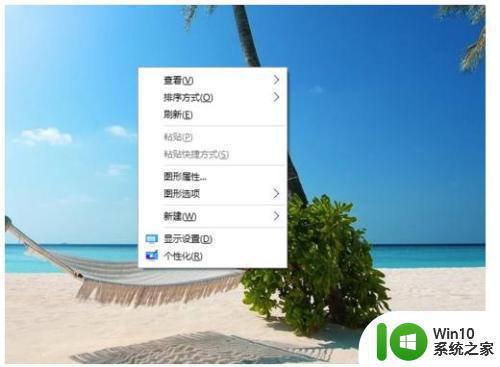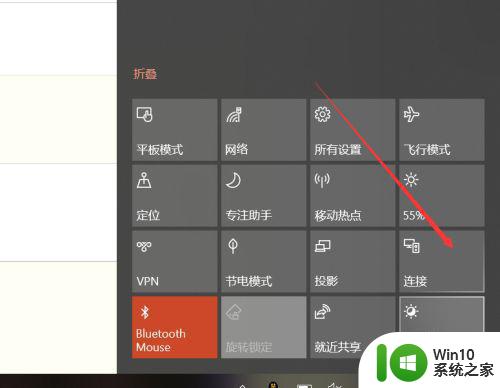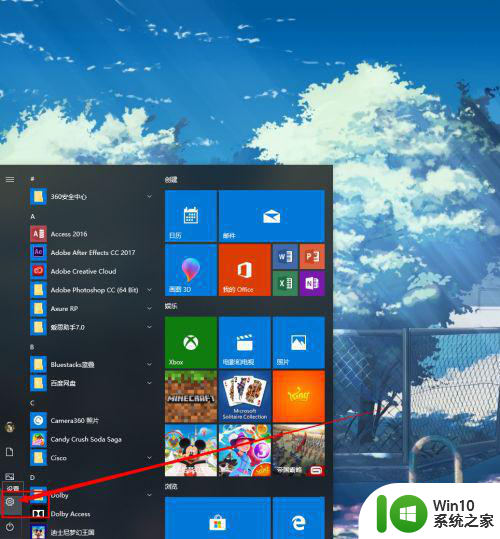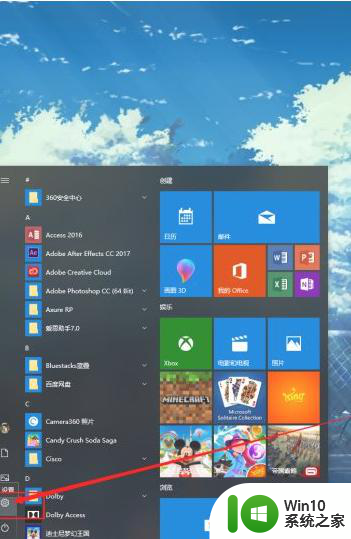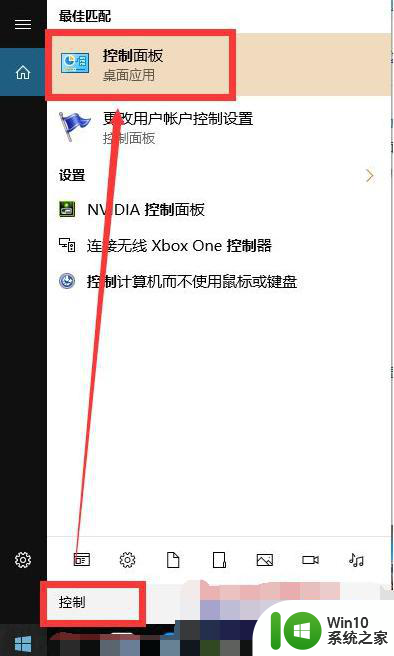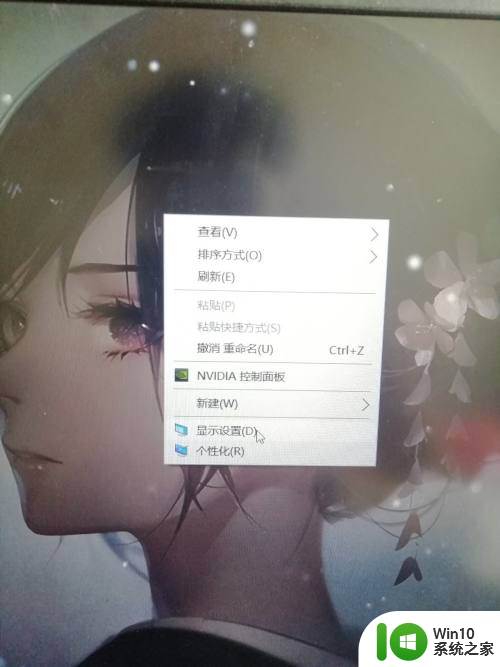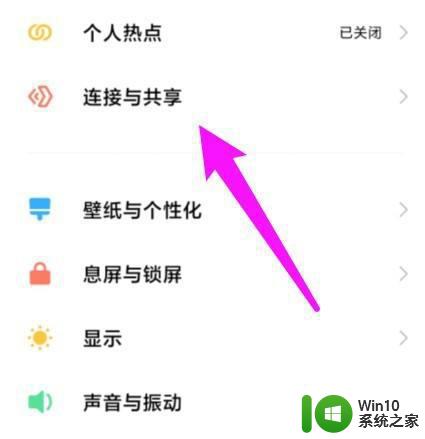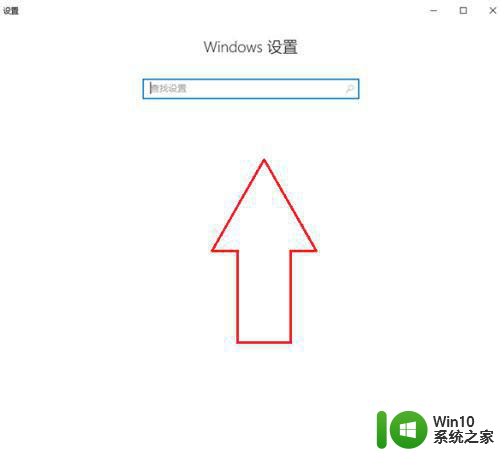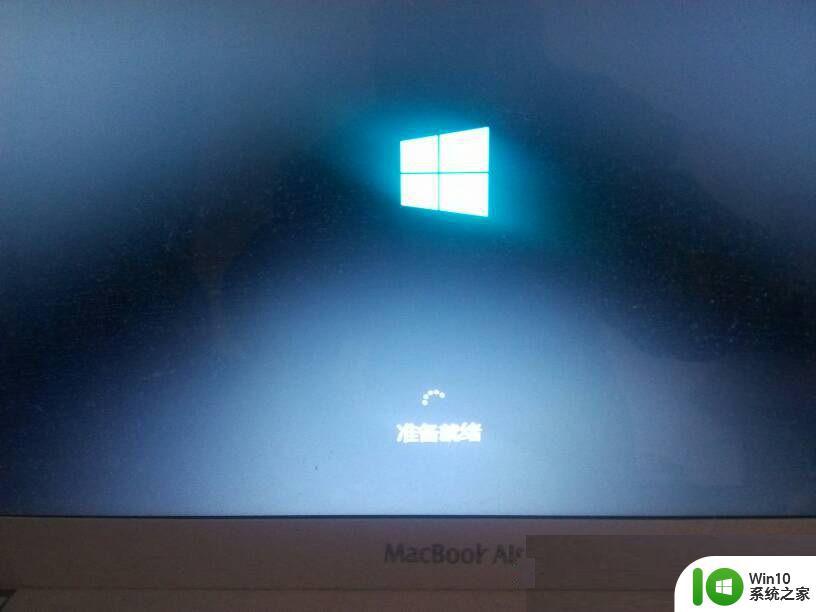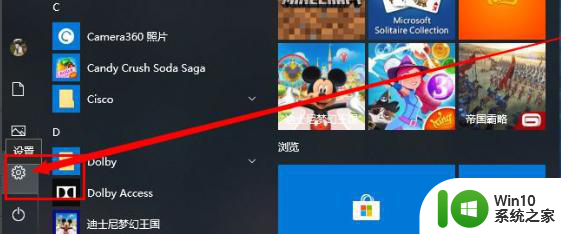苹果手机投屏笔记本win10教程 苹果投屏到电脑win10怎么操作
更新时间:2023-01-06 22:21:13作者:cblsl
虽然我们使用苹果手机比较方便,不过由于手机屏幕比较小,有一些图片或视频观感不佳,这时候就可以投屏到电脑屏幕上。那么苹果投屏到电脑win10要怎么操作呢?其实方法不难,苹果手机自带投屏功能,只要处在一个无线网络中就可以投屏,下面小编教大家苹果投屏到电脑win10怎么操作。
苹果投屏到电脑win10方法:
1、在苹果手机上,点击设置。
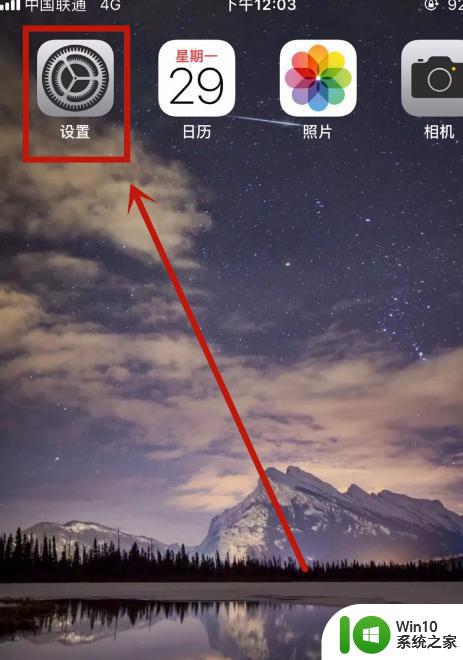
2、选择【Wi-Fi】设置进入,保证投屏需要两部设备处于同一Wi-Fi中。
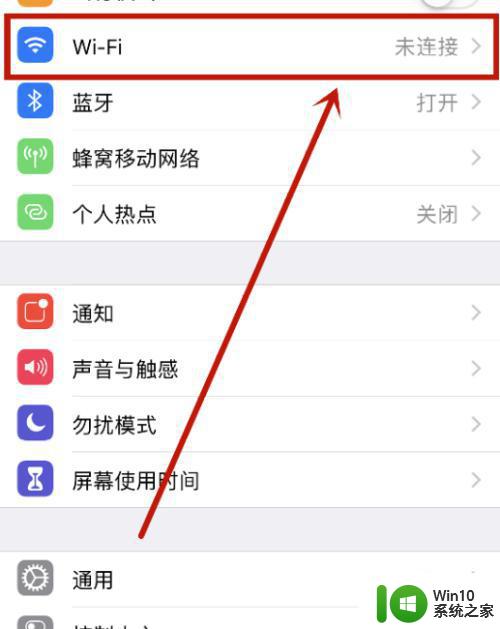
3、按住屏幕底部向上滑动,打开【控制面板】后选择【屏幕镜像】功能。
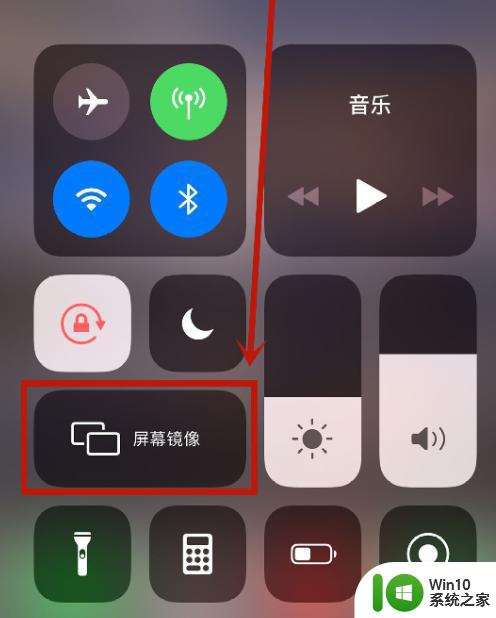
4、在【屏幕镜像】的设备列表下,选择【Win10电脑设备】进行连接,即可完成iPhone手机投屏win10电脑的操作。
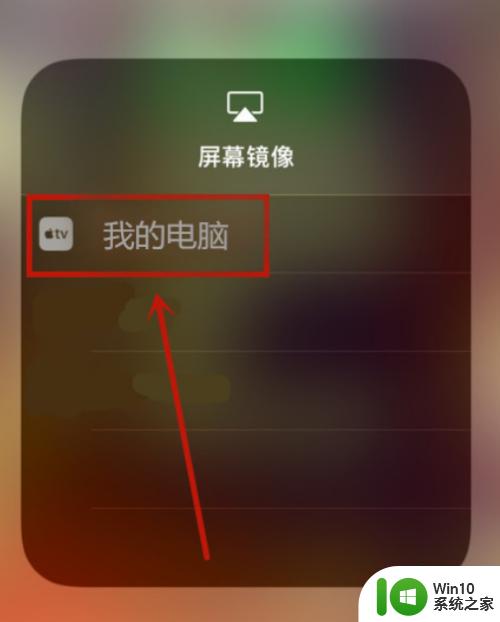
苹果投屏到电脑win10系统的方法就是这样子,如果你需要将苹果手机在win10电脑上投屏显示,可以按照上面的步骤来操作。