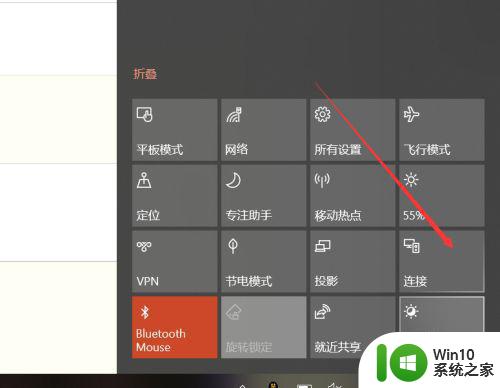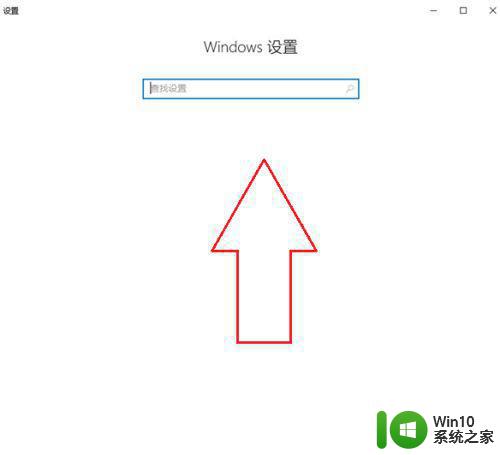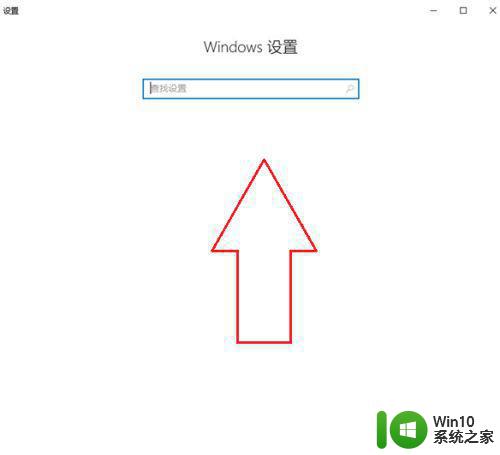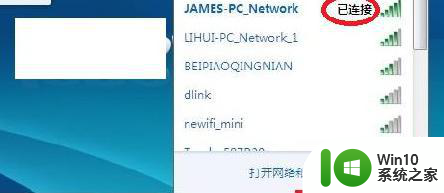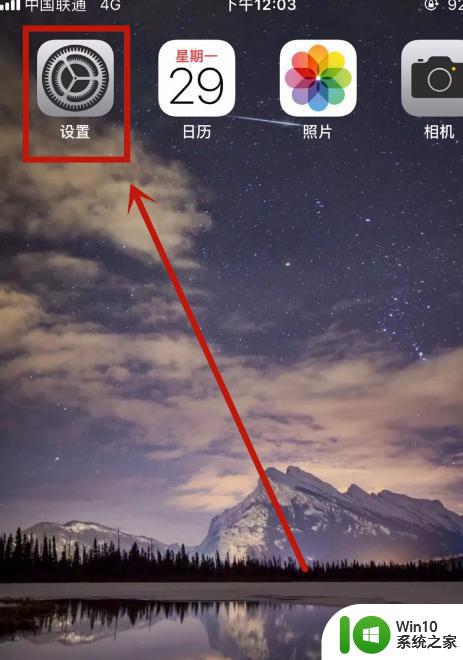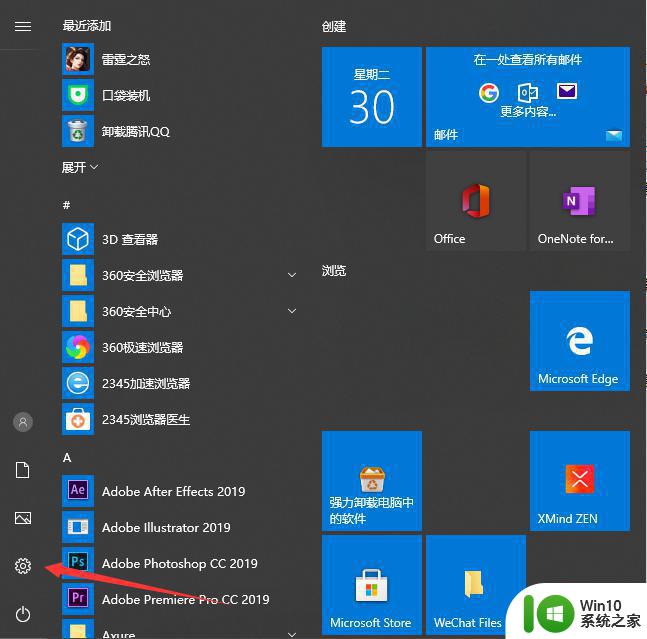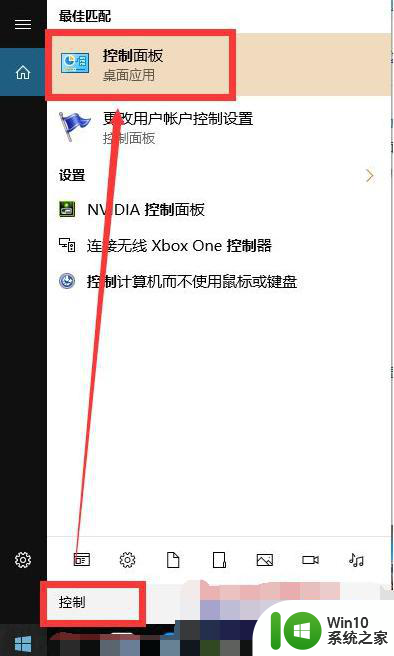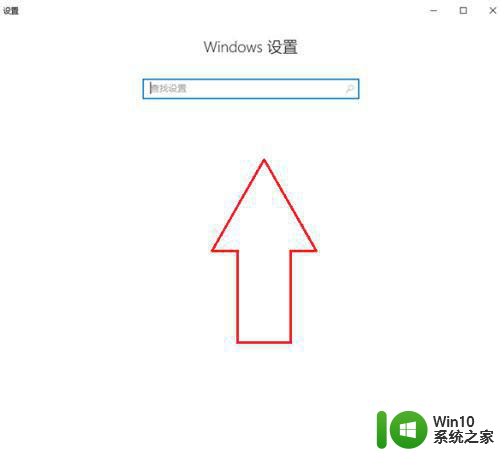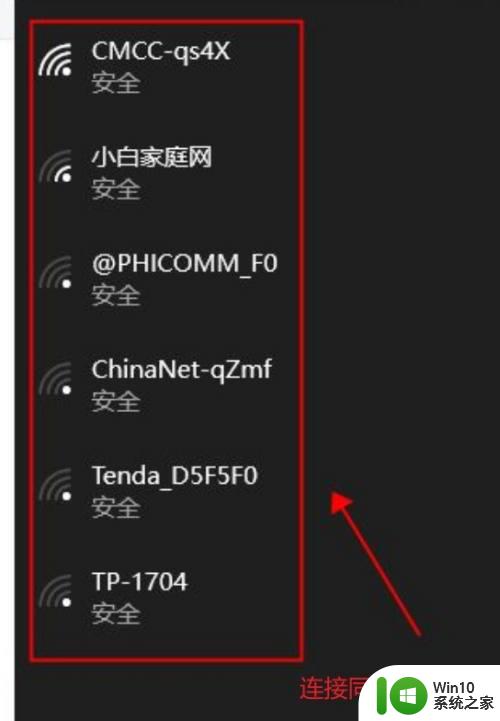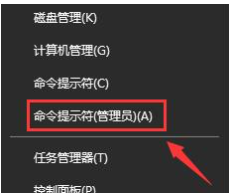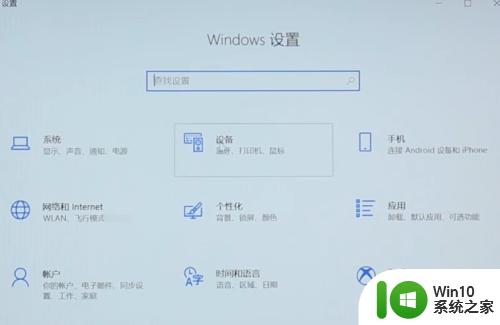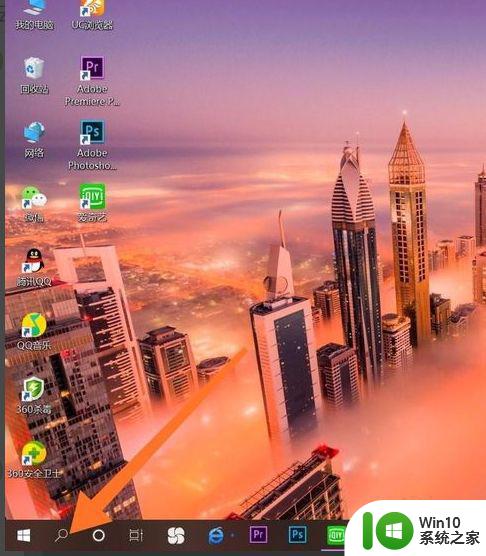win10笔记本电脑投屏电视 win10笔记本电脑投屏到电视的具体操作教程
Win10笔记本电脑投屏到电视是一种非常便捷的操作,可以让用户在大屏幕上观看电脑上的内容,享受更加沉浸式的体验,具体操作教程包括通过无线连接或有线连接的方式实现投屏,用户只需按照简单的步骤进行设置,即可轻松完成投屏操作。本文将详细介绍Win10笔记本电脑投屏到电视的具体操作方法,让用户能够更好地利用这项功能。
win10笔记本电脑投屏电视
方法一:
1、 打开系统设置菜单的【 显示 】选项,找到多显示器设置功能。选择【 连接到无线显示器 】,搜索到你的电视机设备,就可以连接完成了;
2、 这种方法其实是将电视机当做一个额外的扩充显示器来使用,比较类似电竞主播常用的那种两三台显示器拼接在一起的方式;
3、 电脑和电视机会各自显示一部分内容,我们可以通过移动播放窗口的方式,来把视频、文档之类的内容显示到电视机上。
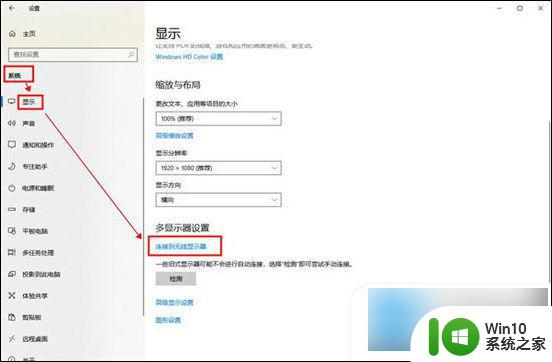
方法二:
1、 直接Windows设置菜单里的【 设备 】设置,找到【 蓝牙与其他设备 】,点击+号添加设备;
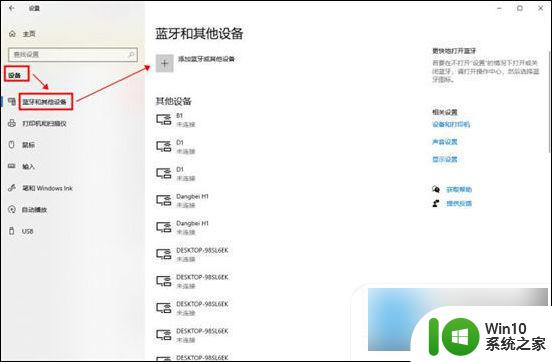
2、 选择【 无线显示器或扩展坞 】,就可以搜索电视机设备并进行连接,完成投屏了。
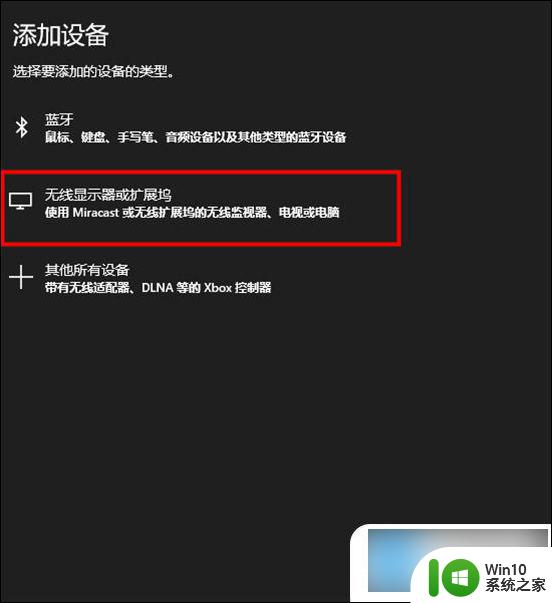
方法三:
1、 通过【 网络与Internet 】设置,找到【 网络与共享中心 】;
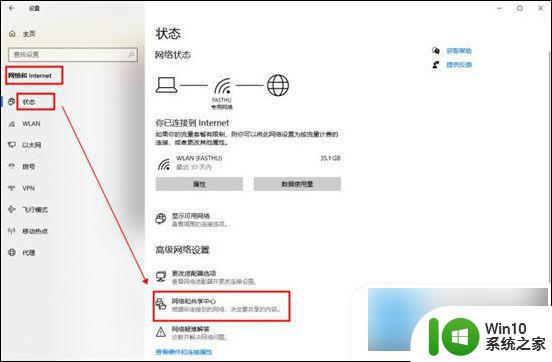
2、 打开【 媒体流式处理选项 】,如果没有这个功能的话,可以在高级共享设置里找找;
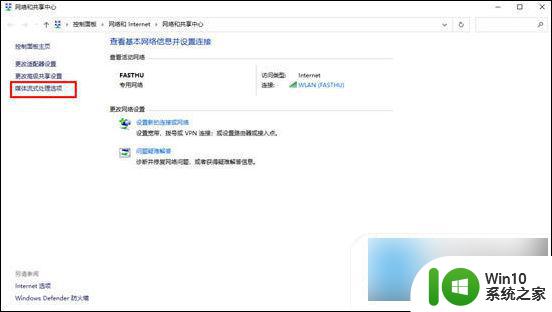
3、 选择启用媒体流,然后同网络下的所有设备都默认为【 允许访问 】的状态,只要确认其中有我们想投屏的电视机就可以了;
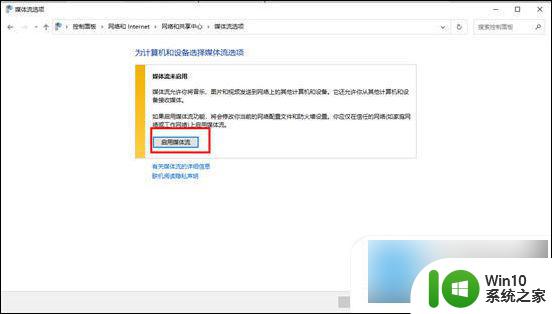
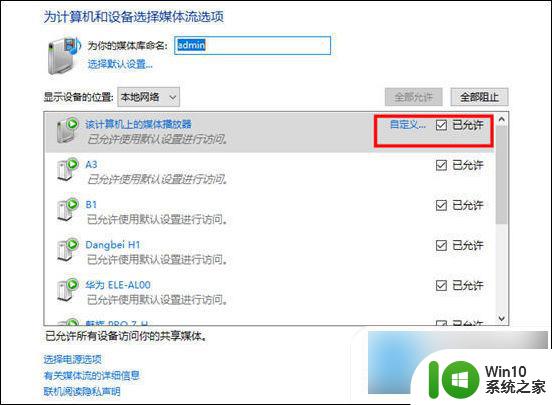
4、 找到我们想要投屏的视频、PPT或者其他的什么文件,右键选择【 播放到设备 】,选择电视机对应的设备名称,就可以投屏成功了。
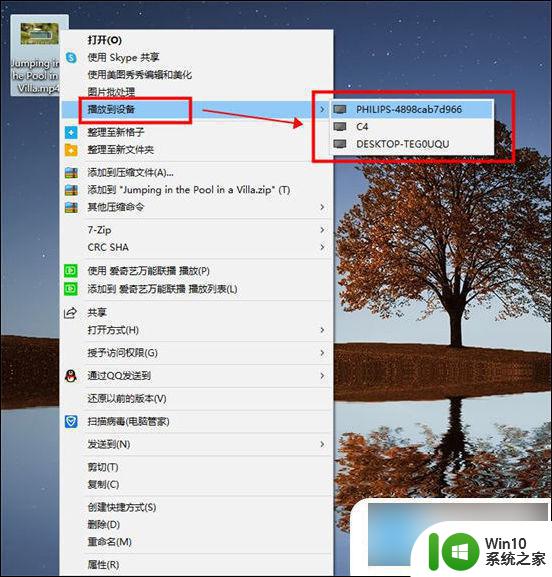
方法四:
1、 想要稳定的话,可以采用HDMI端口的数据连接线来连接。大部分电脑和电视机都会有HDMI接口,可以直接插入连接;

2、 直连完毕之后,在电视机上把显示的信号源设置为对应的HDMI端口就可以投屏了;
3、 之后可以设置、调整一下分辨率,毕竟电视机的分辨率通常会比电脑显示器高,不设置的话就太模糊了。
以上是关于win10笔记本电脑投屏电视的所有内容,如果有遇到相同情况的用户,可以按照小编提供的方法来解决。