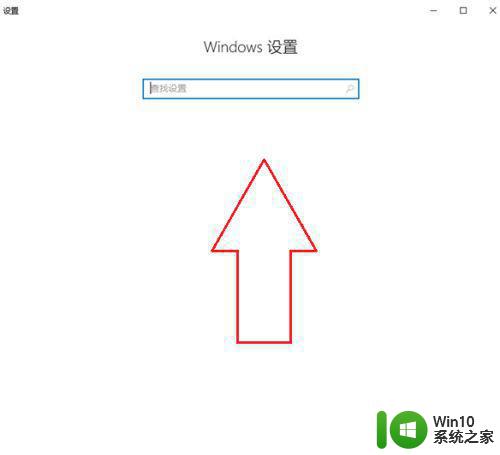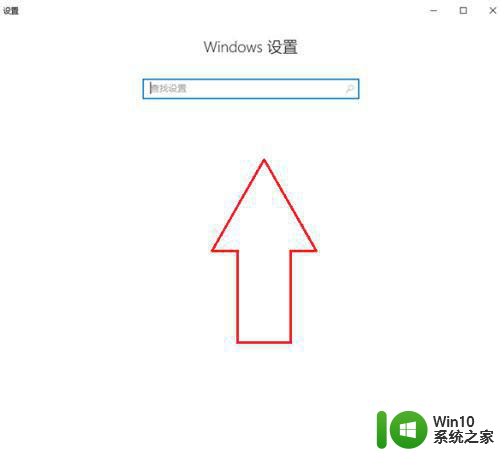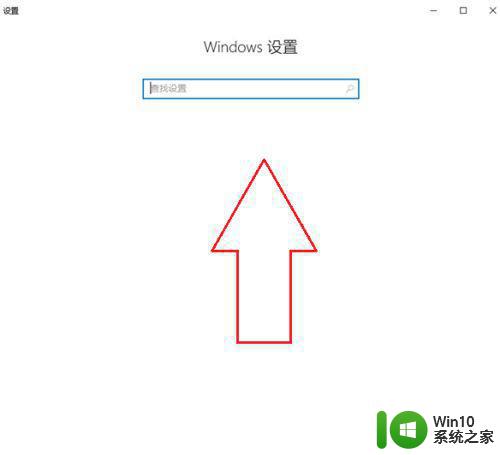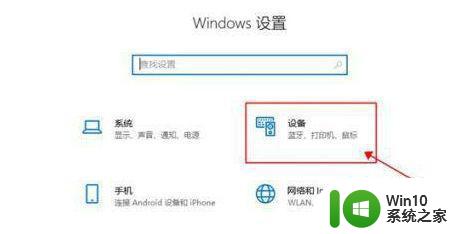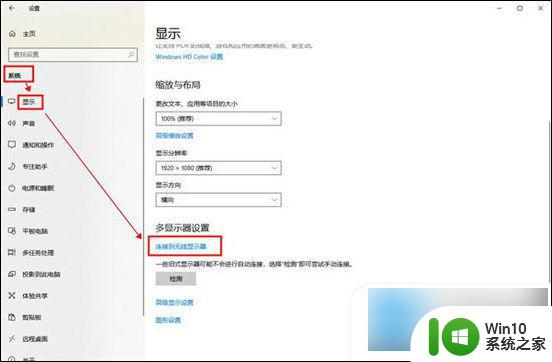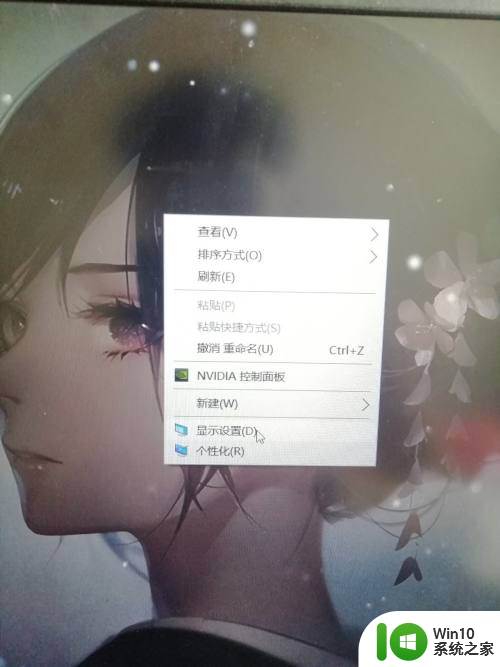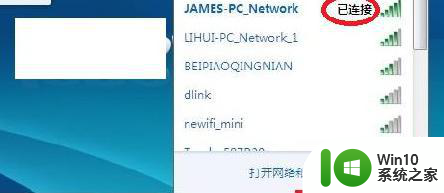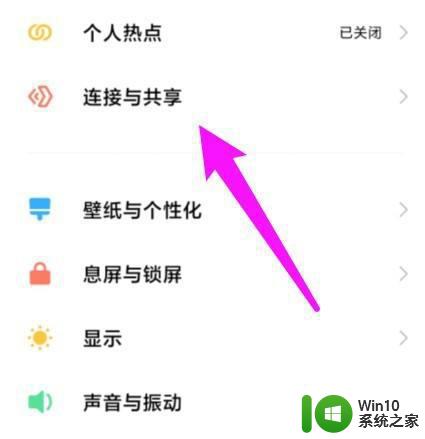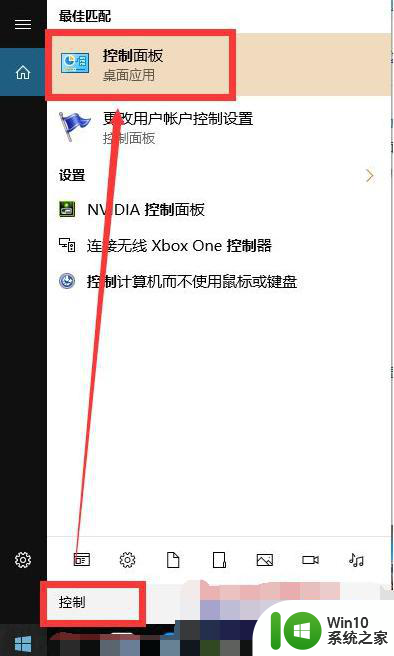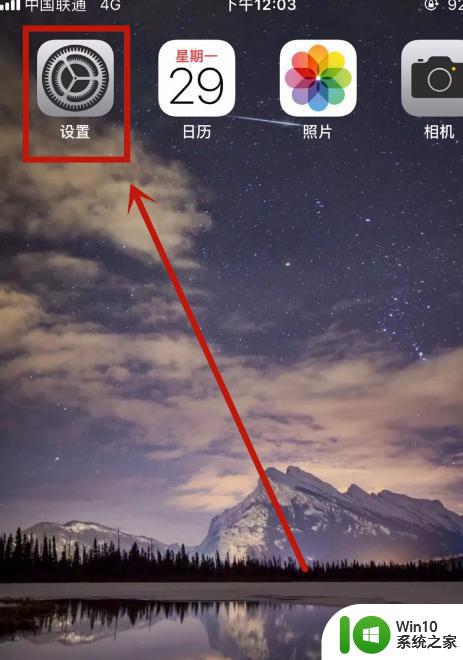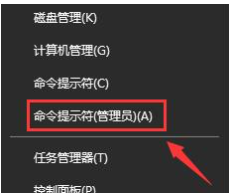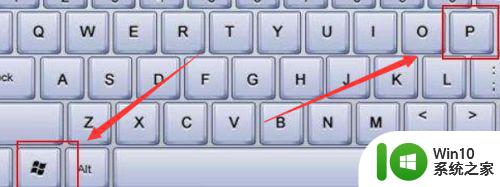Windows10笔记本如何投屏到电视 Win10笔记本投屏教程及设置方法
Windows10笔记本如何投屏到电视,在如今数字化时代,电视不再仅仅是用来观看电视节目的工具,而是成为了一个多功能的娱乐中心,有时候我们可能希望将我们的Windows 10笔记本上的内容投射到电视上,以便与家人、朋友一起分享或者更好地享受游戏、电影等媒体内容。如何将Windows 10笔记本投屏到电视上呢?本文将为您介绍Win10笔记本投屏的教程及设置方法,帮助您实现这个愿望。
解决方法:
1、无线投屏功能。我们打开功能列表,选择连接。
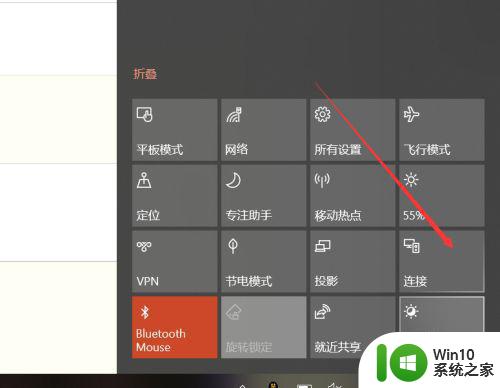
2、点击连接后,win10能够启动搜索功能,搜索所处环境下的无线投影支持设备。
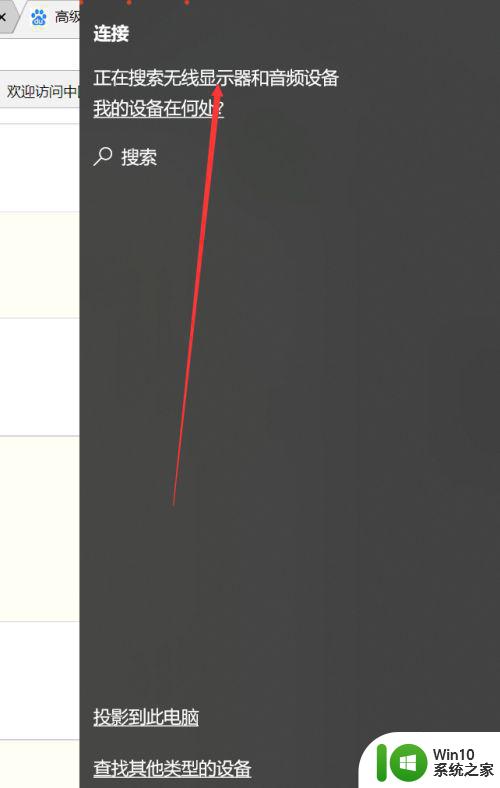
3、此外,我们还可以点击投影。
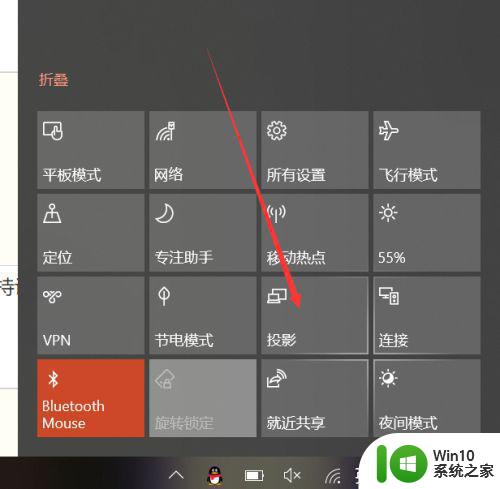
4、可以发现,除了投影的四种形式外,这里也有搜索无线投影设备的按钮。
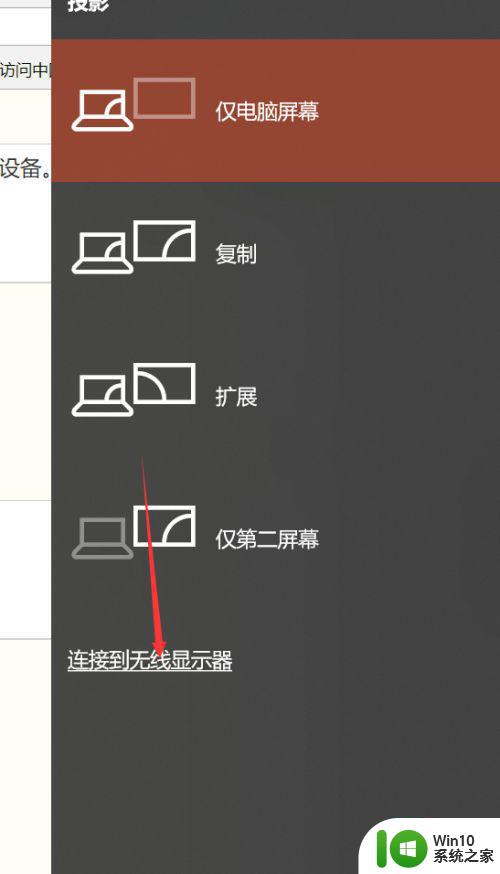
5、主要介绍一下四种投影方式,第一种和第四种,分别是只显示电脑或者只显示屏幕,很好理解。另外两种,一种是复制,一种是扩展。复制是你的电脑和屏幕显示的完全一致,扩展则是屏幕在电脑屏幕之外。你的鼠标可以在两个屏幕之间移动。


6、除此以外,我们还可以通过其他方式连接设备,比如蓝牙,但是蓝牙连接投影的方式确实少见。
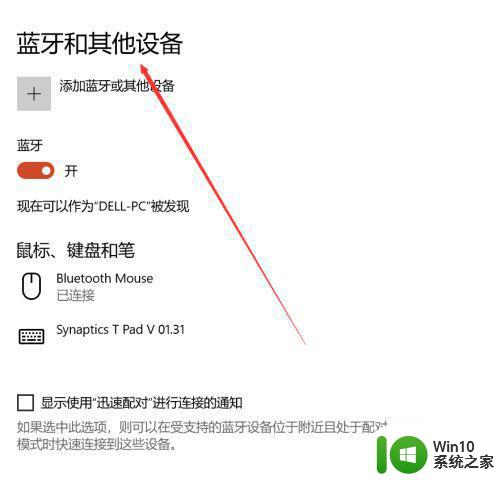
以上就是Windows 10笔记本如何投屏到电视的全部内容,如果您还有任何疑问,可以参考本文提供的步骤进行操作,我们希望这篇文章可以对您有所帮助。