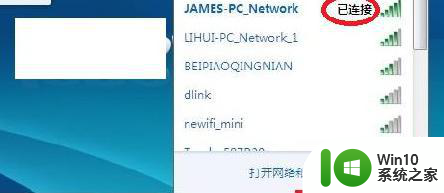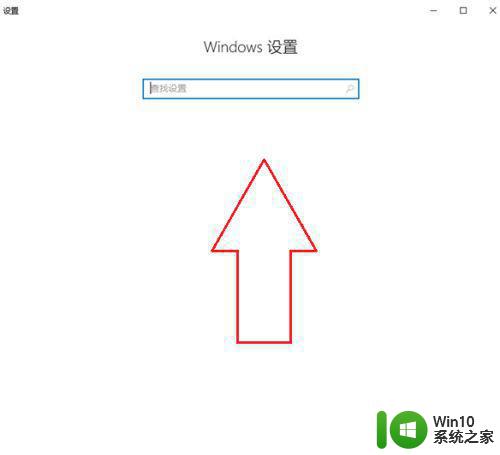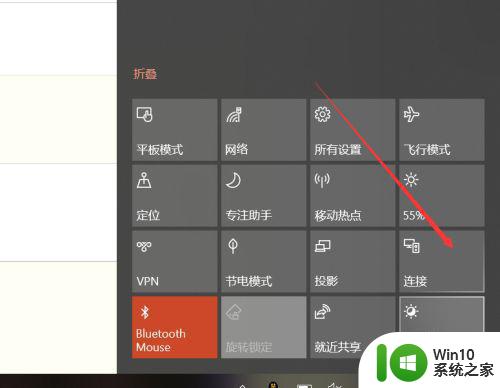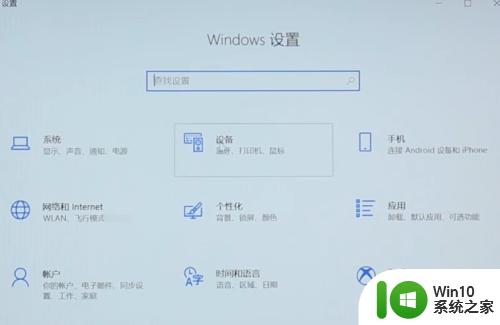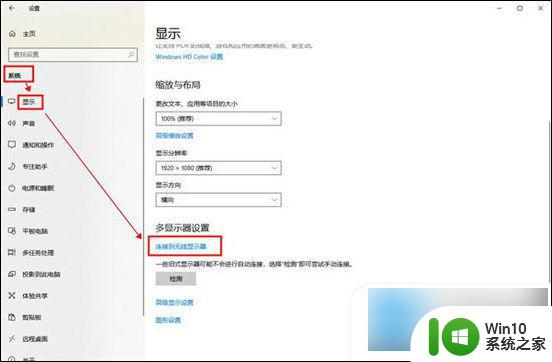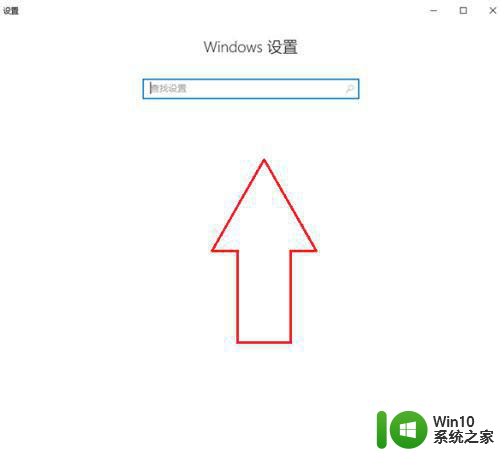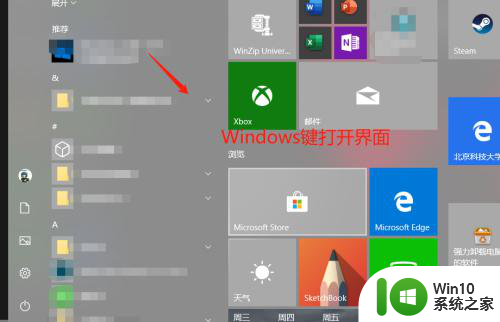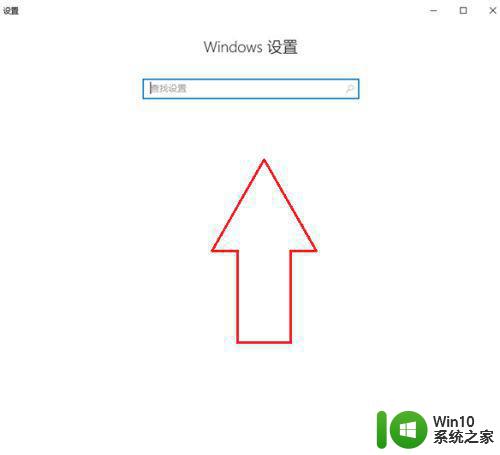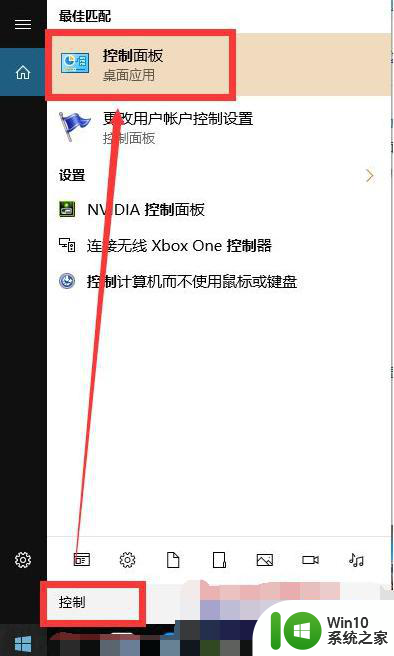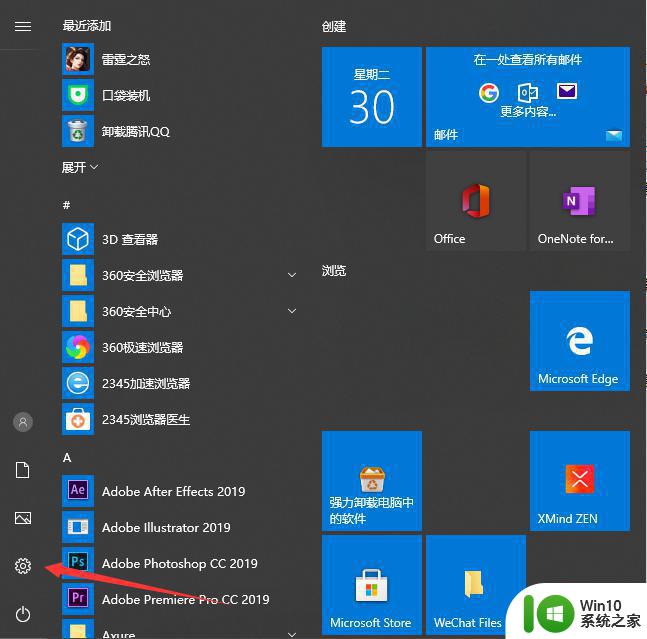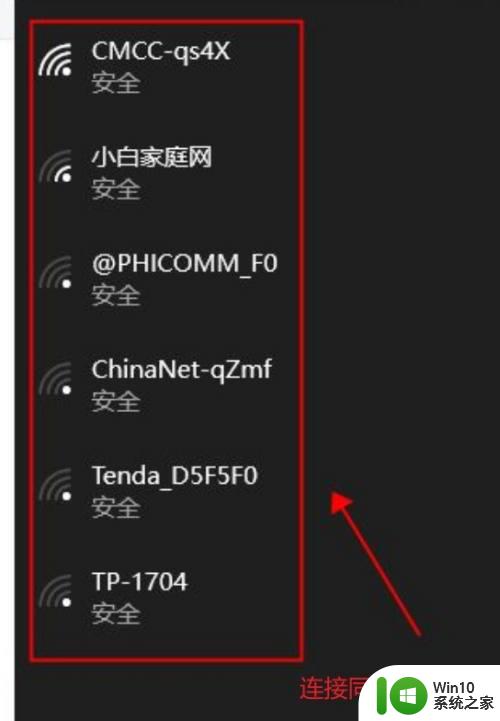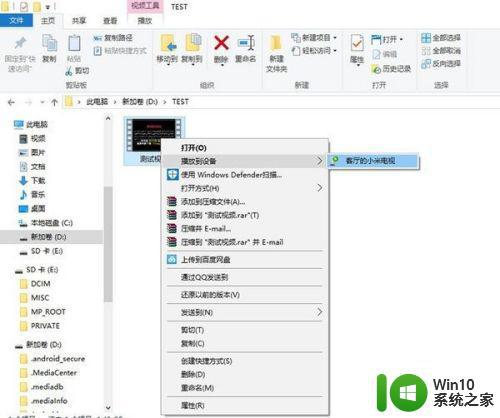win10笔记本电脑投屏到电视的步骤和方法 win10笔记本电脑如何通过无线连接将屏幕投射到电视上
win10笔记本电脑投屏到电视的步骤和方法,如今随着科技的不断发展,将笔记本电脑的屏幕投射到电视上已经成为一种常见的需求,Win10笔记本电脑提供了多种方法和步骤来实现这一目标。首先我们可以使用HDMI线将笔记本电脑与电视连接起来。只需将一端插入笔记本电脑的HDMI接口,另一端插入电视的HDMI接口即可。另外如果你的电视支持无线连接,你还可以通过Wi-Fi将屏幕投射到电视上。首先在Win10笔记本电脑上打开“设置”选项,点击“设备”,然后选择“连接”选项。在这里你可以找到可用的无线显示器,并将其与笔记本电脑配对。一旦连接成功,你就可以将笔记本电脑的屏幕投射到电视上,享受更大的屏幕和更好的观看体验。无论是有线连接还是无线连接,Win10笔记本电脑都为我们提供了便捷的方法将屏幕投射到电视上,让我们的视觉享受更加舒适和震撼。
具体方法:
第一步,点击打开开始菜单中的设置按钮打开windows设置。
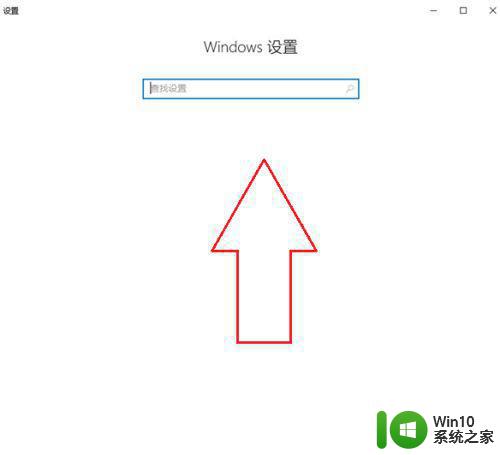
第二步,在设置界面中点击打开“设备”。
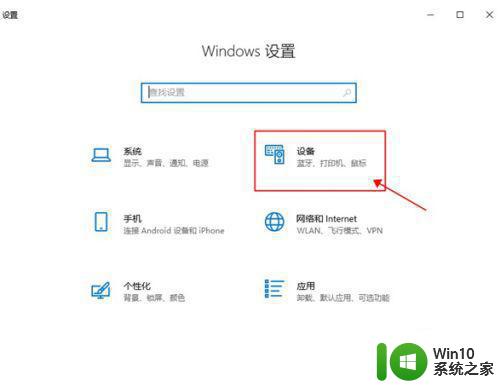
第三步,进入“蓝牙和其他设备”,点击“添加蓝牙和其他设备”。
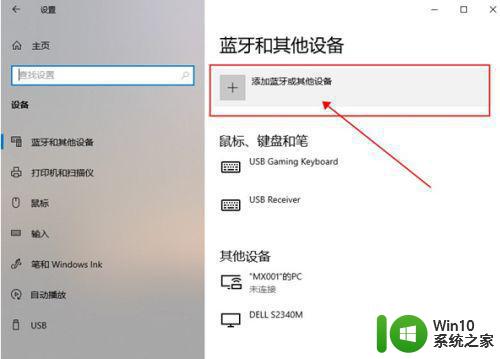
第四步,在弹出的窗口中选择“无线显示器或扩展坞”。
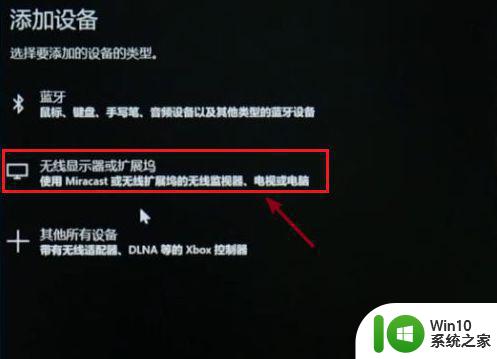
第五步,自动进行设备搜索,找到同屏器名称后点连接。
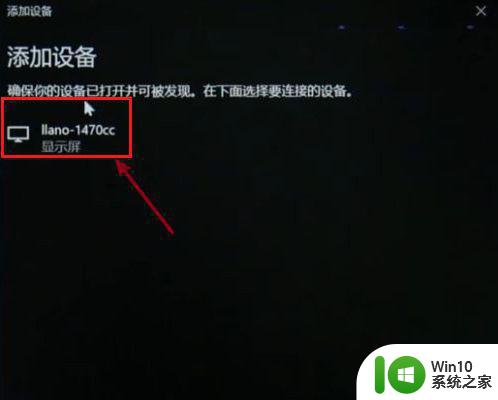
第六步,点击“更改模式”可以修改投屏的方式。
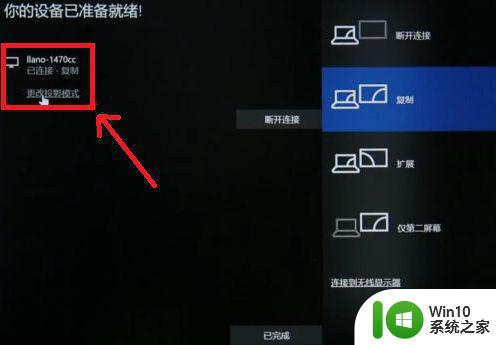
以上就是Win10笔记本电脑投屏到电视的步骤和方法的全部内容,如果遇到这种情况,你可以根据本文提供的操作进行解决,非常简单快捷,一步到位。