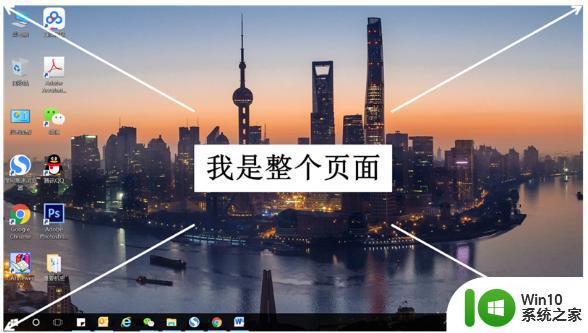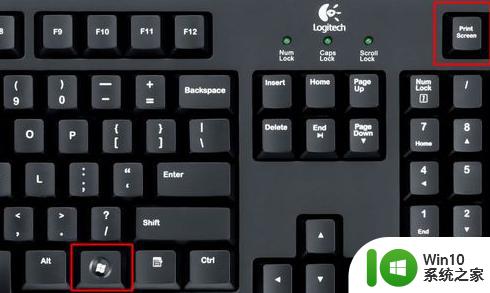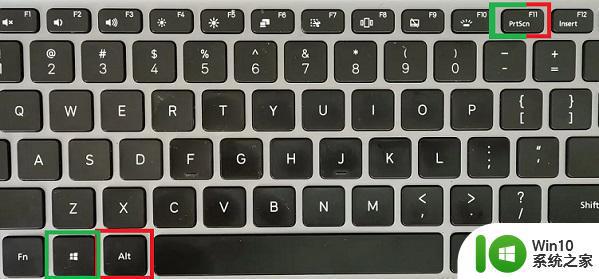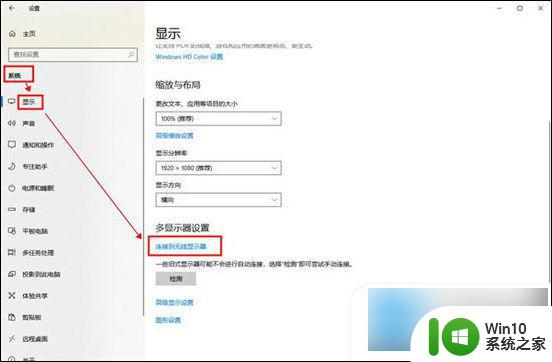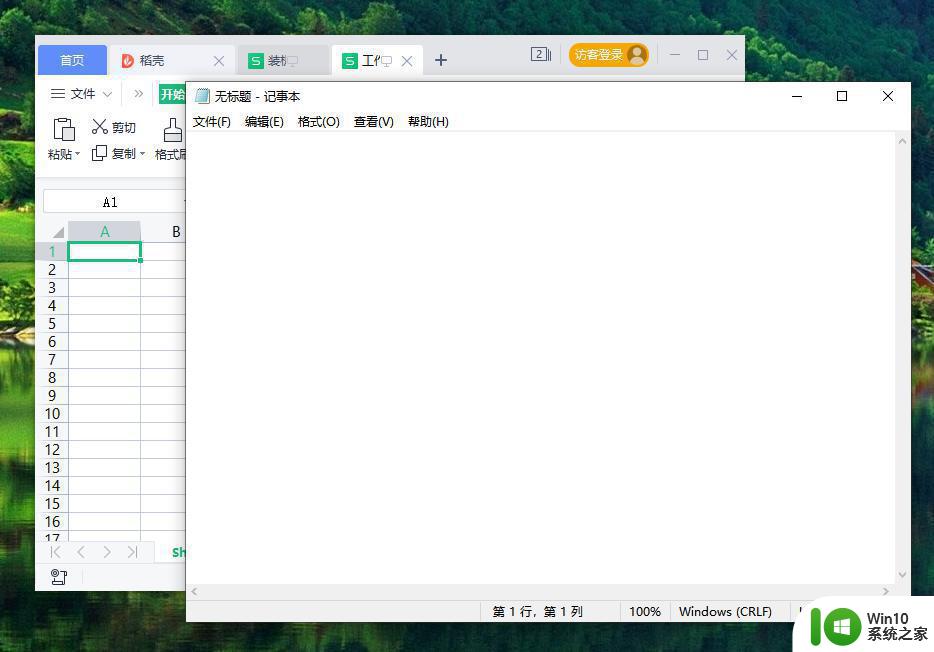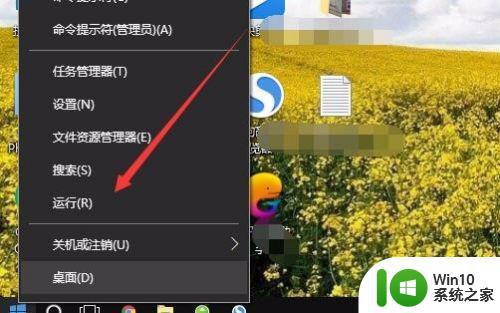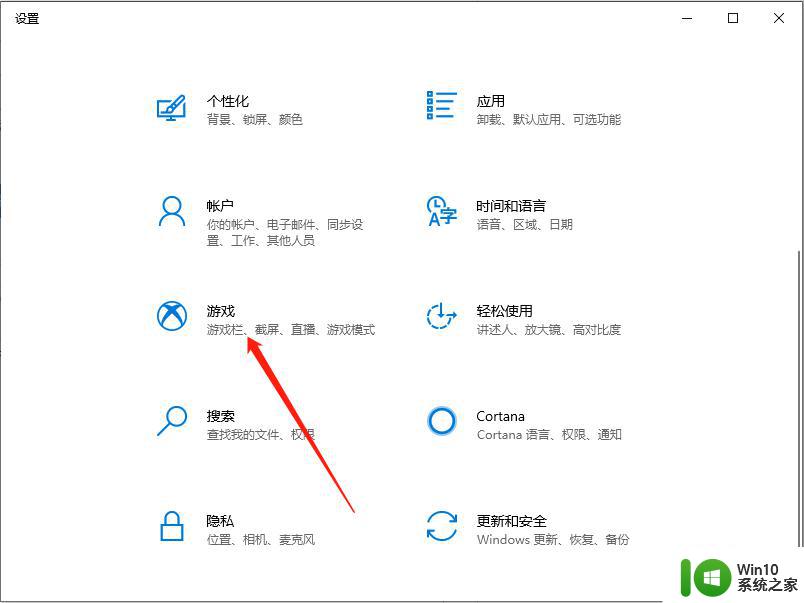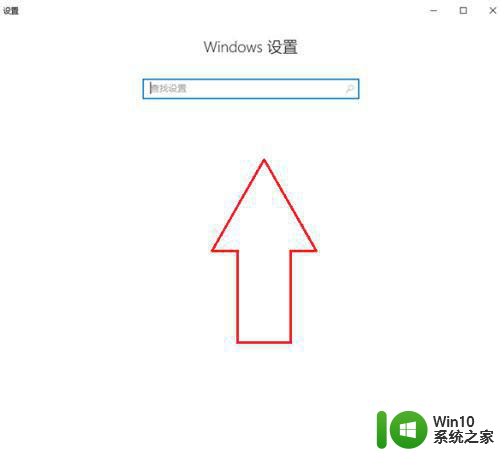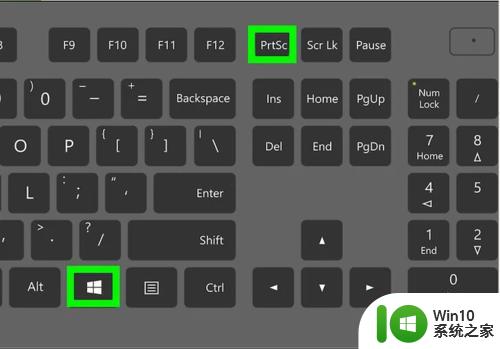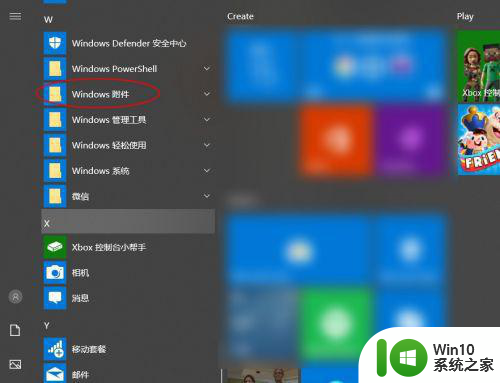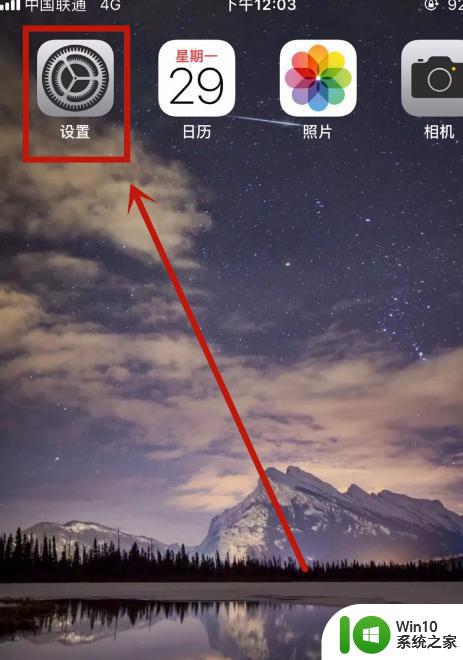win10笔记本电脑如何截屏 笔记本电脑截屏win10操作方法
更新时间:2023-01-03 18:20:51作者:cblsl
用户在日常操作win10笔记本电脑的时候,难免在浏览网页时遇到一些自己感兴趣的东西,因此我们可以通过win10系统自带截屏工具,通过快捷键来将页面截取保存下来,可是笔记本电脑截屏win10操作方法呢?其实方法很简单,今天小编就来教大家win10笔记本电脑如何截屏。
具体方法:
1、我们需要打开我们的电脑。然后在左下角呢,我们找到【搜索】框,然后点击搜索框进入就可以啦。这一步就完成啦。
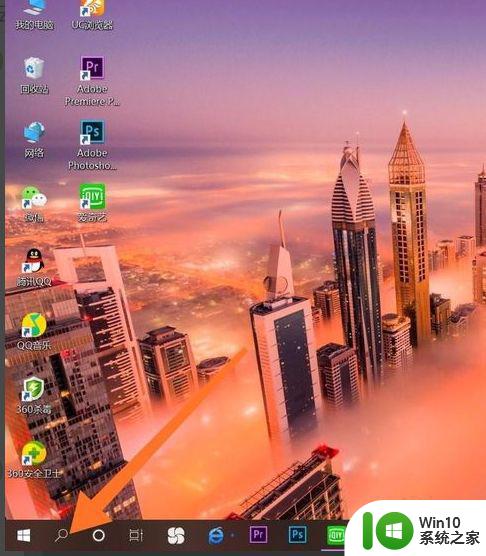
2.进入搜索框之后呢,我们打出【截图工具】。然后点击【搜索】哦,就会出现选项,我们点击截图工具进入。就完成了哦。
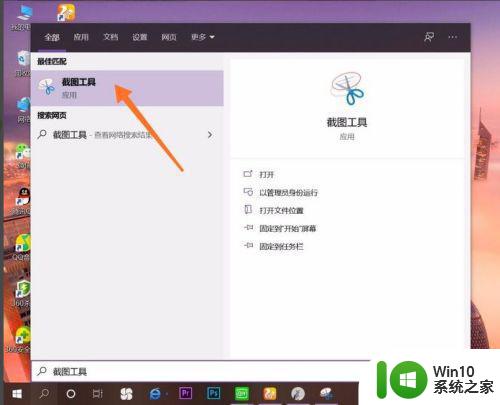
3.然后会出现一个选项框,在下方会有一段文字。告诉我们截图的快捷键是什么,我们就知道本电脑的截图快捷键是什么啦。
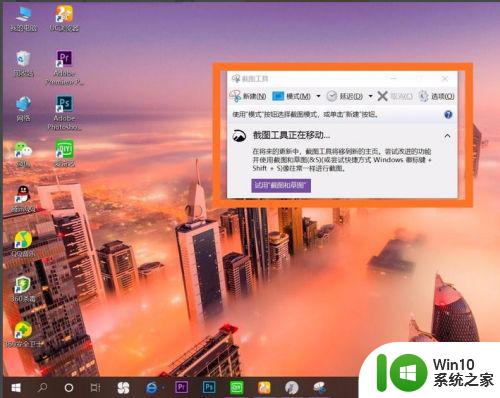
4.然后我们按键盘上的:【windows徽标键】+【shift】+【s】就可以成功截图了哦。大家有没有学会呢,快去自己试一试截屏快捷键吧。

上述就是有关win10笔记本电脑如何截屏全部内容了,还有不懂得用户就可以根据小编的方法来操作吧,希望能够帮助到大家。