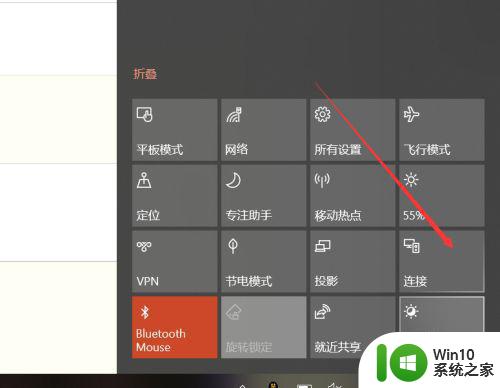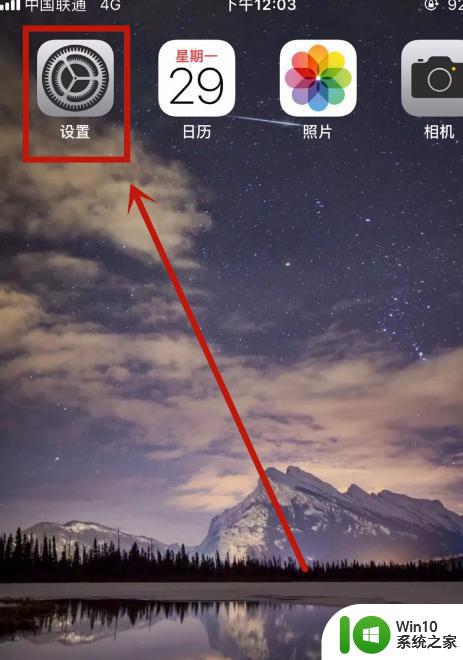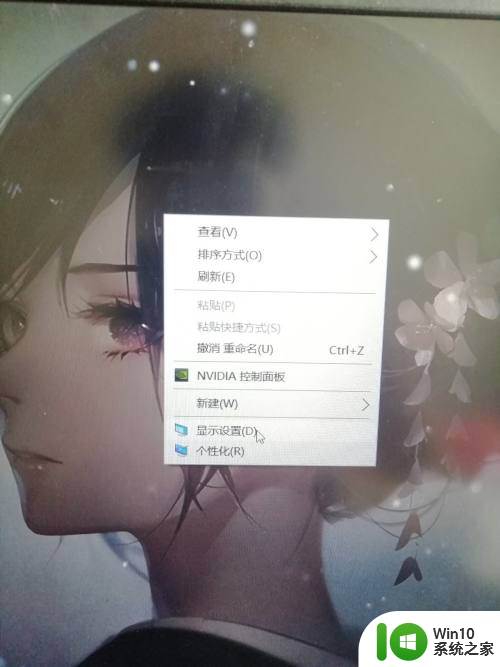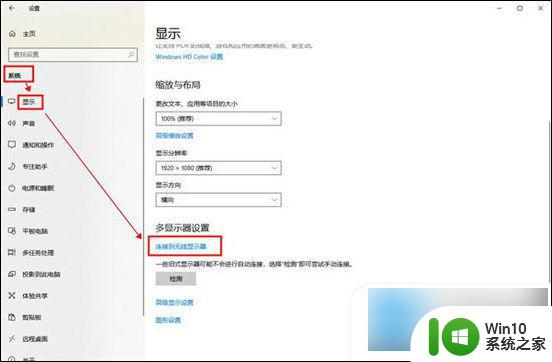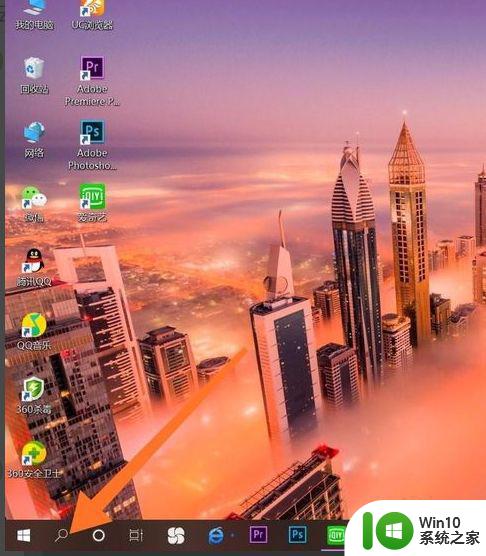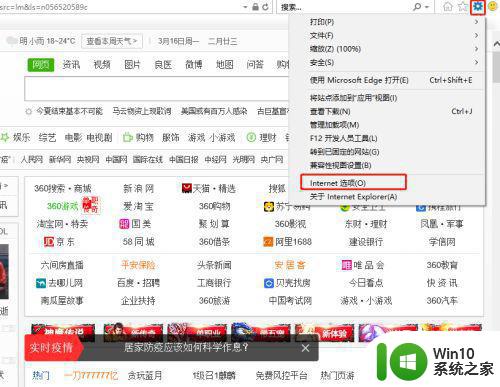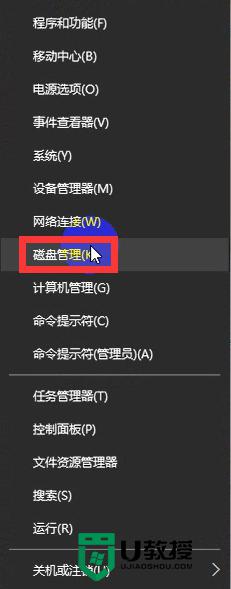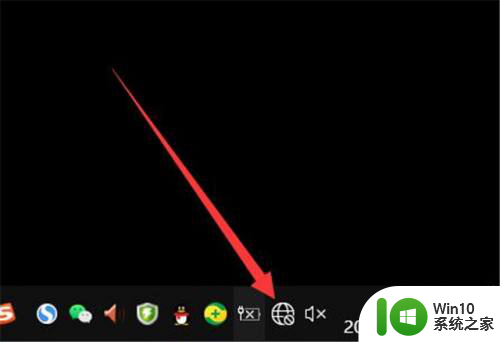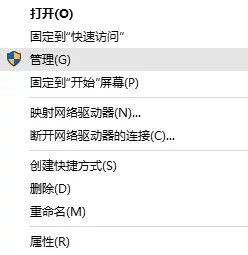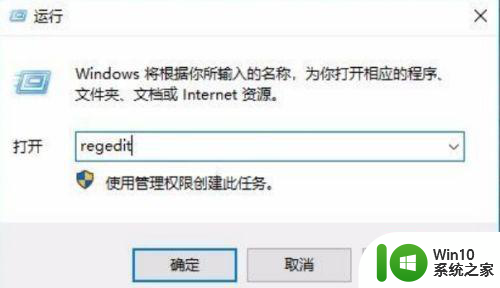笔记本分屏教程win10 笔记本w10系统如何分屏操作教程
笔记本分屏教程win10,在如今信息爆炸的时代,我们常常需要同时处理多个任务和窗口,而分屏操作正是让我们能够高效地进行多任务处理的利器。对于使用Windows 10操作系统的笔记本用户来说,掌握分屏操作是非常重要的。本文将为大家介绍笔记本在Windows 10系统下如何进行分屏操作的教程,帮助大家更加高效地利用屏幕空间,提升工作效率。无论是工作中需要同时查看多个文档,还是娱乐时想要同时浏览网页和观看视频,掌握分屏操作都能帮助我们事半功倍。接下来让我们一起来了解如何在Windows 10系统下进行分屏操作吧!
方法如下:
1、可以先在电脑桌面上打开多个应用窗口。
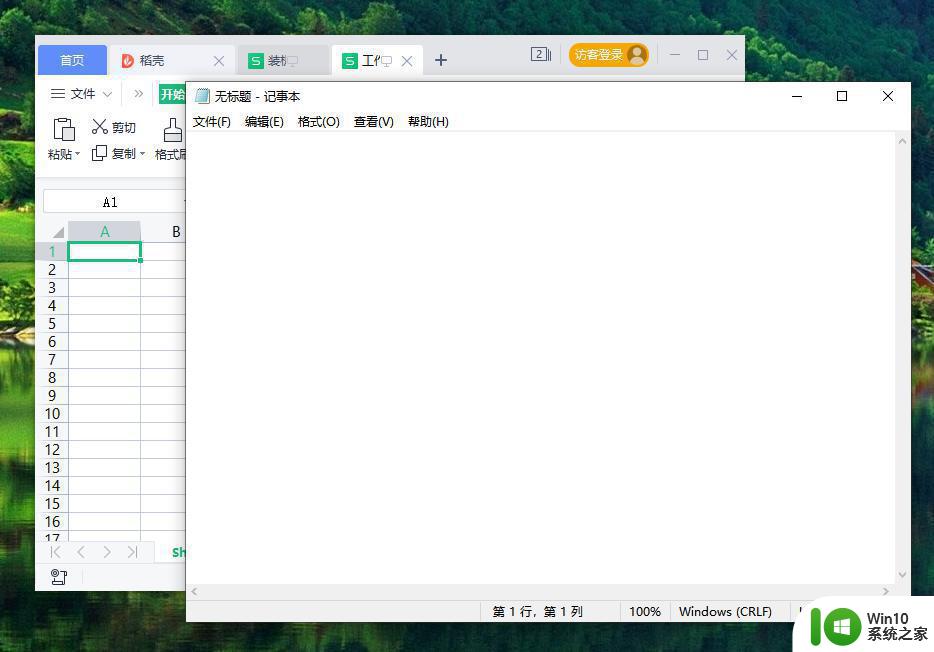
2、接着将其中一个应用窗口拖动至最左侧,电脑屏幕中间会出现灰色分屏线。
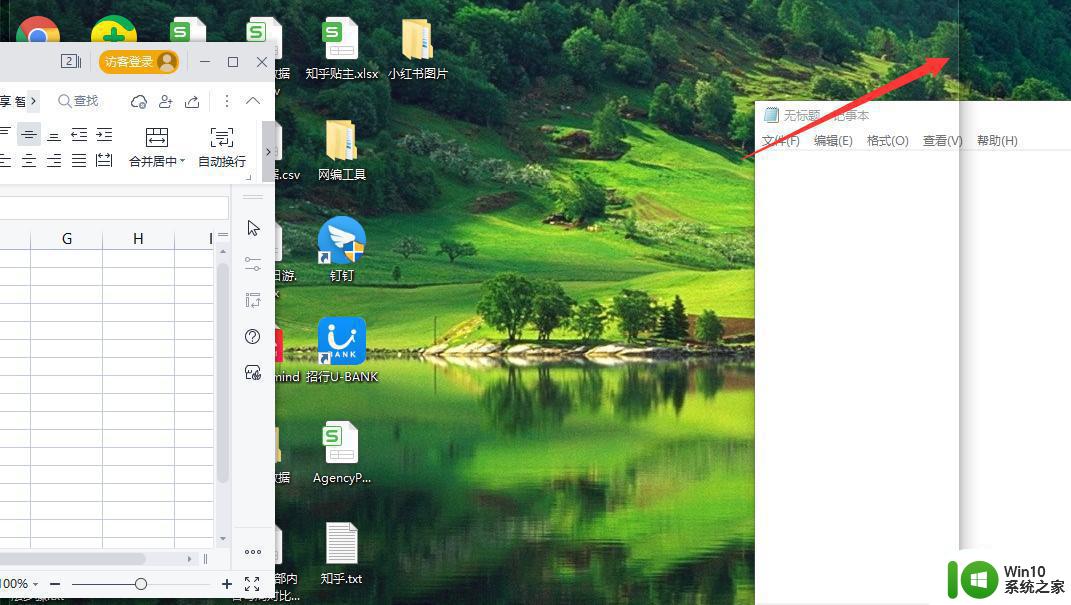
3、把第一个应用拖动至最左侧之后屏幕右边会出现剩下的其他窗口,我们可以选择一个应用窗口拖动到屏幕最右侧。
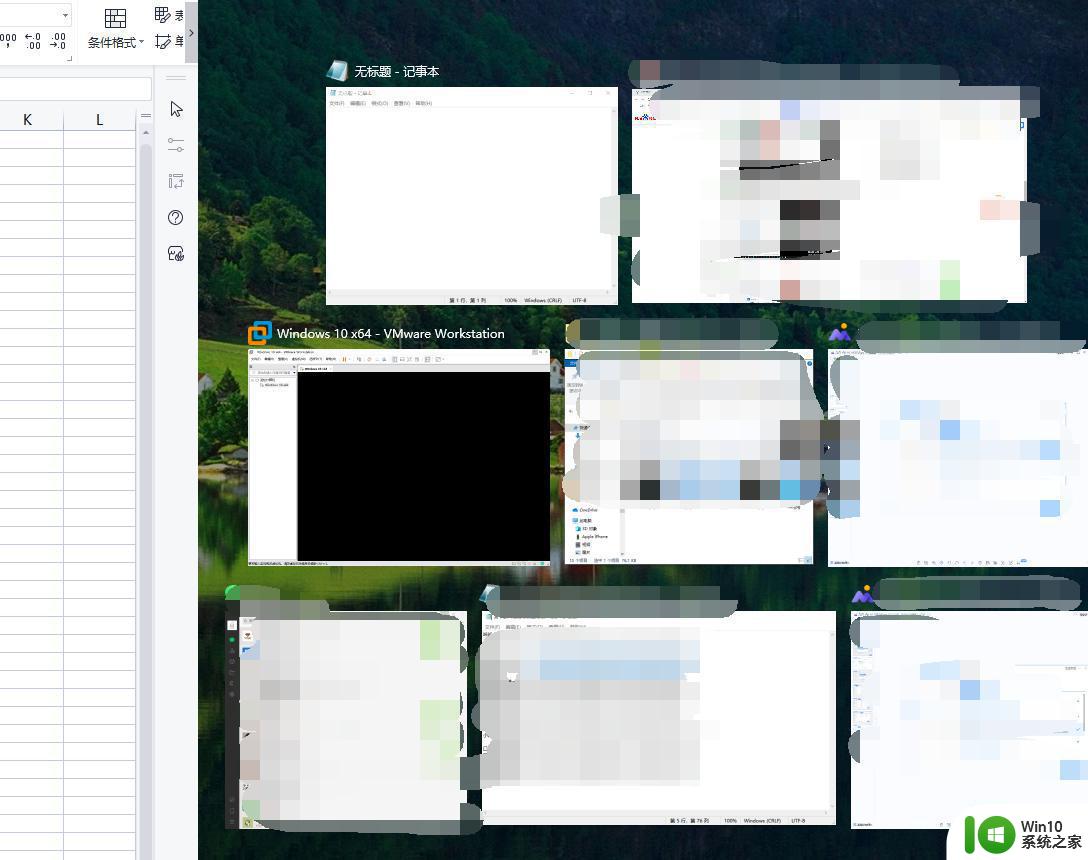
4、这样我们就二分屏完成了。
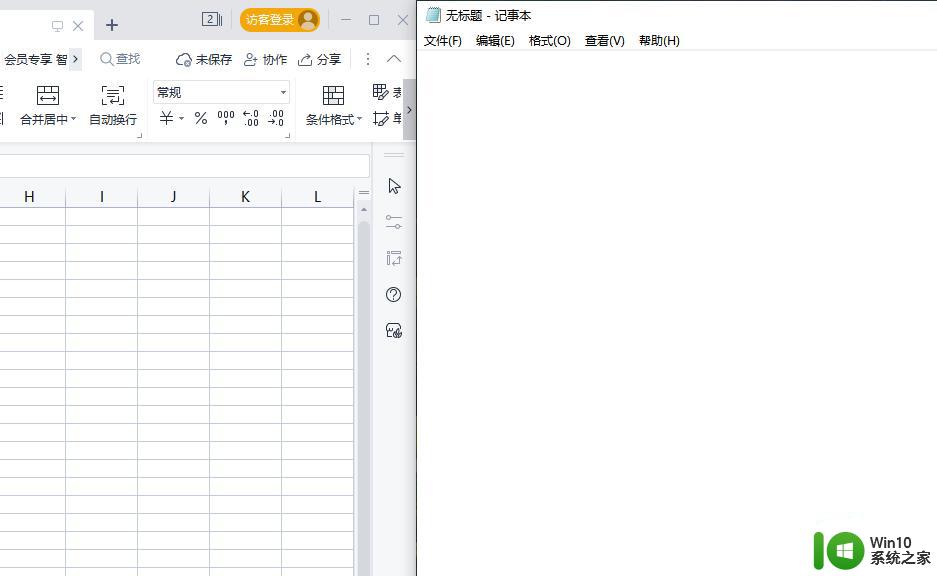
5、除此之外,点击任务栏上如图所示的按钮或Windows键+Tab键也可以出现分屏选择。到时就可以选择其中一个,这对于多窗口切换操作时非常方便。
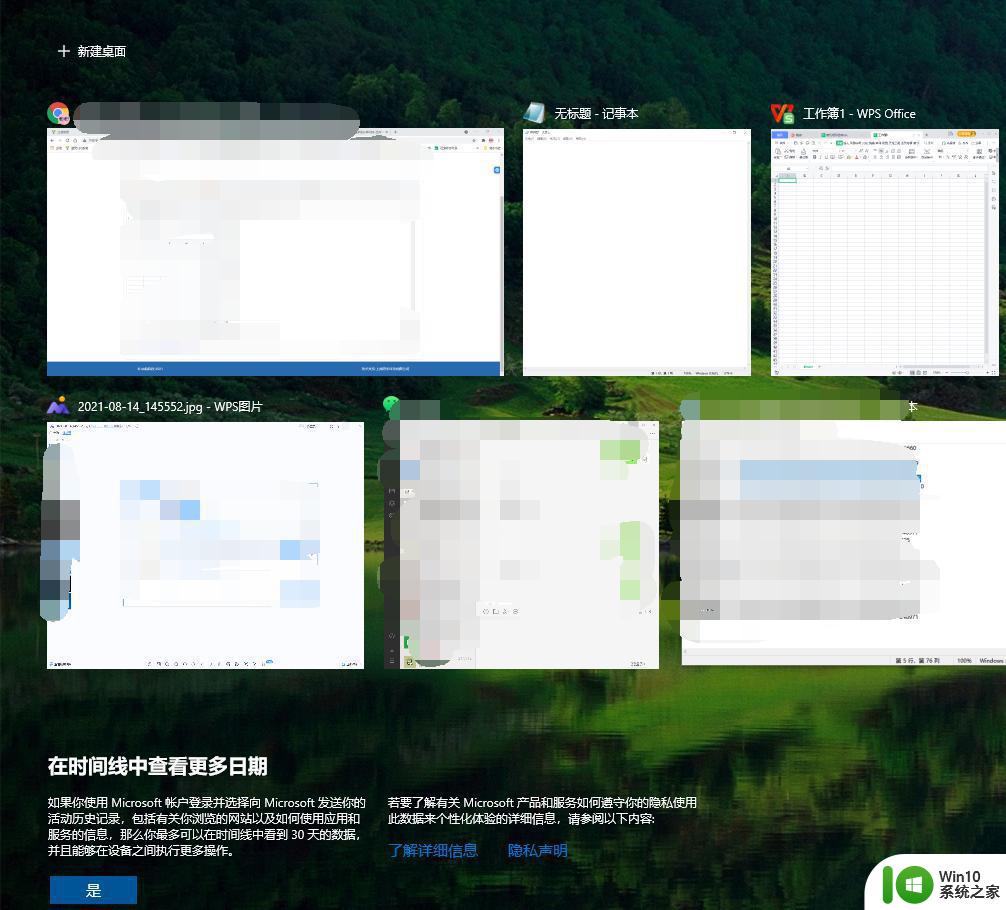
6、如果想要三分屏或者四分屏的话,可以将每个窗口向四角处拖动。直接出现预见效果框再放手就可以实现。
以上就是笔记本分屏教程win10的全部内容,有需要的用户可以按照这些步骤进行操作,希望这篇文章对大家有所帮助。