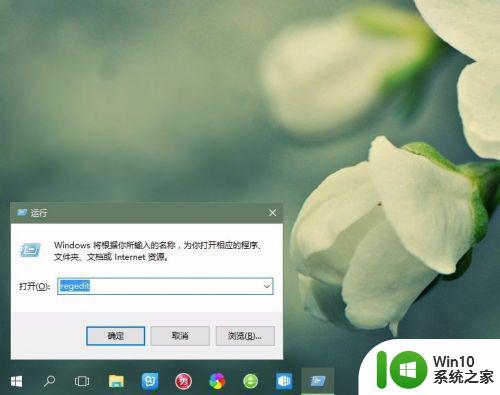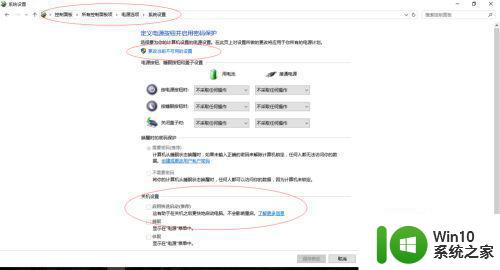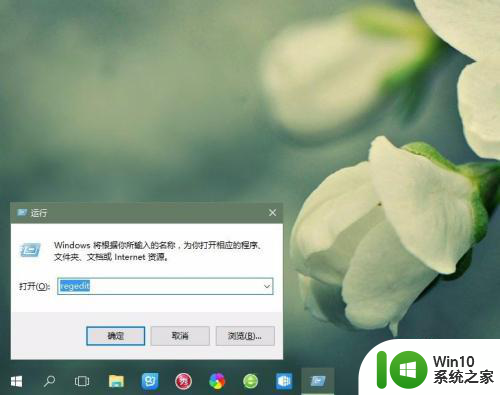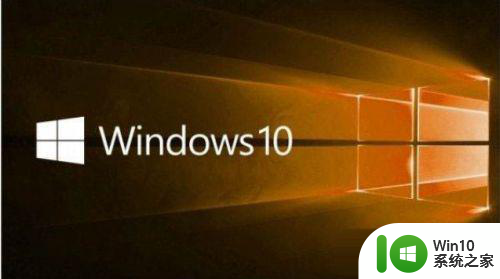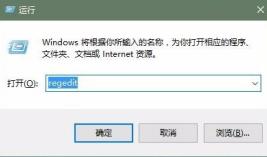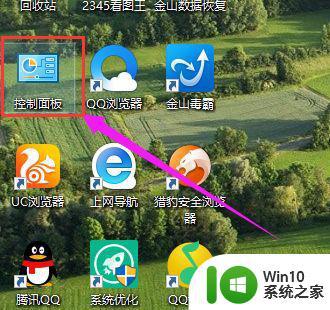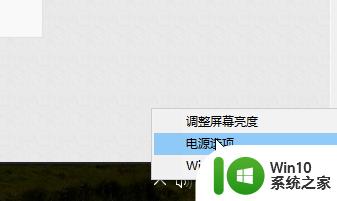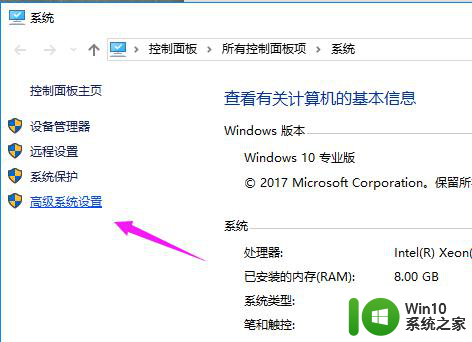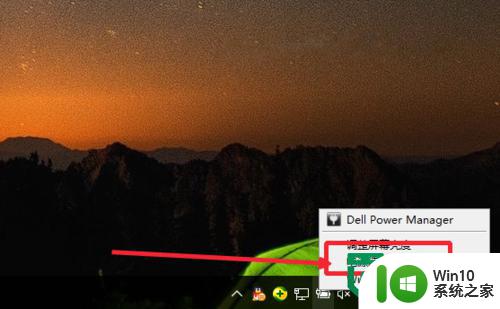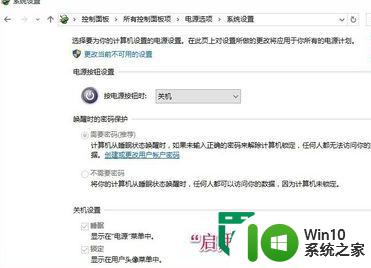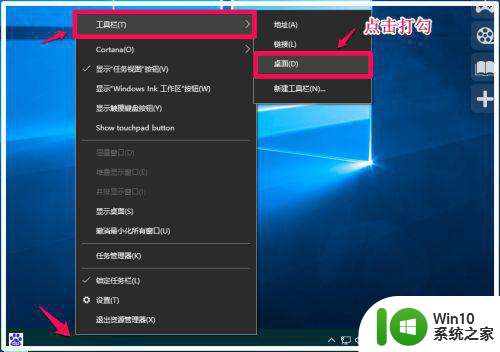win10开机快速启动还是慢处理方法 win10快速启动还是慢怎么办
在win10系统中,许多用户都习惯性的打开快速启动功能,这是一款采用原理和休眠类似的原理,可是近日有用户的win10系统在启动了快速启动功能之后开机也是异常的缓慢,这让许多用户很是不解,那么win10快速启动还是慢怎么办呢?这里小编就来告诉大家win10快速启动还是慢怎么办。
具体方法:
1、在键盘上按win+R打开 运行 界面,输入 regedit 并点击 确定。
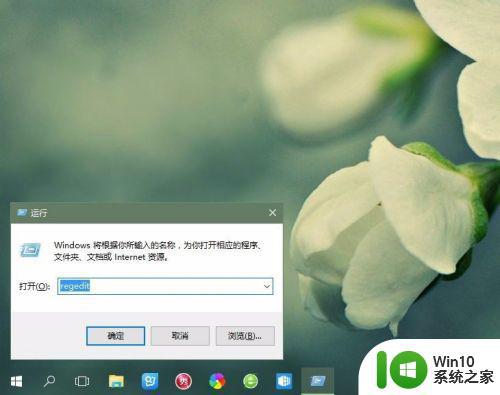
2、也可通过鼠标右键点击 开始 按钮,选择 运行 。
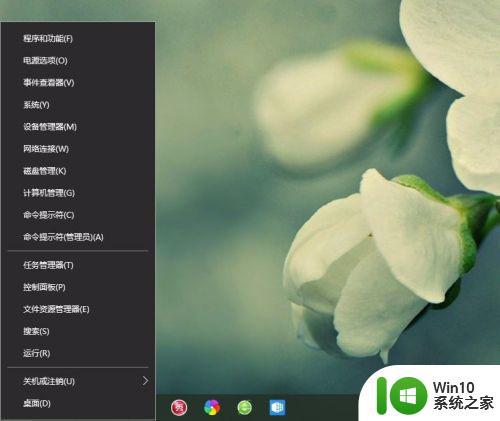
3、按上面的方法操作后打开了注册表编辑器,如下图所示。
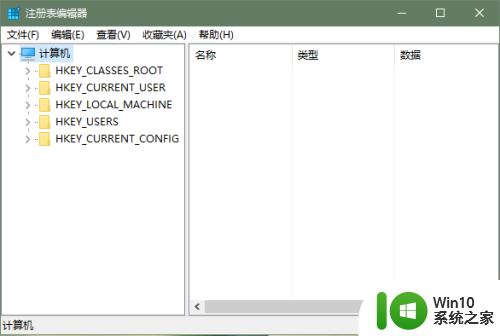
4、依次点开 HKEY_LOCAL_MACHINE\SYSTEM\CurrentControlSet\Control\Session Manager ,并双击右侧的 BootExecute。
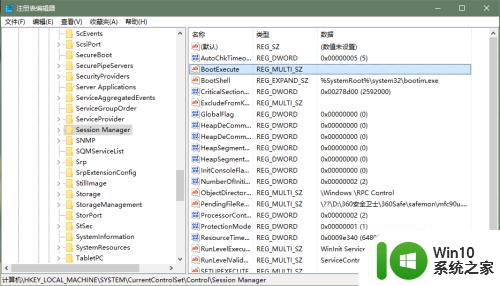
5、输入 “autocheck autochk *”引号里的内容,注意中间有两个空格,然后点击确定。
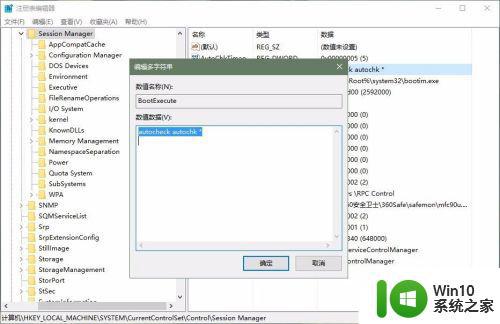
6、可能会出现以下弹窗,没关系,直接确定即可。
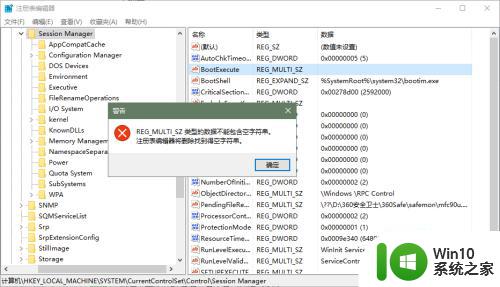
以上就是关于win10快速启动还是慢怎么办了,碰到同样情况的朋友们赶紧参照小编的方法来处理吧,希望能够对大家有所帮助。