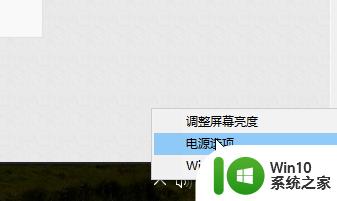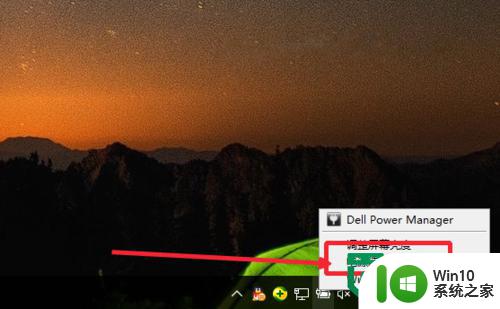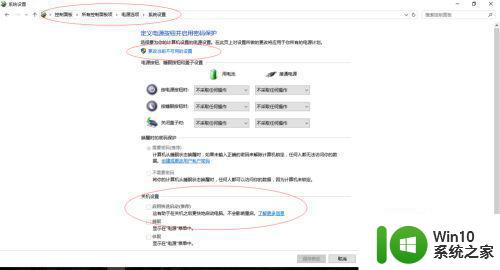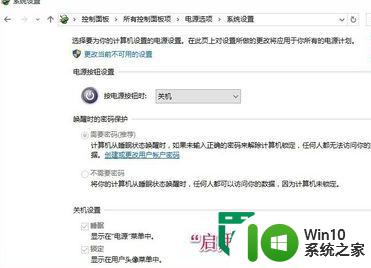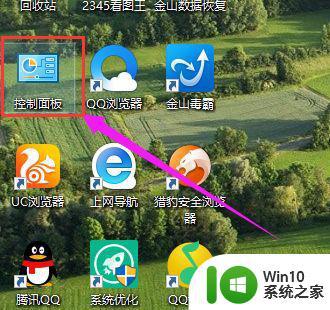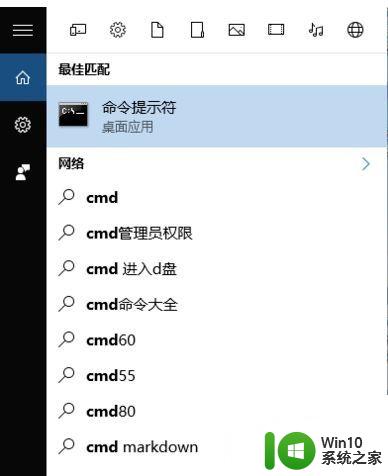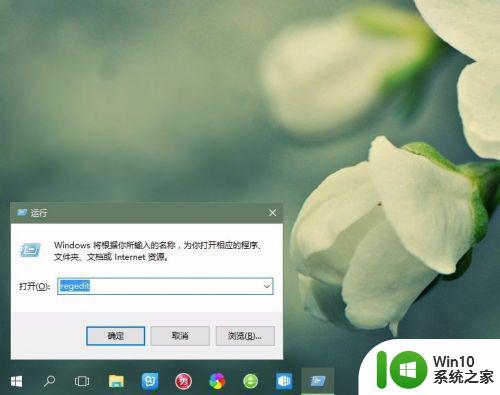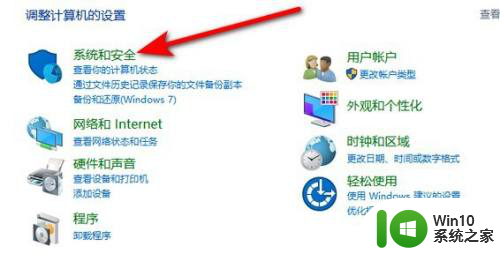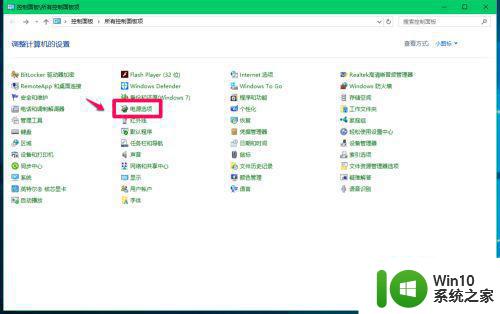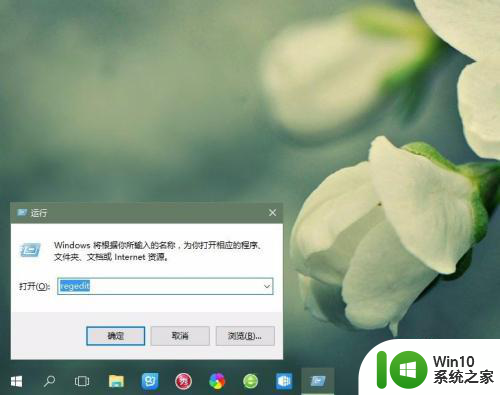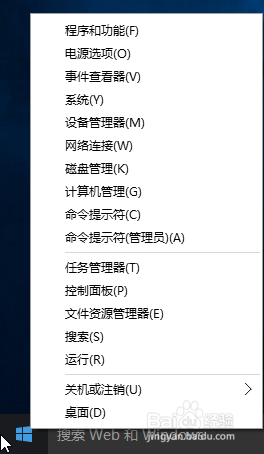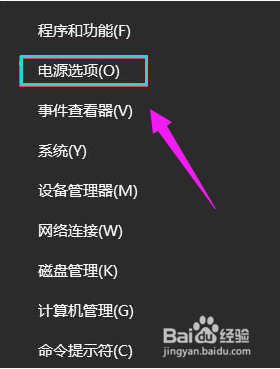win10快速启动怎么打开 win10打开快速启动的方法
更新时间:2023-05-19 21:14:14作者:jzjob
有些用户在使用Windows 10系统时,可能会遇到电脑启动慢的问题。为了解决这个问题,我们可以采取一些措施来优化系统启动速度。其中一个方法就是启用快速启动功能。那么,win10系统的快速启动应该怎么打开呢?其实,方法非常简单,下面,小编就来带大家了解一下win10打开快速启动的方法。
具体方法:
 2输入“gpedit.msc”,然后点击“确定”。
2输入“gpedit.msc”,然后点击“确定”。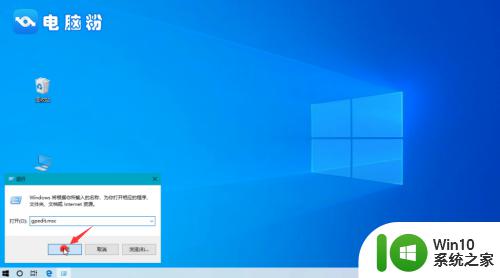 3在本地组策略编辑器中,依次点击“计算机配置-管理模板-系统”。
3在本地组策略编辑器中,依次点击“计算机配置-管理模板-系统”。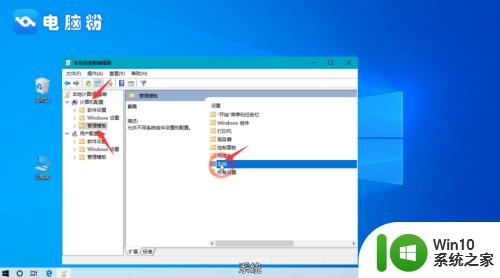 4再点击“关机”。
4再点击“关机”。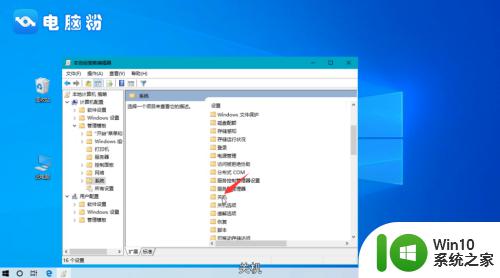 5可以看到“要求使用快速启动”选项,双击打开这个选项。
5可以看到“要求使用快速启动”选项,双击打开这个选项。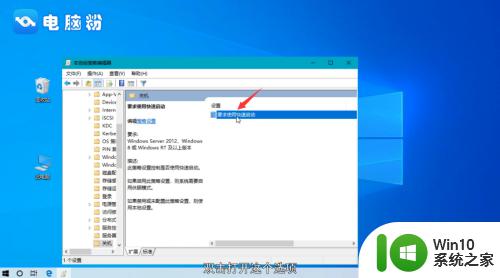 6点击设置为“已启用”,最后点击“确定”就可以了。
6点击设置为“已启用”,最后点击“确定”就可以了。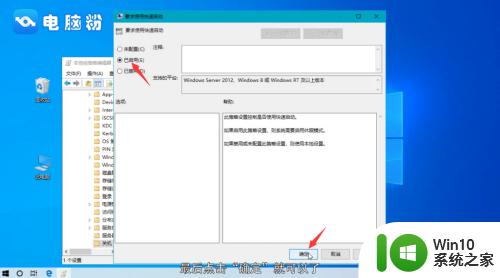 7总结如下。
7总结如下。
以上就是win10快速启动怎么打开的全部内容,有出现这种现象的小伙伴不妨根据小编的方法来解决吧,希望能够对大家有所帮助。