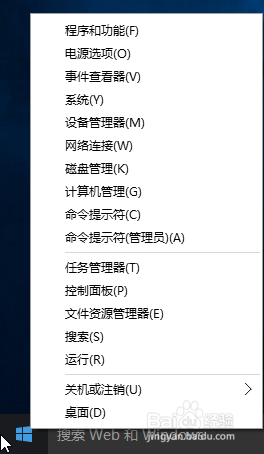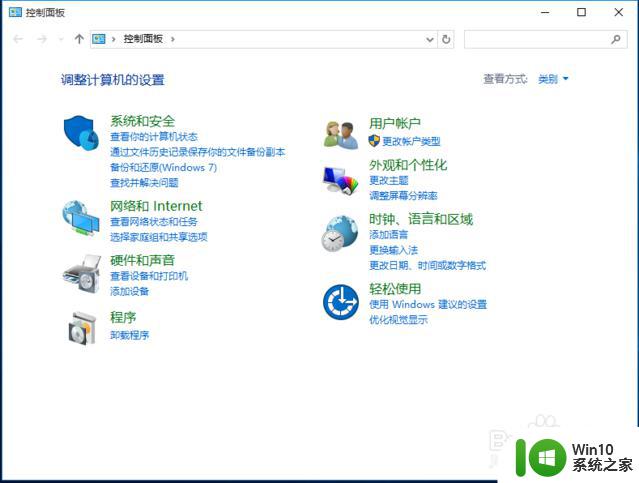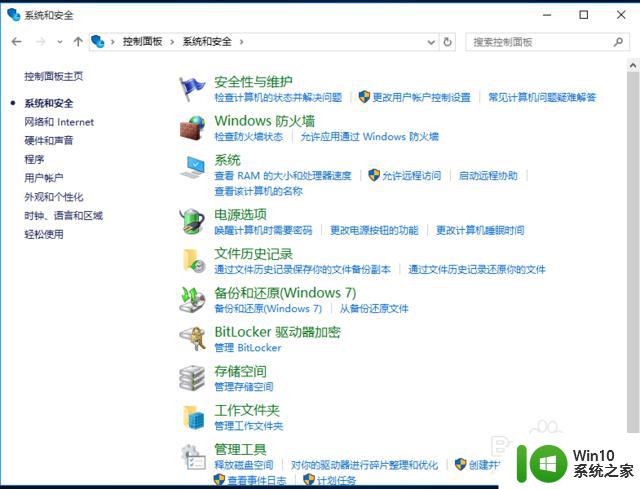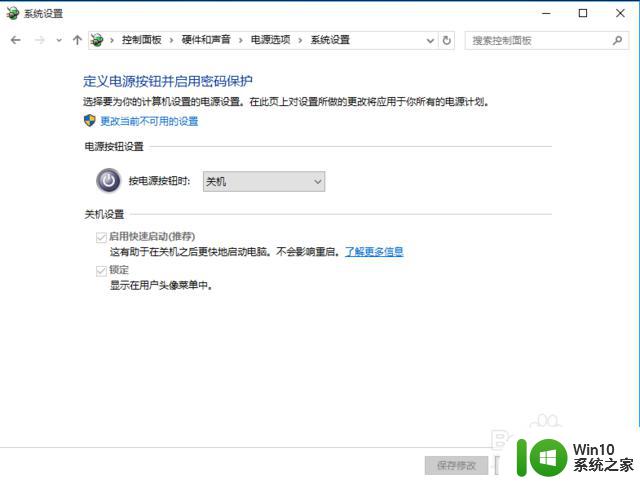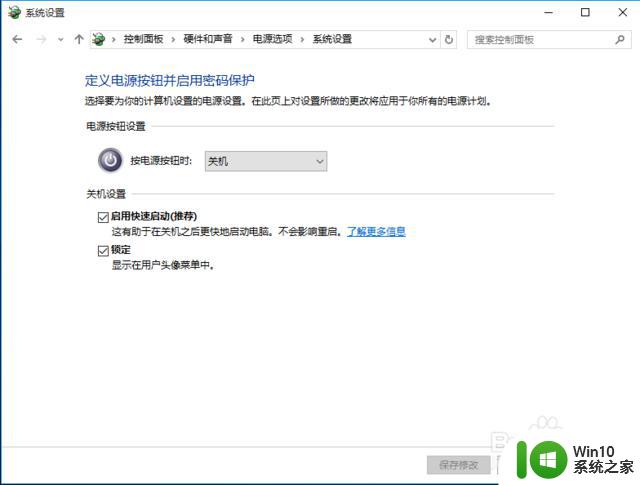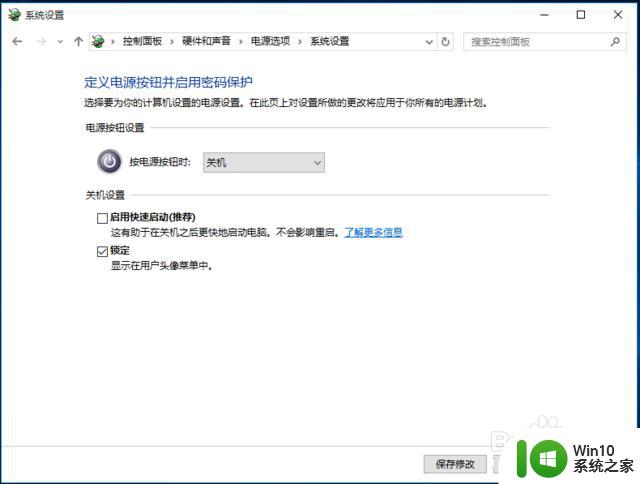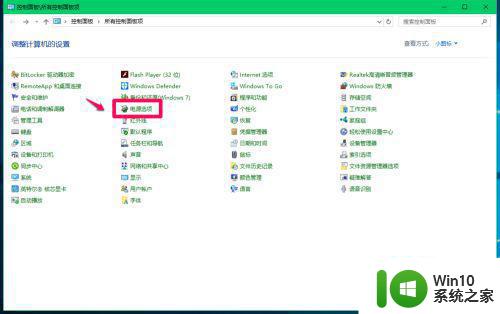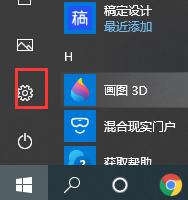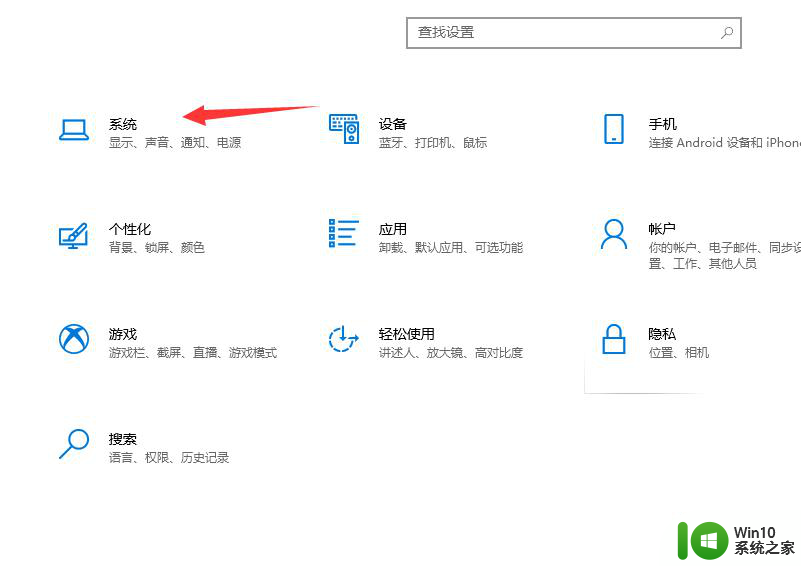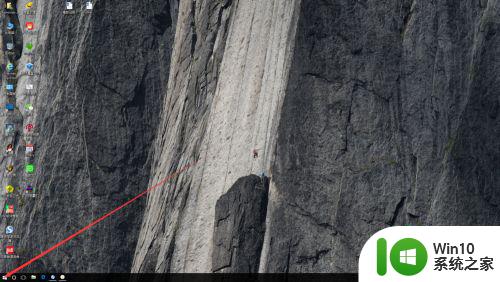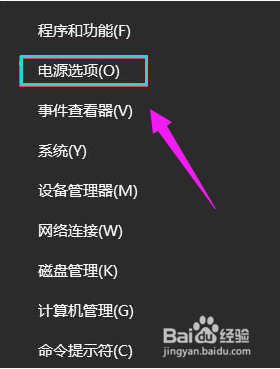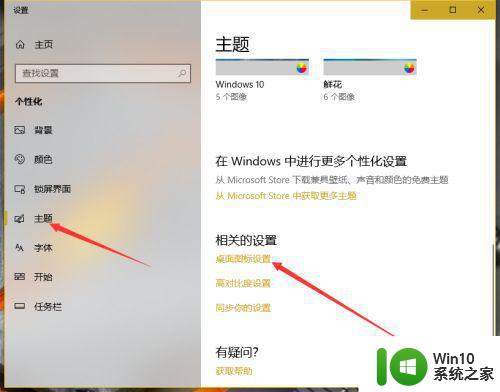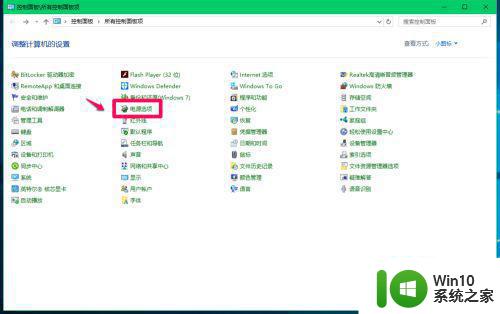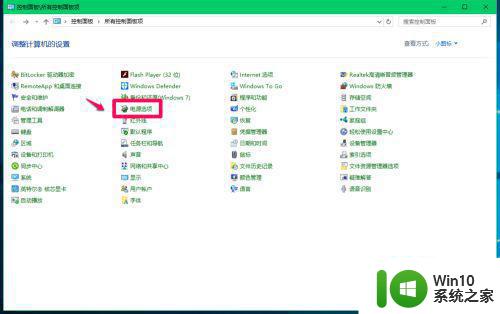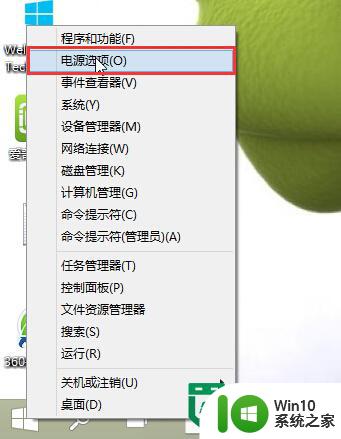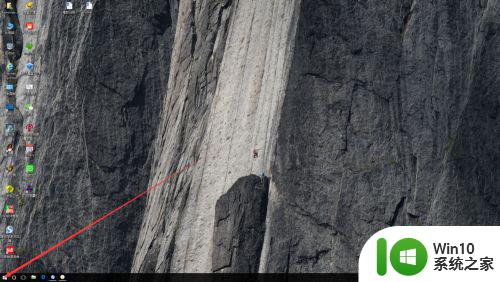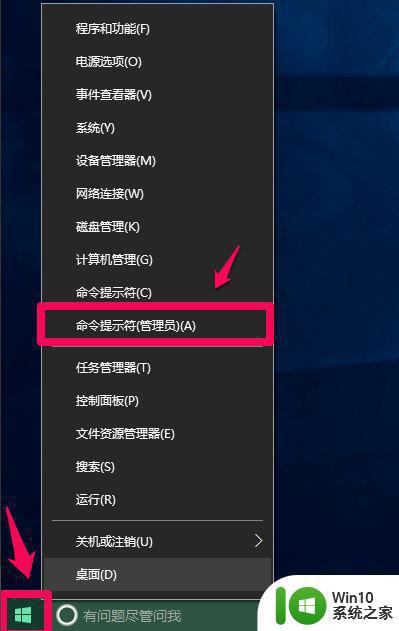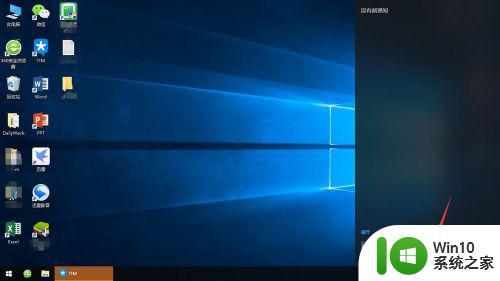win10快速启动怎么关 关闭win10的快速启动功能方法
更新时间:2023-04-08 12:02:21作者:xiaoliu
很多用户都想让电脑开机速度越快越好,在win10系统中开启快速启动功能,这是可以提高开机速度的,一般都是系统默认开启的,想关闭的话也是可以的不影响系统,那么关闭win10的快速启动功能方法呢,下面小编给大家分享win10关闭快速启动功能的方法。
解决方法:
1、点击开始,选择“控制面板”项;
2、进入“控制面板”界面,选择“系统和安全”;
3、找到“电源选项”,选择下面的“更改电源按钮的功能”项;
4、点击“更改当前不可用的设置”;
5、将“启用快速启动”前面的框打勾表示开启此功能。
6、将“启用快速启动”前面的勾取消掉表示关闭此功能。
以上就是win10关闭快速启动功能的方法,想把系统快速确定给关了,可以按上面的方法来进行关闭。