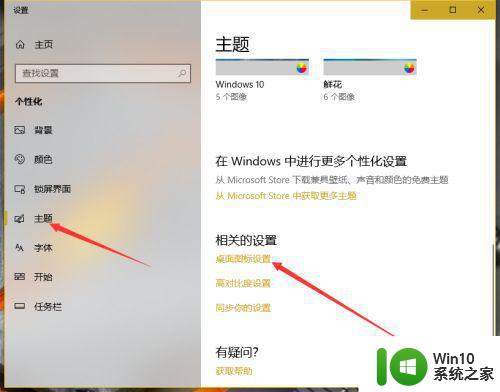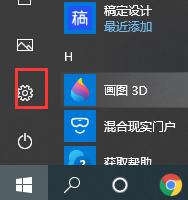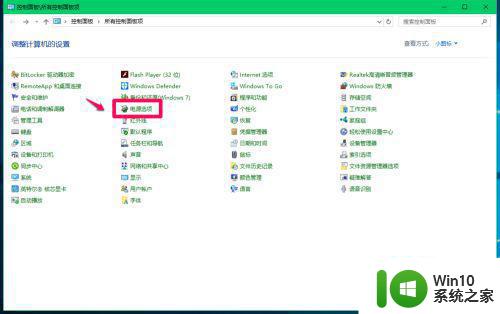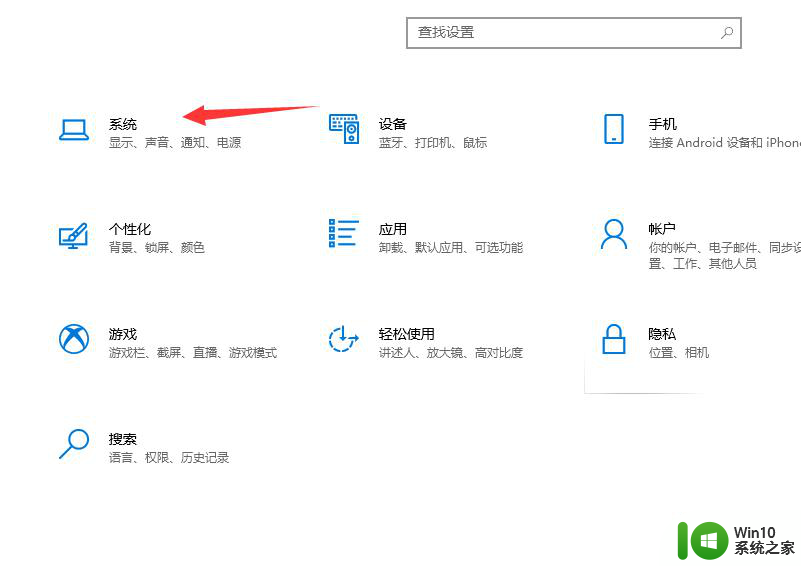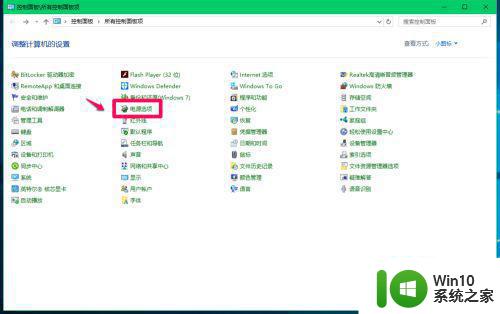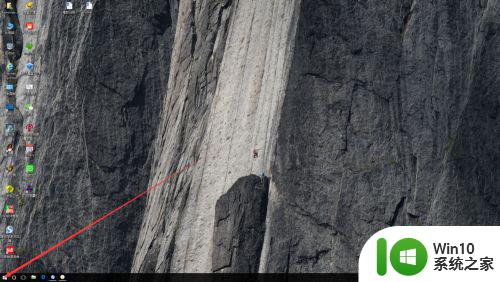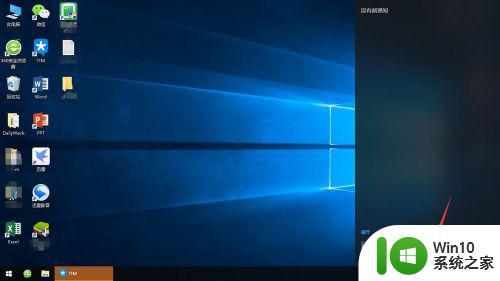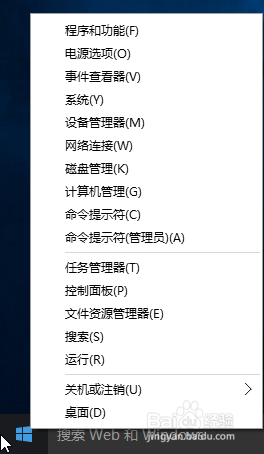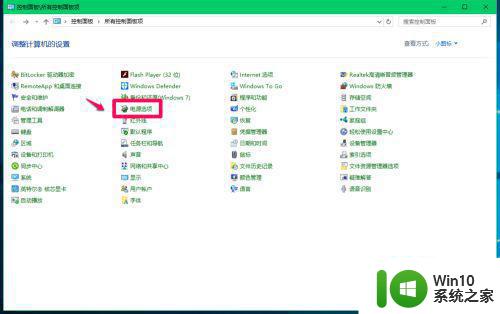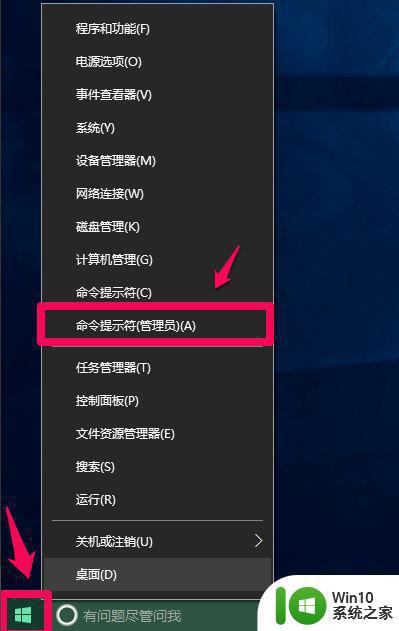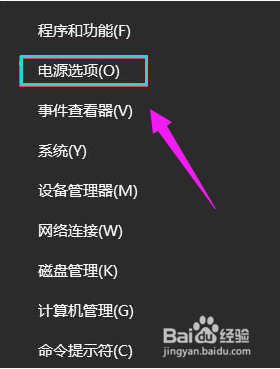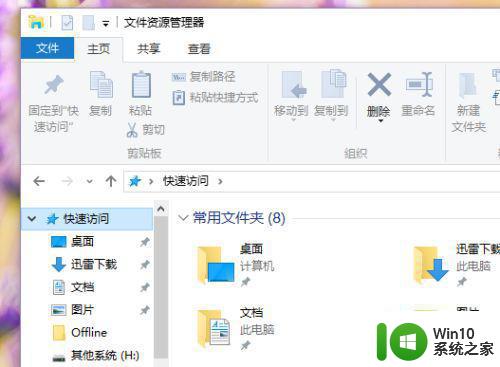win10如何关闭电脑快速启动项 如何关闭Windows 10快速启动功能
win10如何关闭电脑快速启动项,Windows 10作为当前最流行的操作系统之一,其快速启动功能成为众多用户喜爱的特性之一,有时候我们可能需要关闭这一功能来解决启动故障或系统错误。如何关闭Windows 10的快速启动功能呢?在本文中我们将介绍几种简单的方法,帮助您轻松地关闭电脑的快速启动项,以提升系统的稳定性和安全性。无论您是希望防止他人未经授权地访问您的计算机,还是想避免出现系统错误导致的启动问题,以下方法都能满足您的需求。跟随我们一起来了解吧!
解决方法:
1、登陆系统,点击左下角开始菜单。
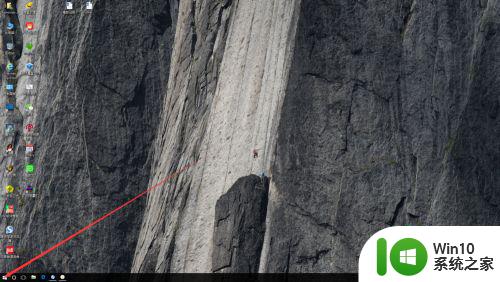
2、点击设置按钮,进入Windows设置界面。
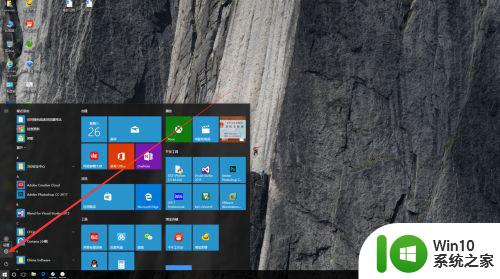
3、点击系统按钮,进入系统设置界面。
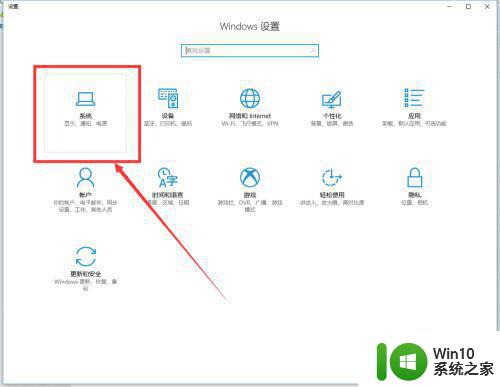
4、点击电源和按钮,进入电源和睡眠设置界面。
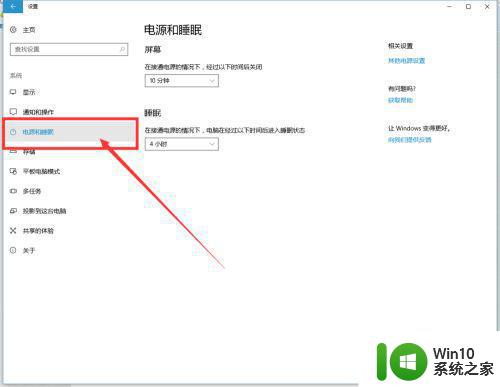
5、点击其他电源设置,进入电源选项界面。
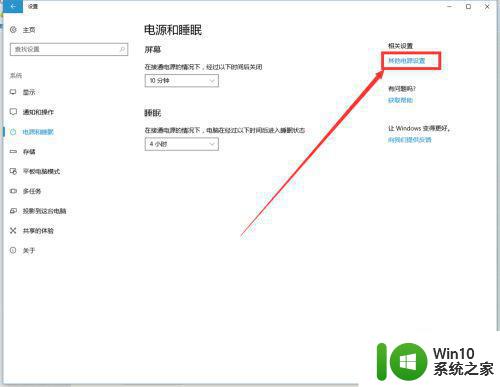
6、点击选择电源按钮的功能,进入电源选项下的系统设置界面。
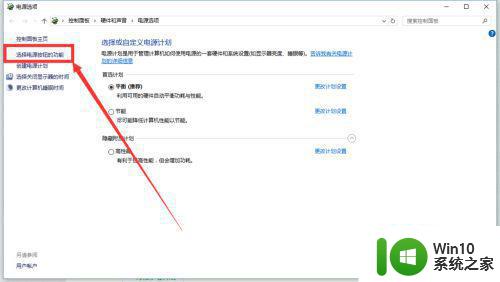
7、点击更改当前不可用的设置,使能关机设置的选项。
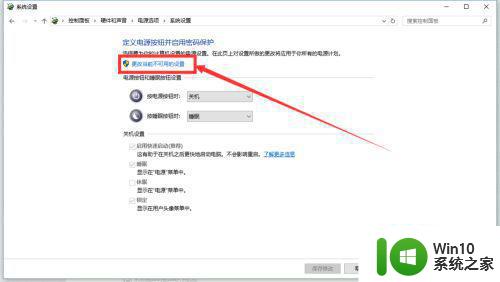
8、将启用快速启动前面的勾取消,点击保存修改即可。
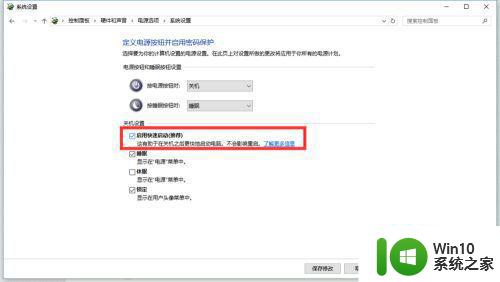
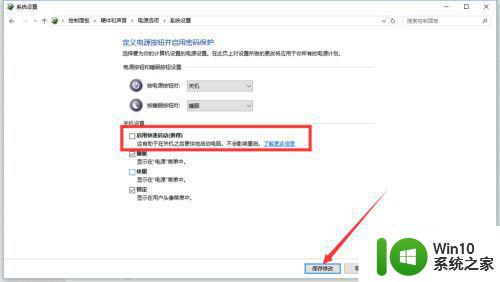
9、再重启电脑的时候,就可以按DELETE键(或F2F10F12,不同电脑不一样)进入BIOS设置,不会像之前那样一闪就进入win10系统了。

以上就是如何关闭电脑快速启动项的全部内容,有需要的用户可以按照以上步骤进行操作,希望对大家有所帮助。