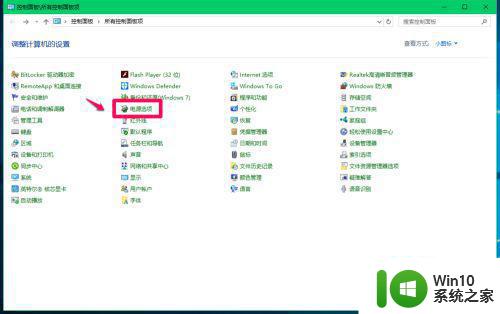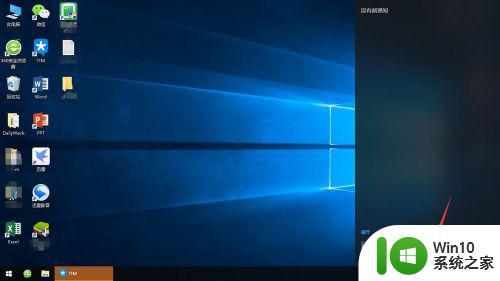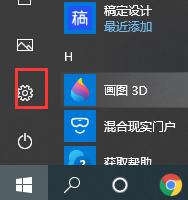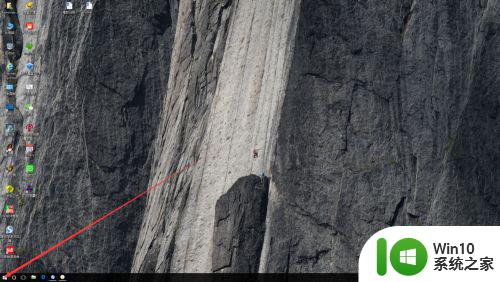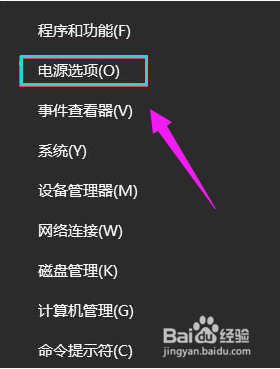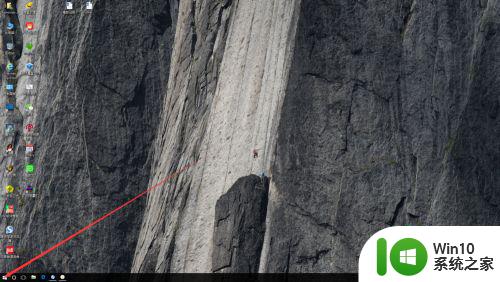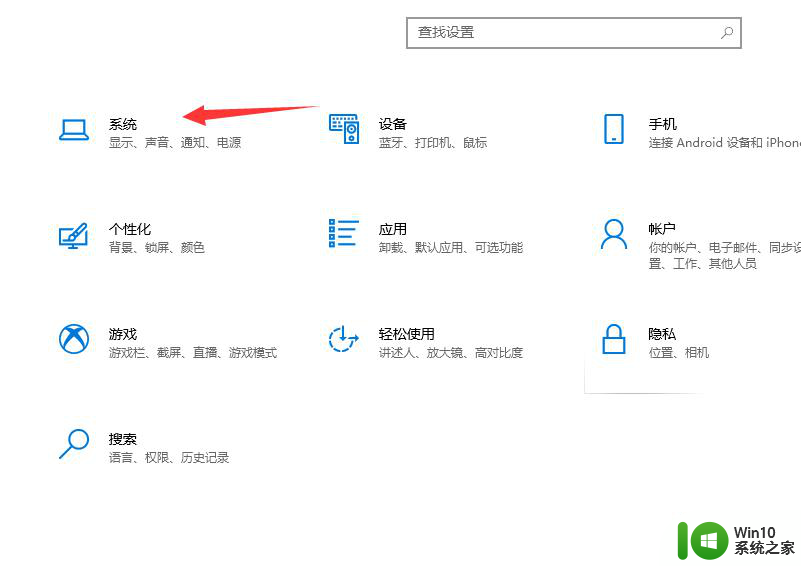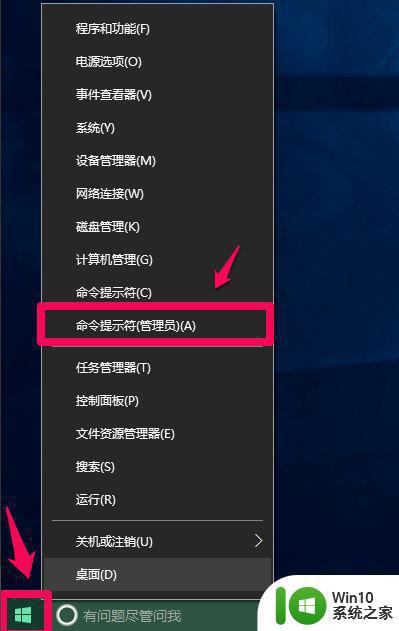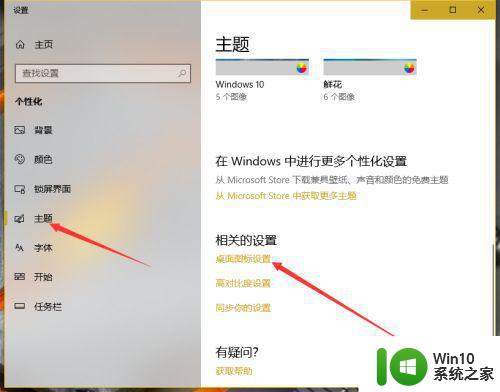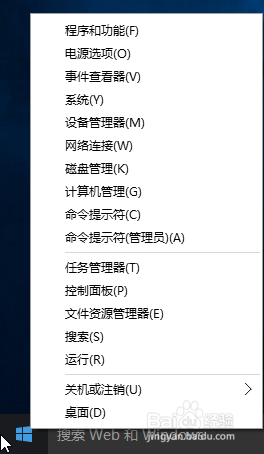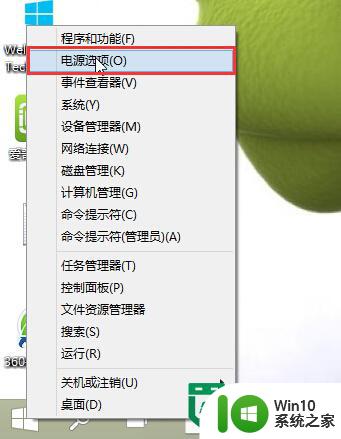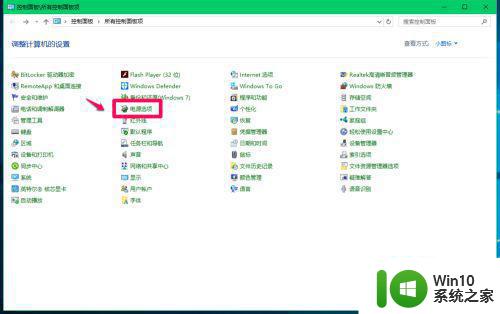win10系统的快速启动如何关闭 怎么关闭win10快速启动
更新时间:2023-03-20 08:50:59作者:yang
对于初次使用微软win10系统的用户来说,电脑在启动的过程中许多用户都发现速度变得很快,不需要等待就进入了桌面,其实这的得意了win10系统中自带的快速启动功能,能够提高电脑的开机速度,可是win10系统的快速启动如何关闭呢?接下来小编就来告诉大家win10系统的快速启动关闭设置方法。
具体方法:
1、右键点击系统桌面左下角的【开始】,在开始菜单中点击【控制面板】,在控制面板中找到【电源选项】,左键双击【电源选项】;
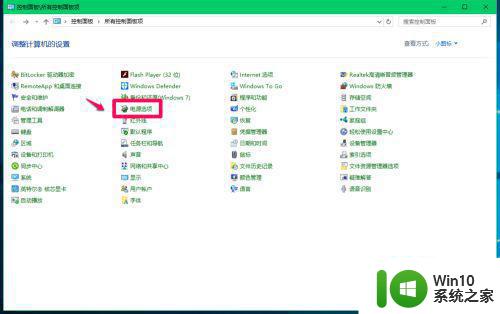
2、在打开的电源选项窗口,点击窗口左侧的【选择电源按纽的功能】;
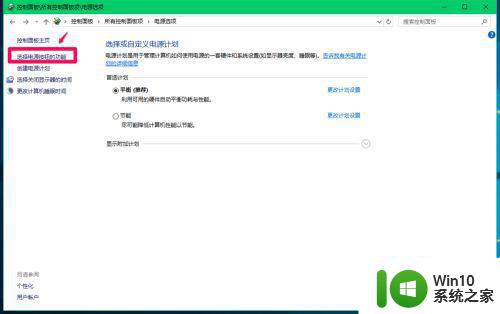
3、在电源选项 - 系统设置窗口,我们点击:更改当前不可用的设置;
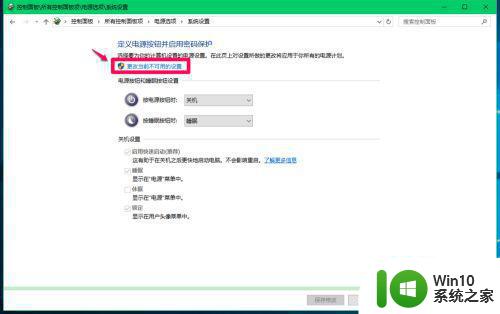
4、如果需要关闭快速启动,则在关机设置下,点击:启用快速启动前的复选框去勾。再点击:保存修改;
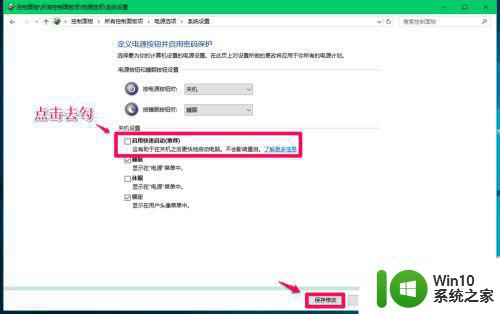
5、如果需要启用快速启动,则在关机设置下,点击:启用快速启动前的复选框打勾。再点击:保存修改;
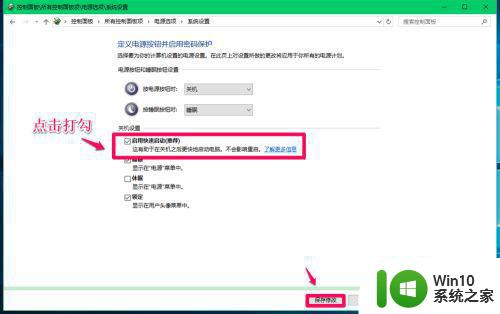
上述就是小编教大家的win10系统的快速启动关闭设置方法了,有需要的用户就可以根据小编的步骤进行操作了,希望能够对大家有所帮助。