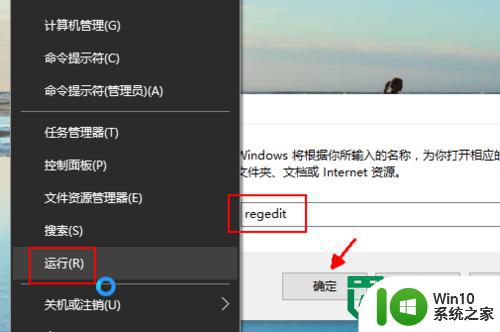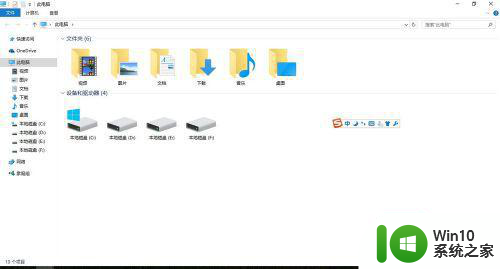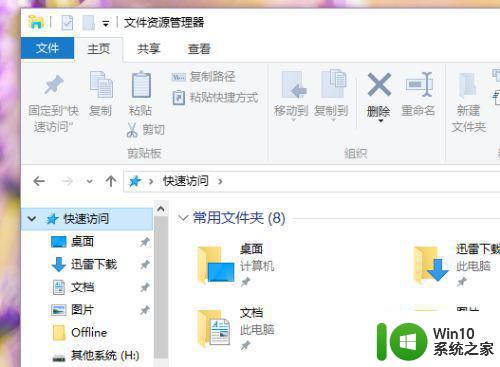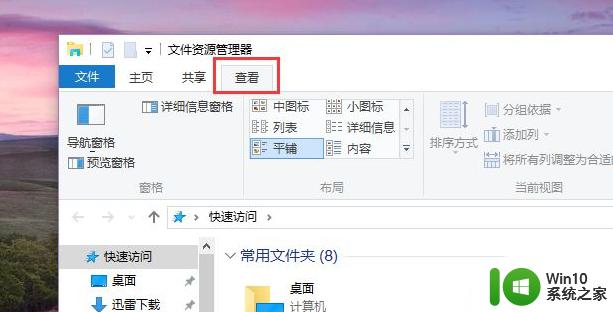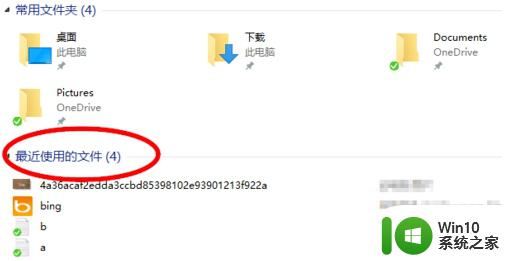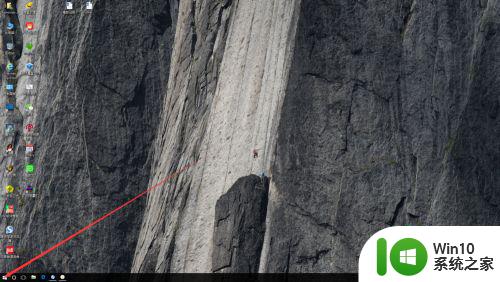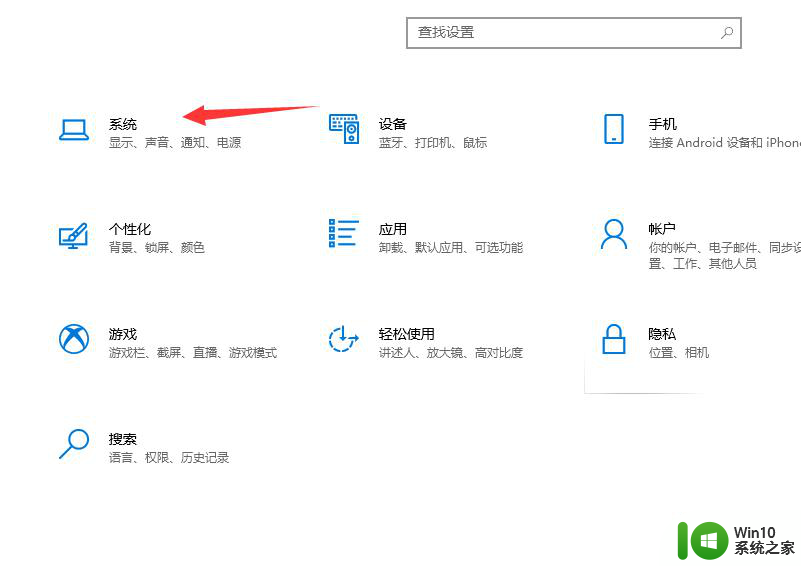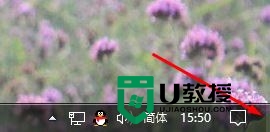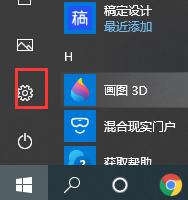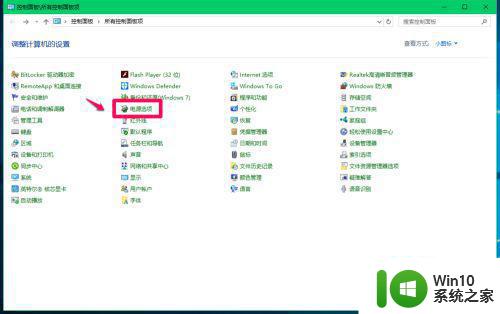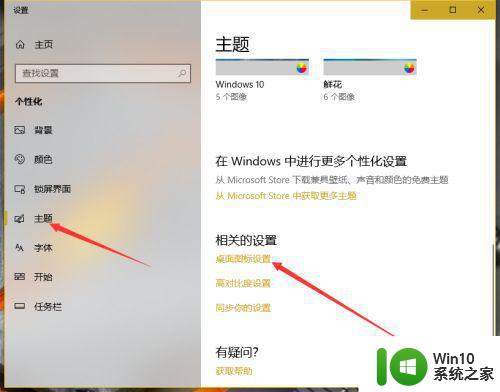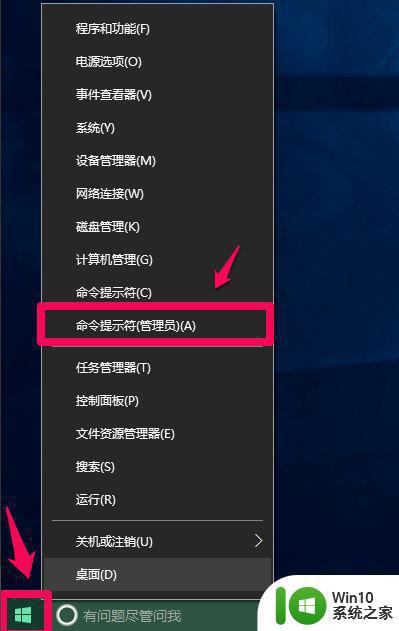win10如何关闭快速访问功能 快速访问关闭步骤及注意事项
win10如何关闭快速访问功能,Win10的快速访问功能是一个非常方便的工具,可以快速定位最常用的文件和文件夹,然而有时候我们可能不需要这个功能,或者想要关闭它以提高系统性能。关闭快速访问功能非常简单,只需按照以下步骤操作即可。首先打开“文件资源管理器”,然后在左侧导航栏中找到“快速访问”选项。接下来右键单击“快速访问”选项,然后选择“选项”。“快速访问选项”窗口将弹出,找到“常规”选项卡。在这个选项卡中,取消选中“在快速访问中显示最近使用的文件”和“在快速访问中显示最近使用的文件夹”的复选框。最后点击“应用”和“确定”按钮即可完成关闭快速访问功能的步骤。需要注意的是,关闭快速访问功能后,我们将无法再从“快速访问”中访问最近使用的文件和文件夹。但是我们仍然可以通过其他方式访问它们,例如在文件资源管理器中使用搜索功能。关闭快速访问功能可以提高系统性能并减少资源占用,但我们需要权衡是否需要这个功能带来的方便和快捷性。
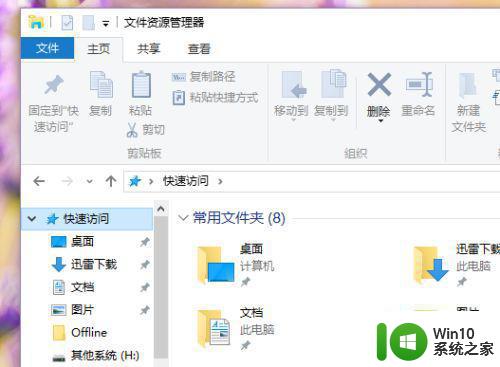
方法一、
1、在电脑桌面上按下Windows徽标键+R键,打开Windows资源管理器,点击选择“查看”选项。
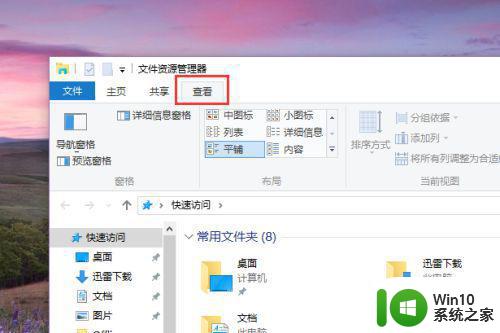
2、在查看页面中,点击页面右侧“选项”按钮,打开文件夹选项,然后进入文件夹属性选项设置。
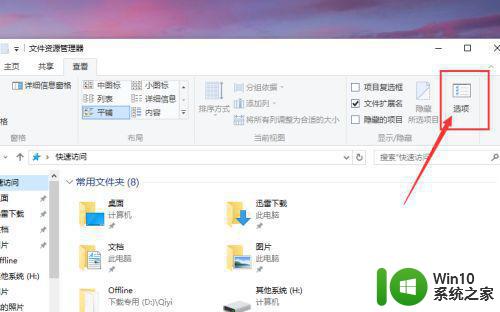
3、进入Windows属性设置页面以后,在首页中,取消“显示快速访问”的勾选,然后点击页面最下方“确定”按钮。
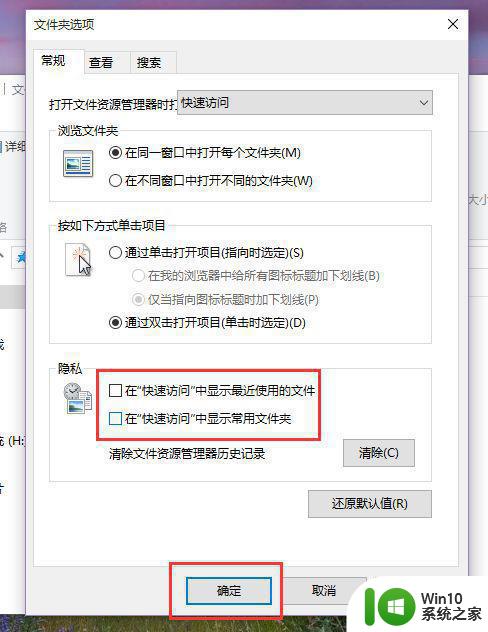
4、接下来,我们打开Windows资源管理器页面,然后在Windows资源管理器中就不会看到我们曾经访问过的文件了。
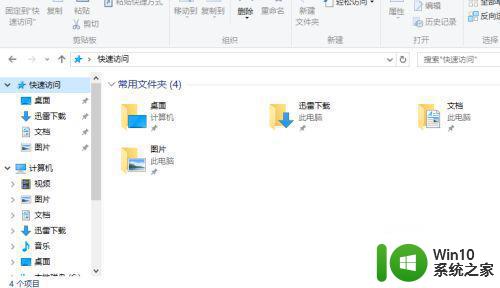
方法二、使用注册表编辑器进行修改1、在注册表编辑器中,我们可以通过修改注册表来彻底删除快速访问页面。首先我们需要在桌面上按下Windows徽标键+R键,打开运行菜单命令,输入“regedit”命令。
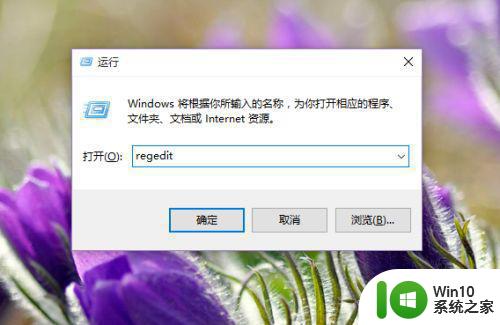
2、打开注册表编辑器页面之后,我们点击页面左侧依次定位到HKEY_CLASSES_ROOTCLSID{679f85cb-0220-4080-b29b-5540cc05aab6}ShellFolder目录。
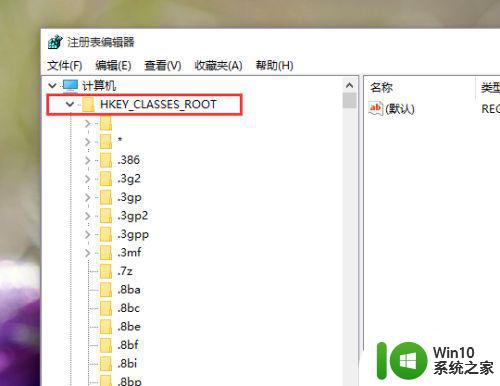
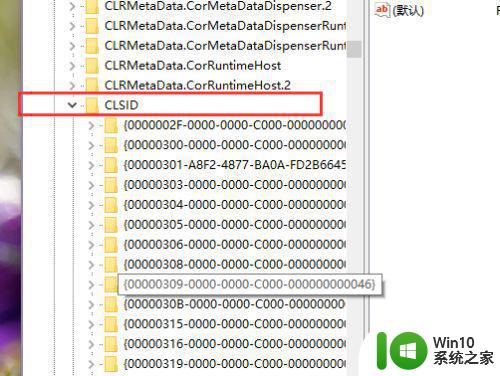
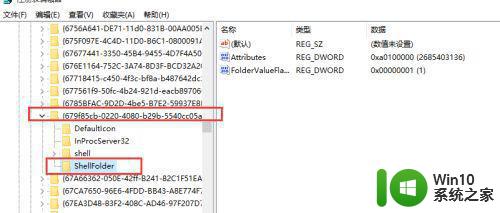
3、打开ShellFolder目录以后,我们对着该目录击右键,选择“权限”选项。
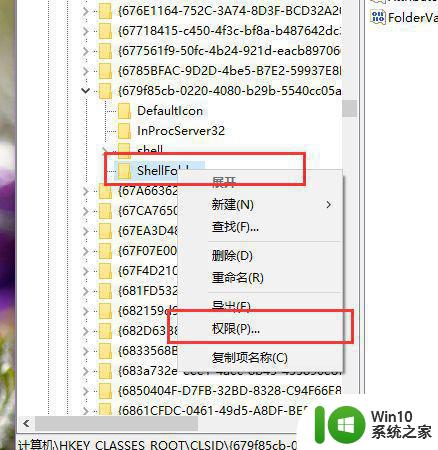
4、打开权限页面之后,我们选择Administrator账户,然后给该账户添加完全控制的权限,对当前登录的使用的账户也要添加同样的设置权限。
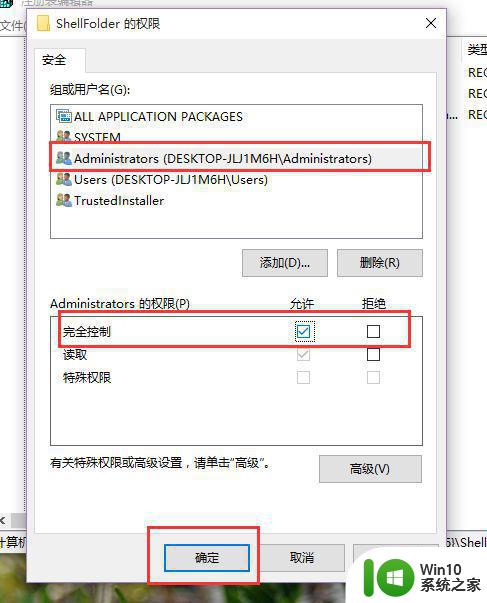
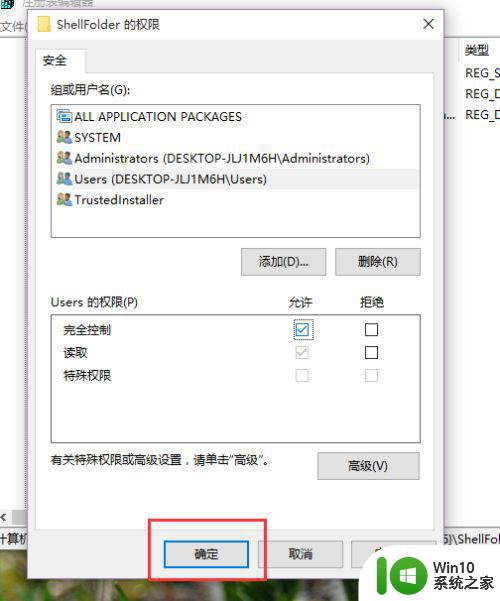
5、接下来,我们在右侧文件目录中找到“Attributes”目录,双击打开该目录,开始修改其数值。
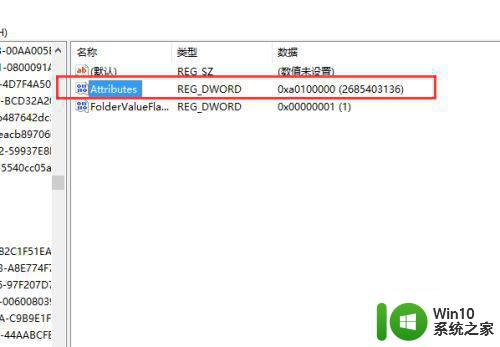
6、在打开的Attributes数值页面中,将其数值由a0100000修改为a0600000,然后点击确定按钮,保存相关设置。
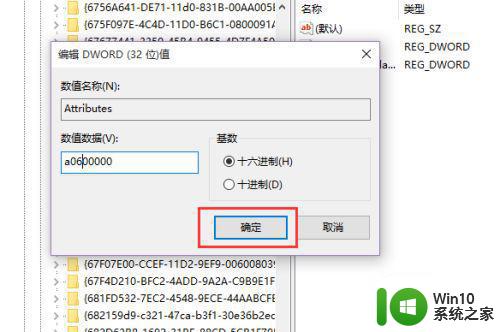
7、最后,我们需要重启一下资源管理器,打开Windows任务管理器,然后在任务管理器页面中找到“资源管理器”选项,右键点击“重新启动”按钮,在重启了资源管理器页面之后就不会再显示快速访问页面啦,小伙伴们赶快试试吧。
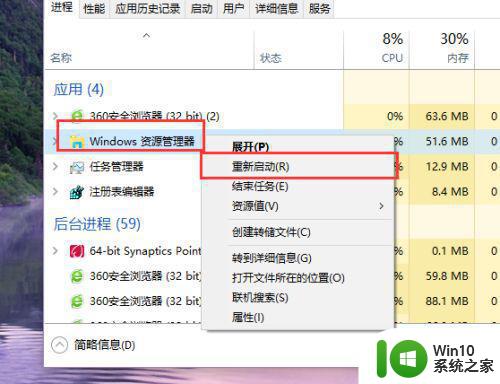
以上就是Win10关闭快速访问功能的全部内容,如果您遇到这种情况,可以按照小编的方法进行解决,希望本文能够帮助到您。