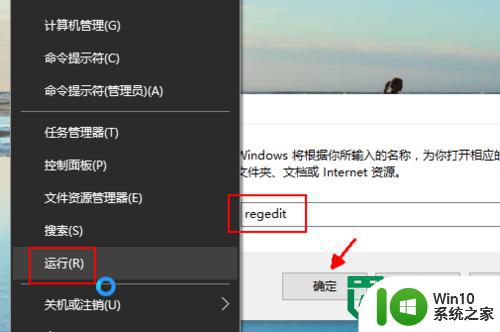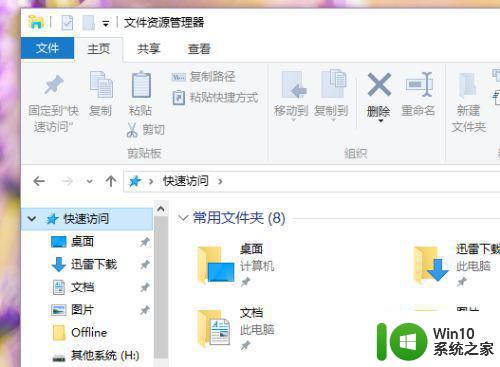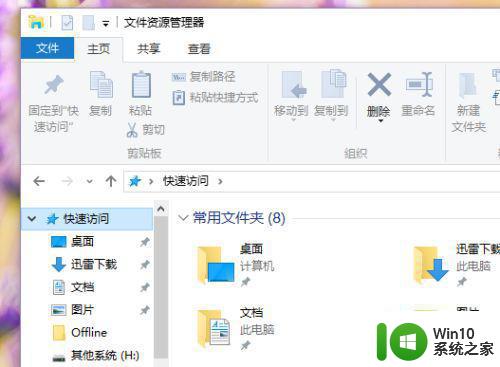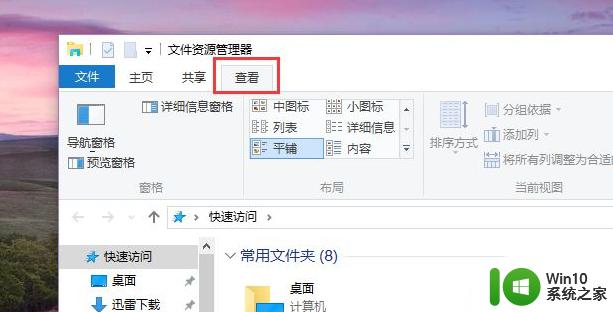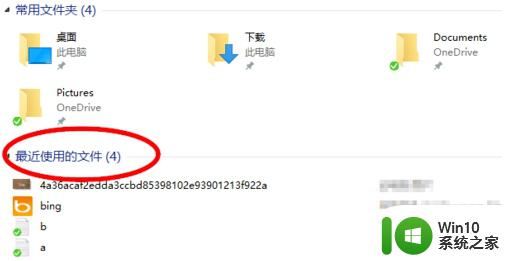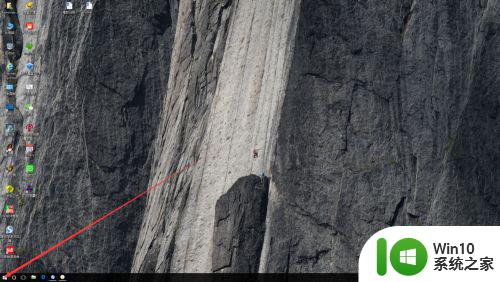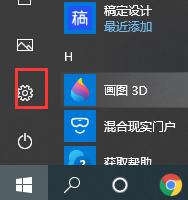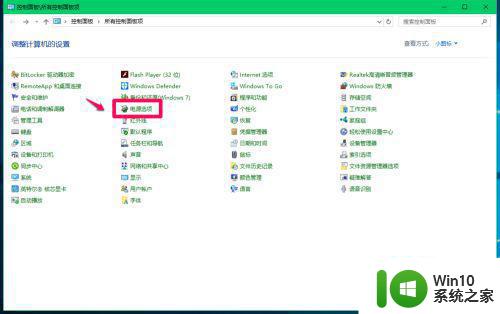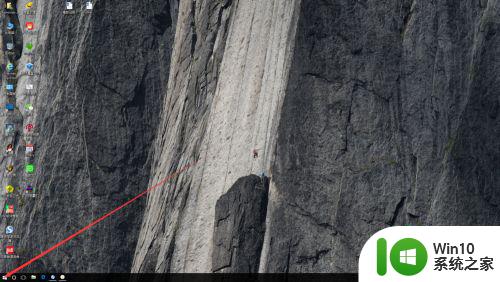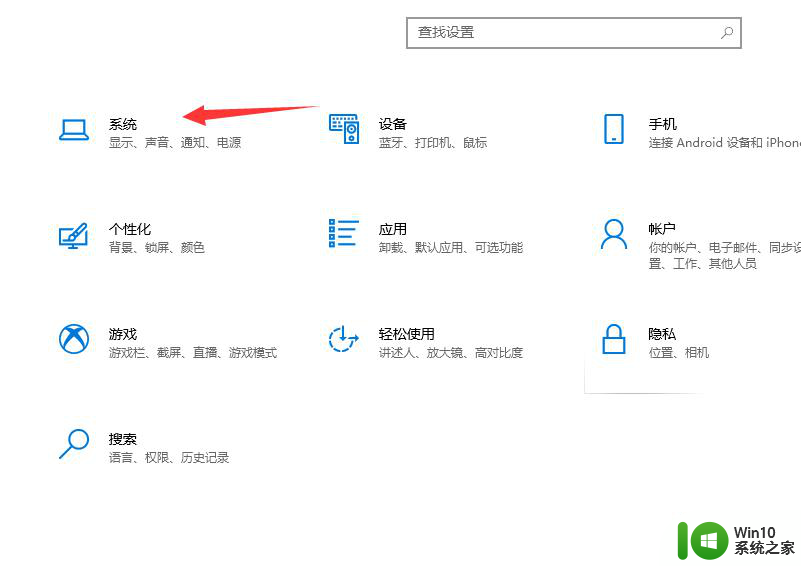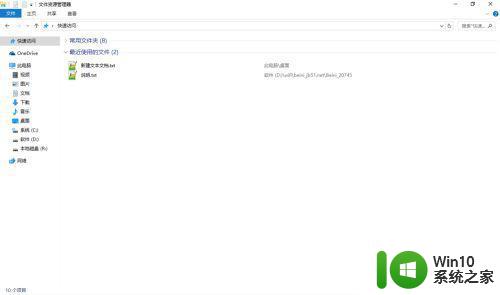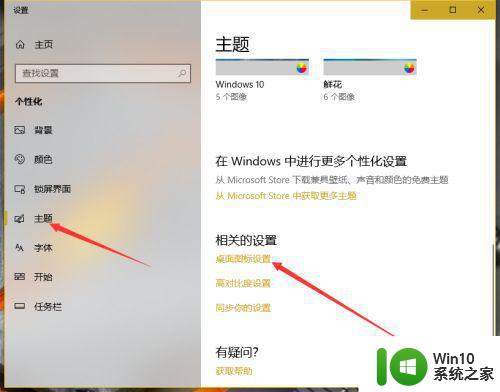win10怎么彻底关闭快速访问 win10如何关闭快速访问功能
Win10作为最新的操作系统,提供了许多方便的功能和快捷的操作方式,其中之一就是快速访问功能,有些用户可能并不需要或不喜欢这个功能,因为它可能会占据一定的系统资源并且显示一些他们并不关心的内容。如何彻底关闭Win10的快速访问功能呢?在本文中我们将介绍几种简单的方法来关闭这个功能,以满足不同用户的需求。无论是想提高系统性能还是简化文件访问方式,关闭快速访问功能都是一个不错的选择。
具体方法:
1、点击电脑桌面【我的电脑】,进入【我的电脑】,并在【我的电脑】菜单栏找到【查看】,如图
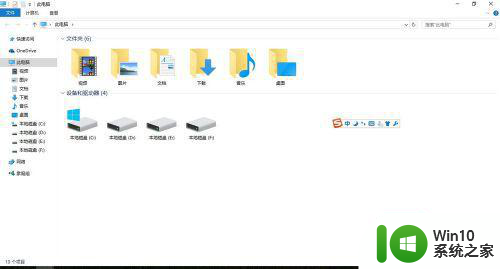
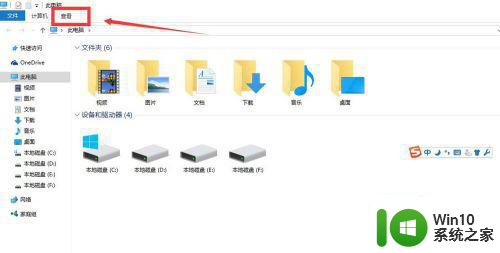
2、点击【查看】,在【查看】里面找到【选项】,并点击选项打开【更改文件夹和搜索选项】,点击【更改文件夹和搜索选项】,进入【文件夹选项】设置界面,如图
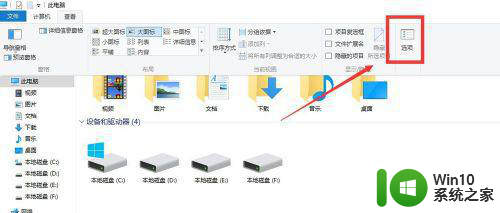
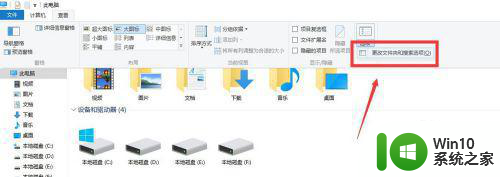
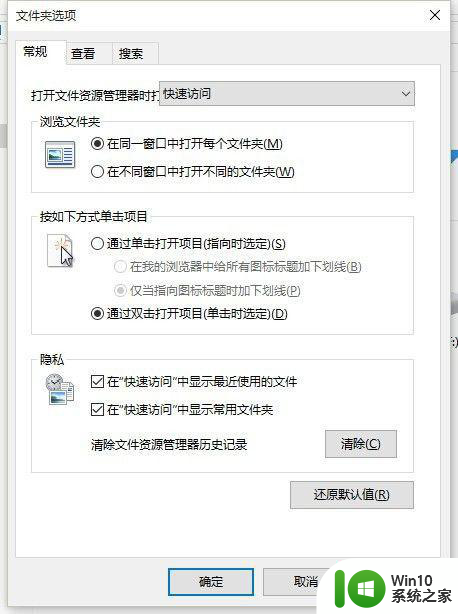
3、在【文件夹选项】设置界面找到【隐私】设置,首先点击【清除】,将电脑之前记忆的【隐私】清除掉,然后将【在“快速访问”中显示最近使用文件】和【在“快速访问”中显示常用文件夹】前面的对号去掉,如图
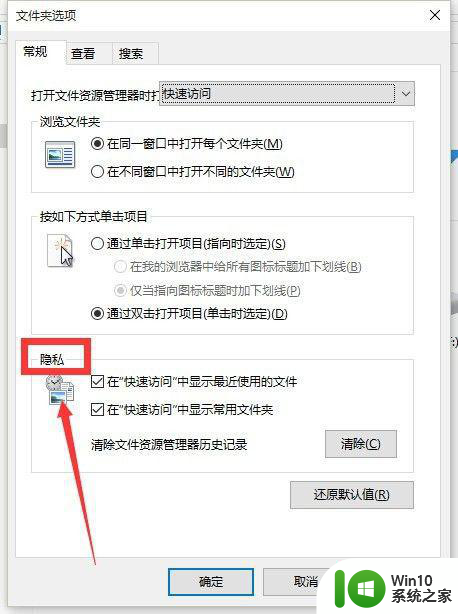
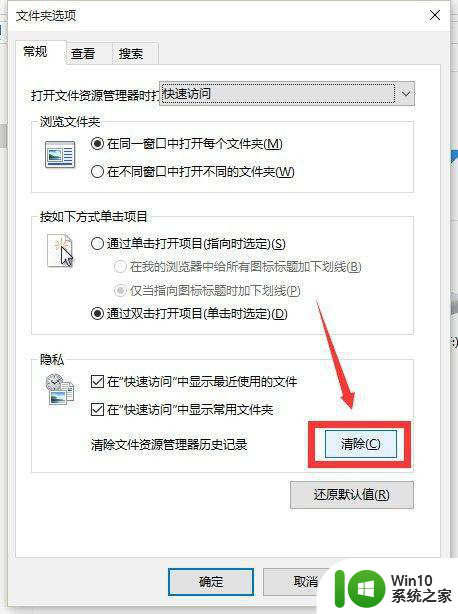
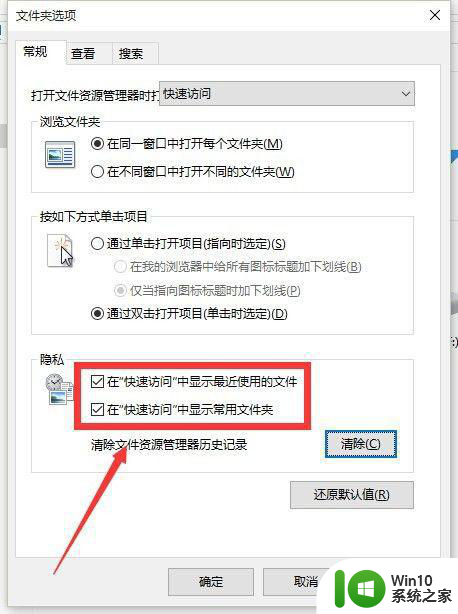
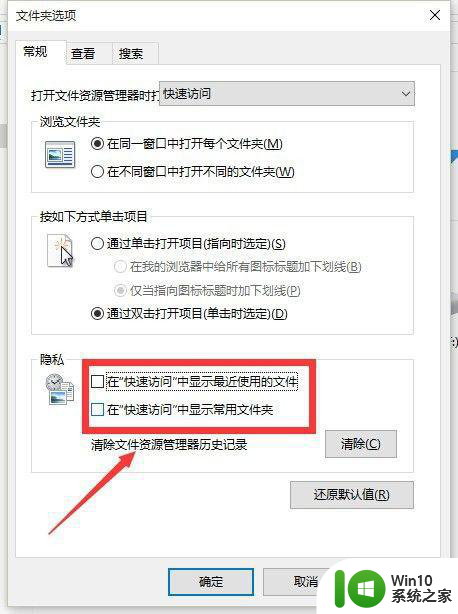
4、设置完成之后,点击【应用】保存设置,并再次找到【快速访问】,对比与之前的变化,隐私终于有保障了,亲测实用!
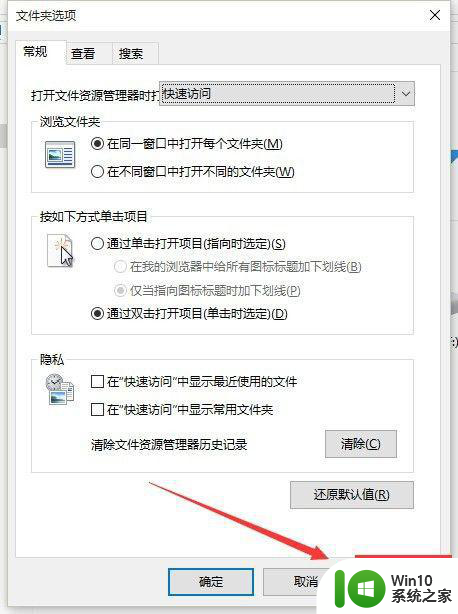
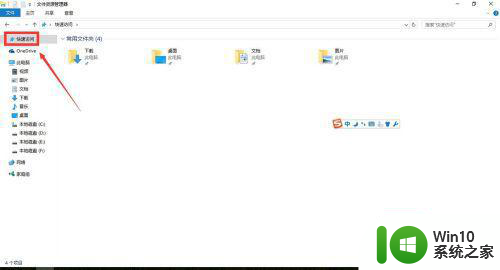
以上就是win10怎么彻底关闭快速访问的全部内容,还有不清楚的用户就可以参考一下小编的步骤进行操作,希望能够对大家有所帮助。