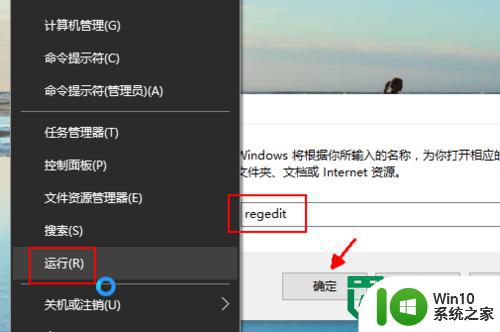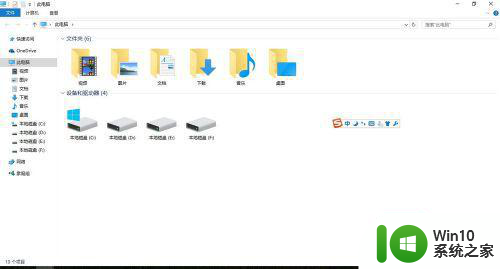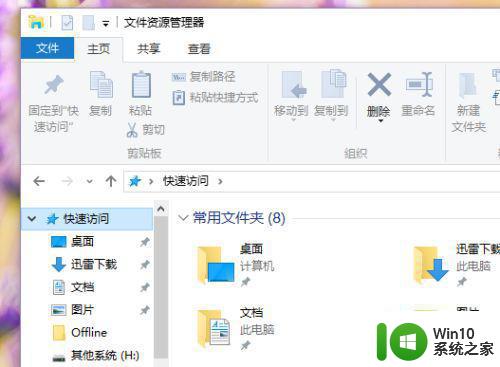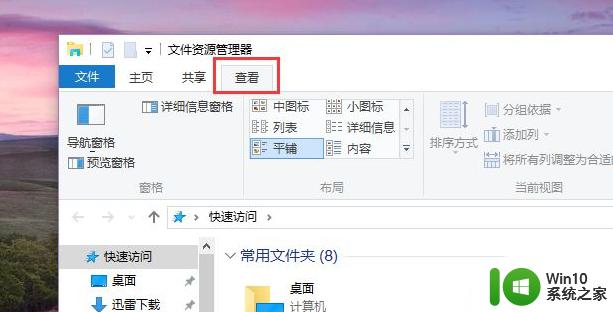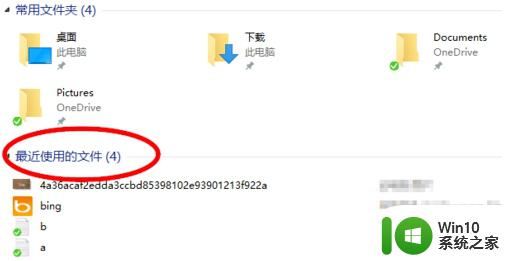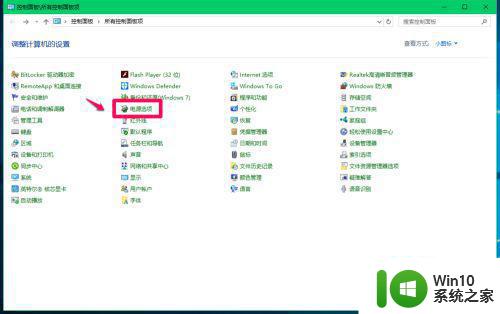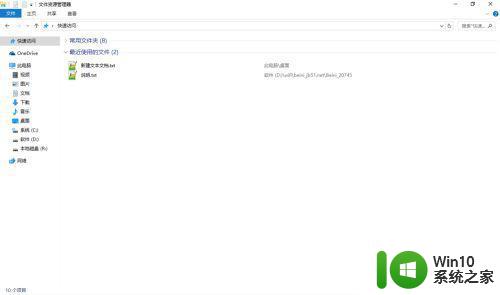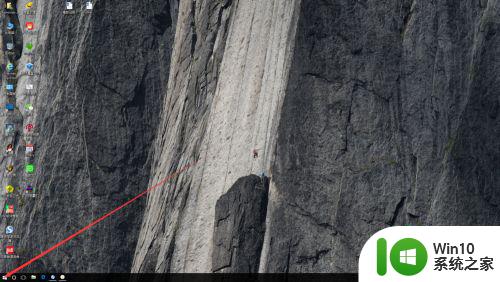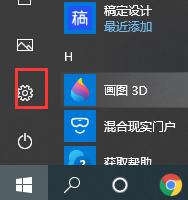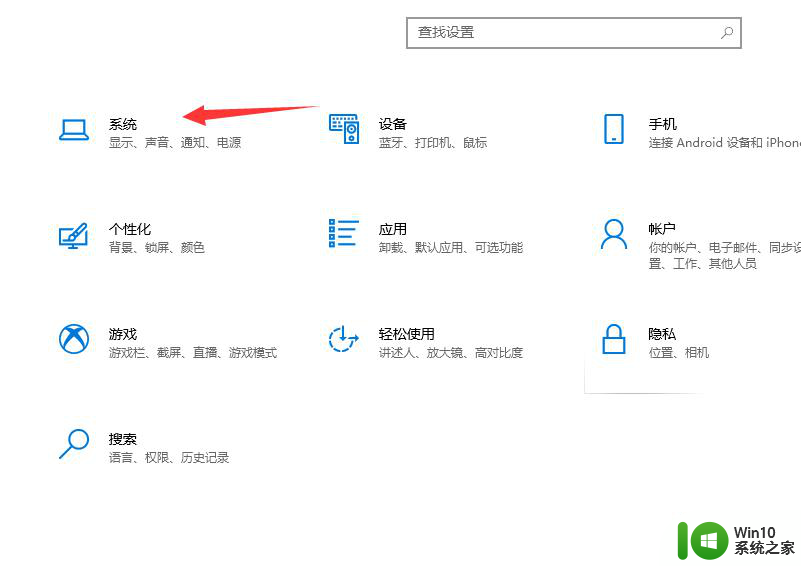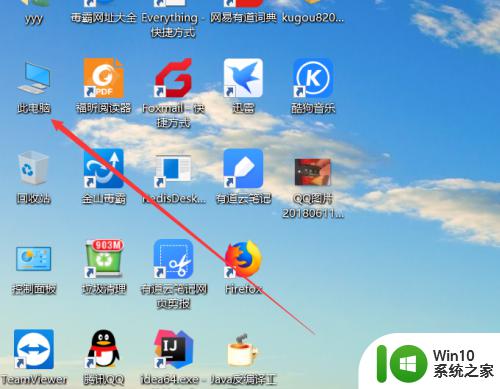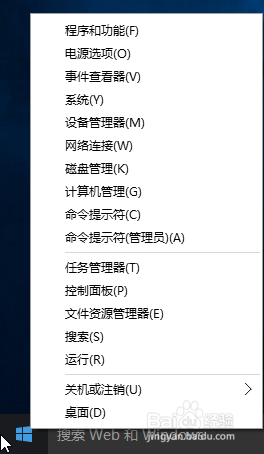一招关闭win10快速访问的方法 Win10快速访问功能如何关闭
一招关闭win10快速访问的方法,Win10快速访问功能是一项方便用户快速浏览最近使用过的文件和文件夹的功能,对于一些用户来说,这个功能可能并不实用,甚至有时会给他们带来一些困扰。如果您也是其中之一,不用担心关闭Win10快速访问功能是相对简单的。通过以下一招,您可以轻松关闭这一功能,从而提升自己的计算机使用体验。
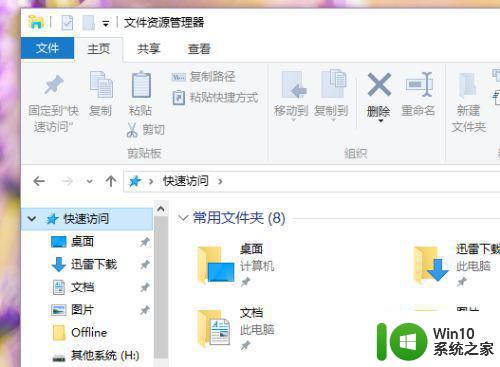
1、在电脑桌面上按下Windows徽标键+R键,打开Windows资源管理器,点击选择“查看”选项。
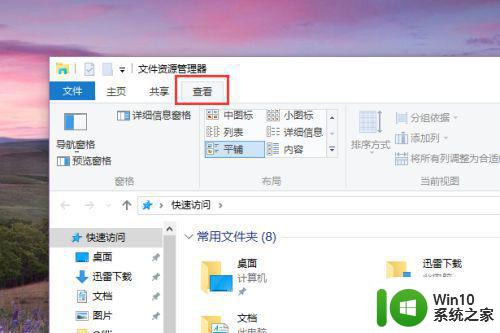
2、在查看页面中,点击页面右侧“选项”按钮,打开文件夹选项,然后进入文件夹属性选项设置。
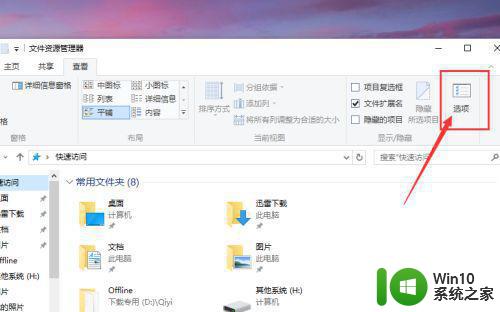
3、进入Windows属性设置页面以后,在首页中,取消“显示快速访问”的勾选,然后点击页面最下方“确定”按钮。
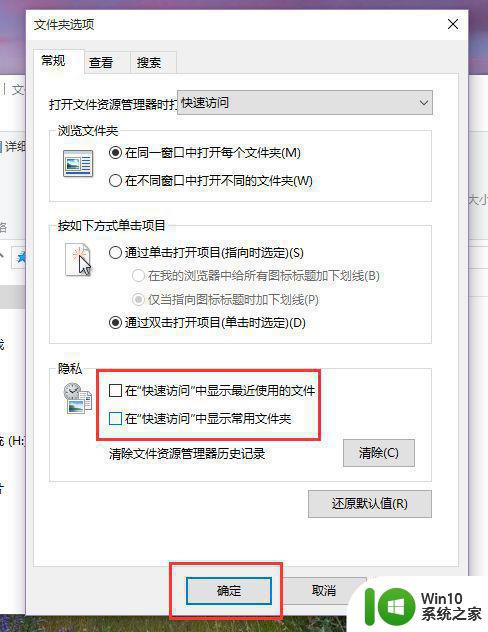
4、接下来,我们打开Windows资源管理器页面,然后在Windows资源管理器中就不会看到我们曾经访问过的文件了。
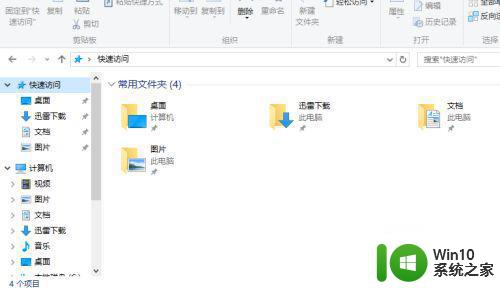
方法二:使用注册表编辑器进行修改1、在注册表编辑器中,我们可以通过修改注册表来彻底删除快速访问页面。首先我们需要在桌面上按下Windows徽标键+R键,打开运行菜单命令,输入“regedit”命令。
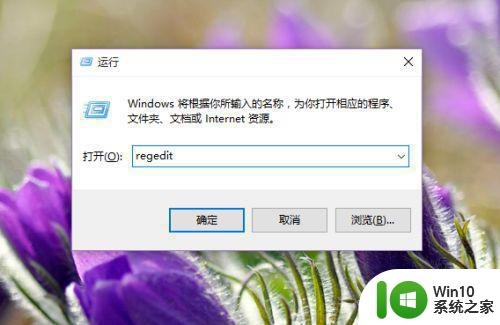
2、打开注册表编辑器页面之后,我们点击页面左侧依次定位到HKEY_CLASSES_ROOTCLSID{679f85cb-0220-4080-b29b-5540cc05aab6}ShellFolder目录。
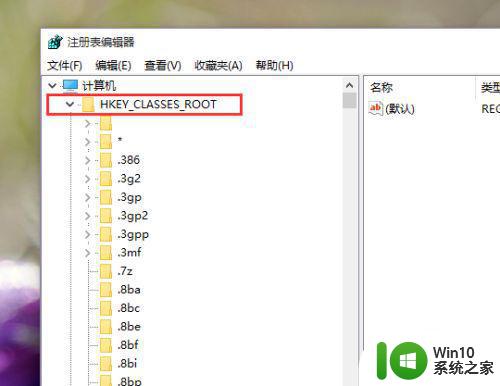
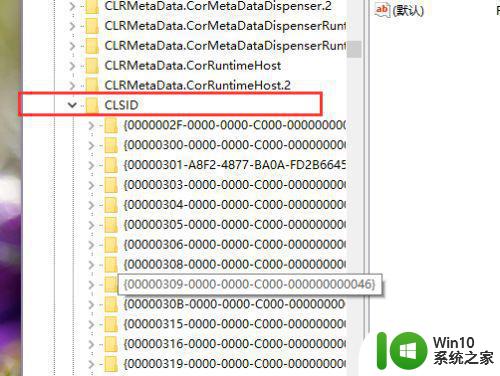
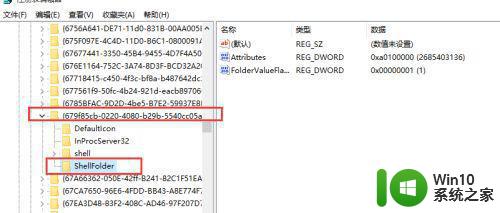 3、打开ShellFolder目录以后,我们对着该目录击右键,选择“权限”选项。
3、打开ShellFolder目录以后,我们对着该目录击右键,选择“权限”选项。
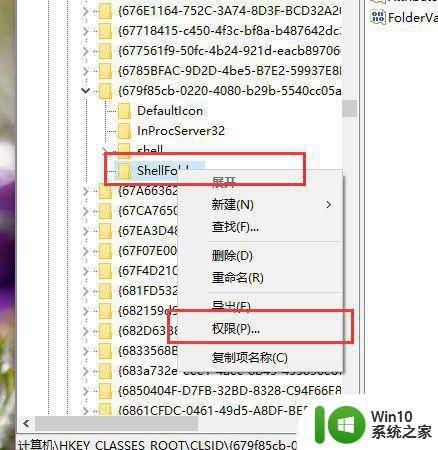
4、打开权限页面之后,我们选择Administrator账户,然后给该账户添加完全控制的权限,对当前登录的使用的账户也要添加同样的设置权限。
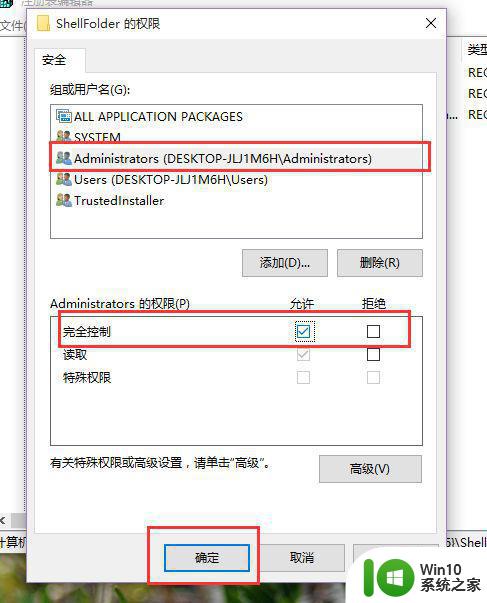
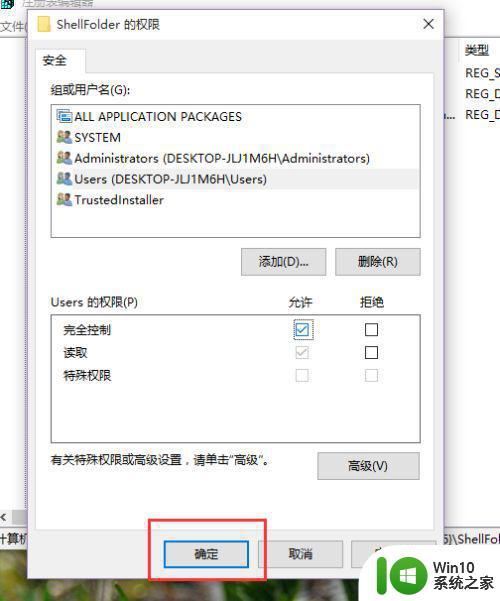
5、接下来,我们在右侧文件目录中找到“Attributes”目录,双击打开该目录,开始修改其数值。
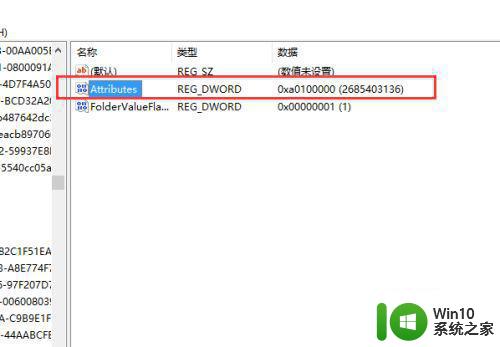
6、在打开的Attributes数值页面中,将其数值由a0100000修改为a0600000,然后点击确定按钮,保存相关设置。
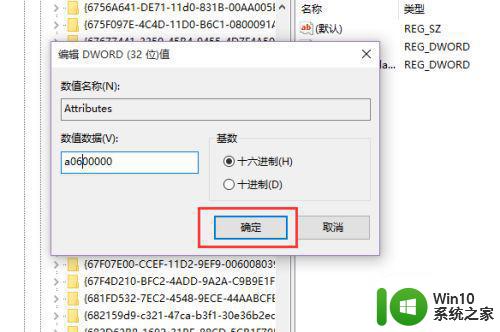
7、最后,我们需要重启一下资源管理器,打开Windows任务管理器,然后在任务管理器页面中找到“资源管理器”选项,右键点击“重新启动”按钮,在重启了资源管理器页面之后就不会再显示快速访问页面啦,小伙伴们赶快试试吧。
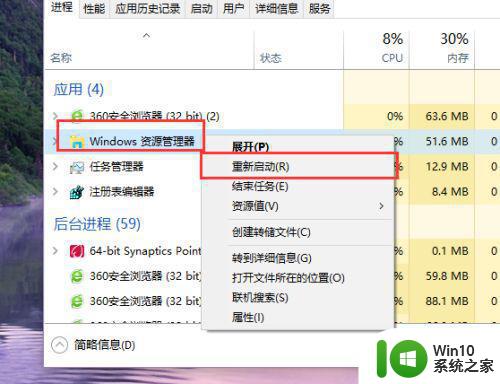
以上就是关闭win10快速访问的方法的全部内容,如果有不清楚的用户,可以参考以上步骤进行操作,希望对大家有所帮助。