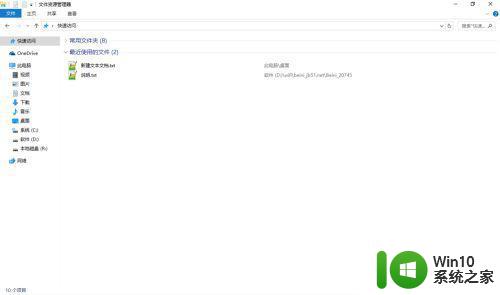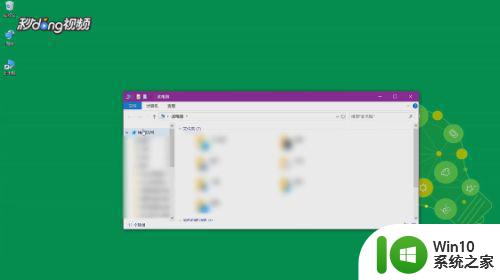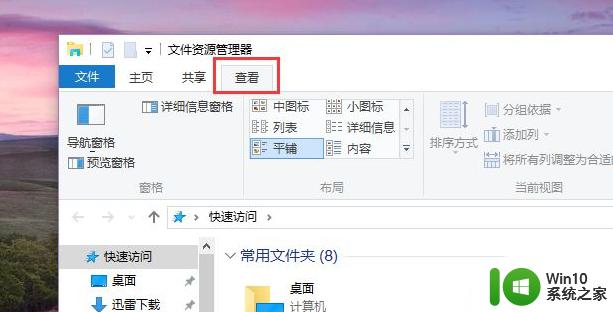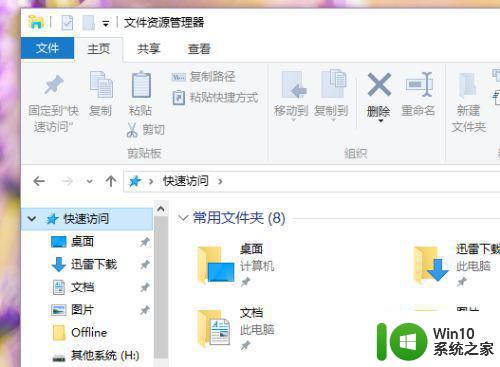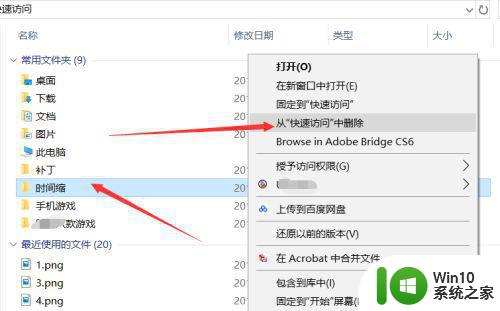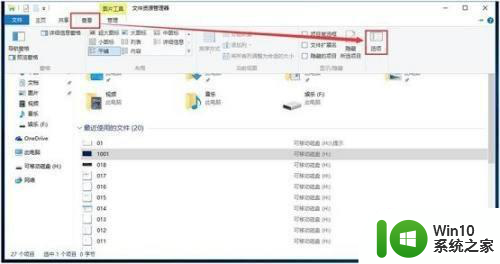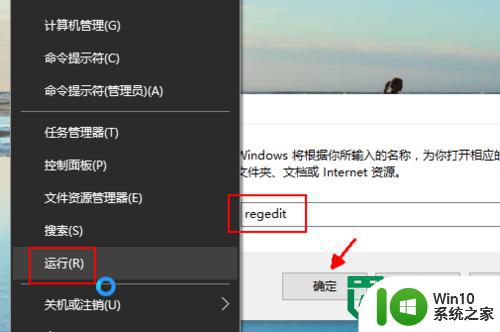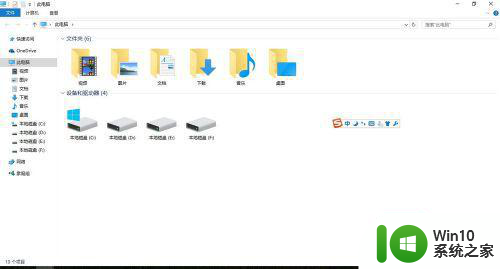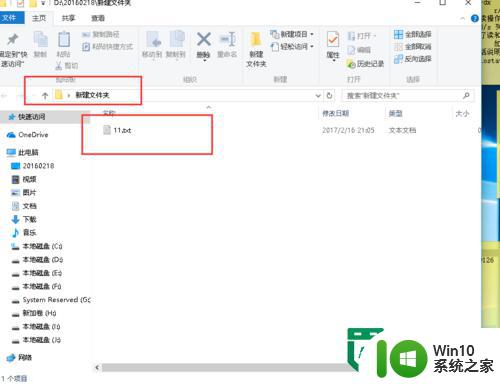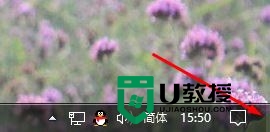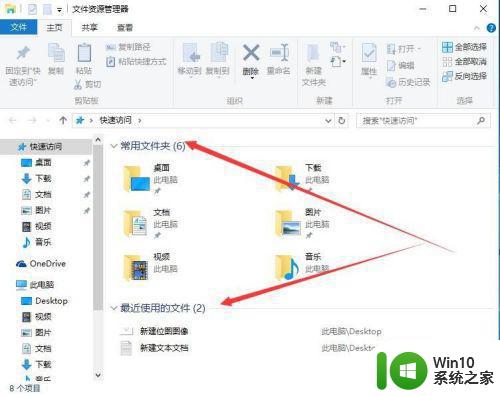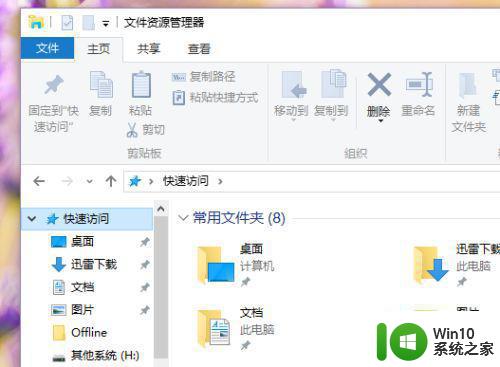win10怎么设置电脑的快速访问 win10快速访问的设置方法
我们可以在win10电脑的快速访问中快速打开电脑中的一些文件,还可以修改设置来更好使用,今天小编就给大家带来win10怎么设置电脑的快速访问,操作很简单,大家跟着我的方法来操作吧。
具体方法:
1.首先是打开我的电脑,双击电脑桌面上的我的电脑,或者按windows+E键打开,系统硬盘资源管理器,
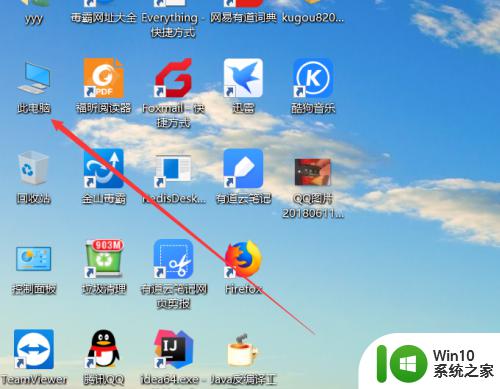
2.打开之后,系统默认是显示电脑的磁盘信息。可以通过左侧的英五包滑轮,随毙向上拖拽,就可以看到快速访问工具栏,在这里可以设置快速访问的文件夹或文件
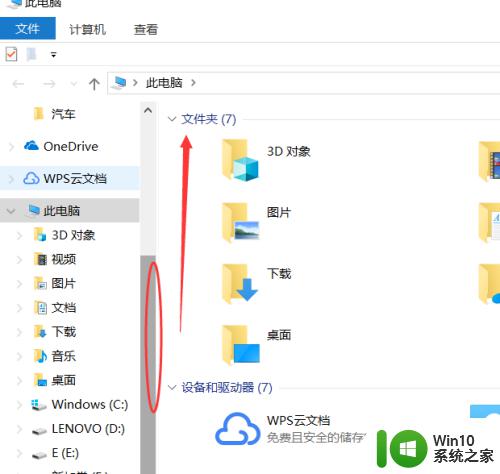
3.快速访问注况工具栏,可以通过快速访问工具栏上的。菜单列表,直接访问电脑某一个文件夹,这样可以方便,对于频繁打开某一个文件,提高效率,
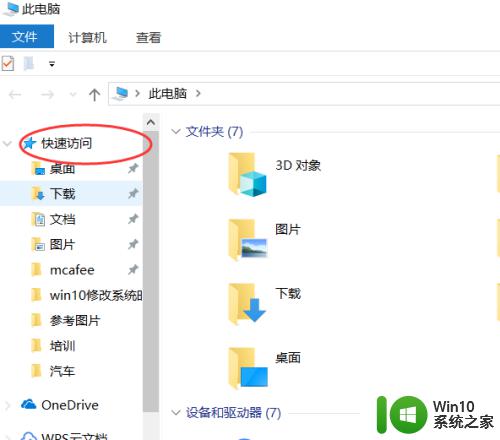
4.打开快速文件夹下的某个文件。直接点击快速访问栏上的某个文件夹,系统就会自动在右侧打开文件夹里面的内容,
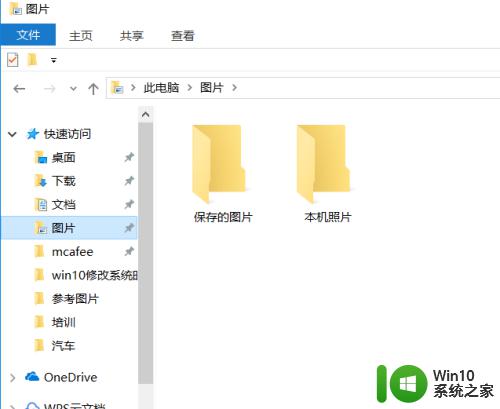
5.取消锁定,快速访问。在快速文件夹上点击鼠标右键,就可以对快速访问文件进行管理,可以选择取消快速访问,
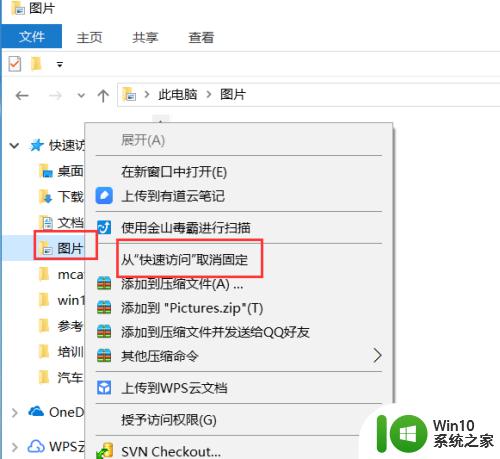
6.从快速访问栏中删除文件夹,如果不想某一个文件在快速访问栏中。可以对这个文件点击鼠标右键,然后选择从快速访问中删除,这样这个文件就不会再快速访问栏中展示,
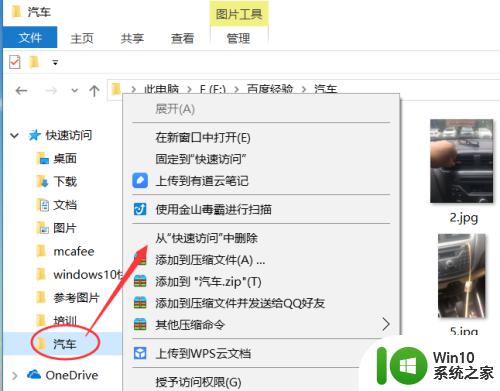
以上就是win10怎么设置电脑的快速访问的全部内容,还有不懂得用户就可以根据小编的方法来操作吧,希望能够帮助到大家。