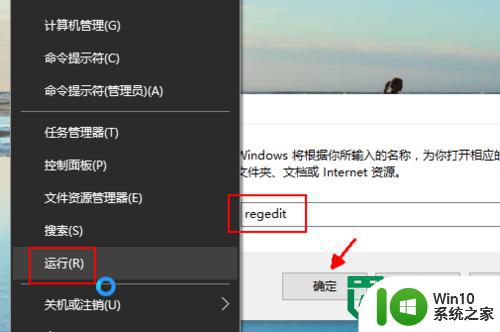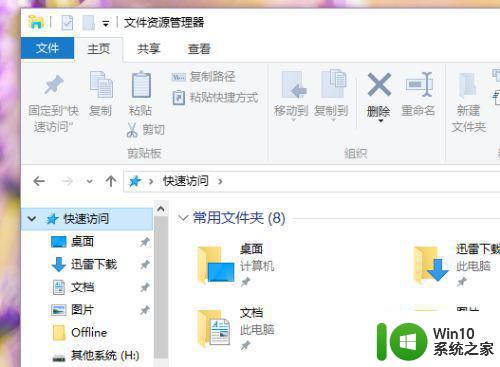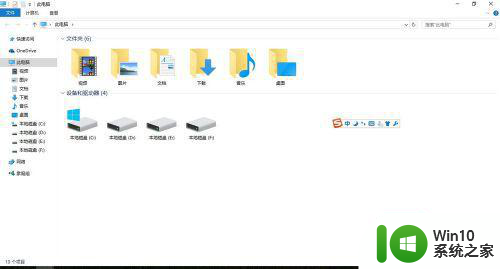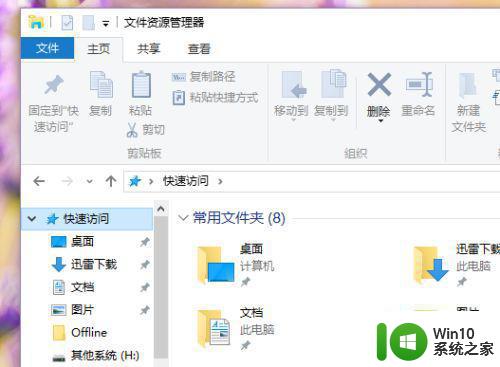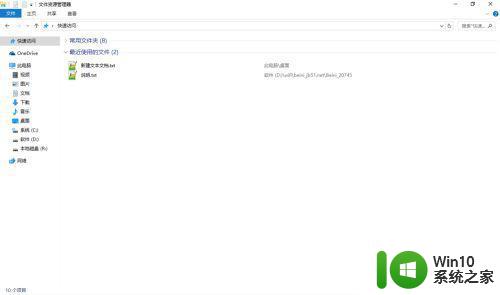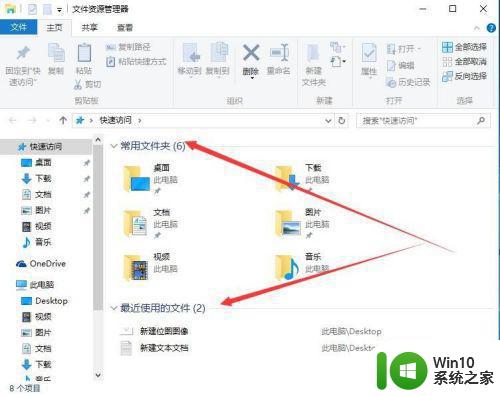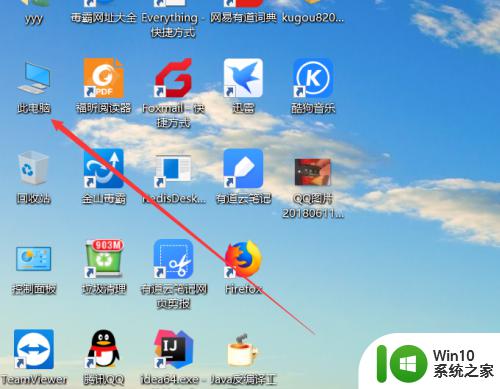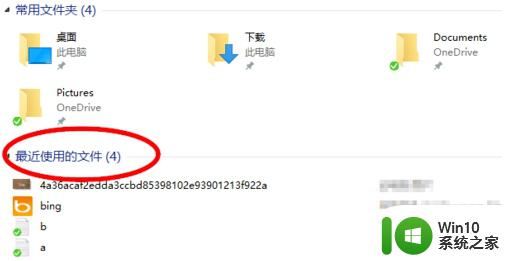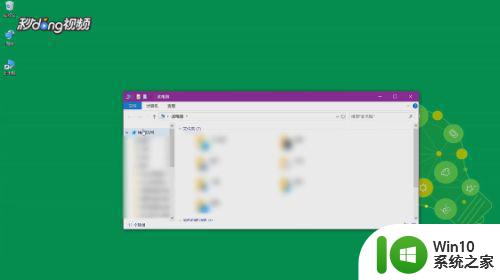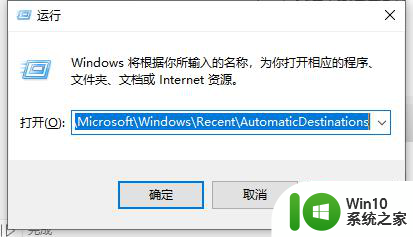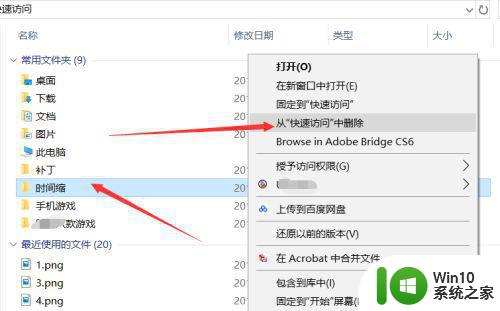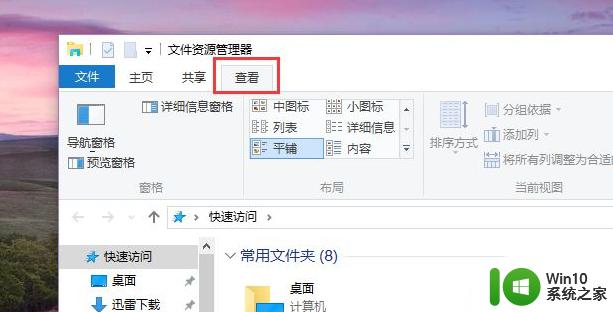w10电脑快速访问功能打开方法 Windows 10如何设置快速访问功能
在使用Windows 10电脑时,快速访问功能可以帮助我们更快捷地打开常用文件和文件夹,想要设置快速访问功能,只需简单地在资源管理器中右键点击想要加入快速访问的文件或文件夹,然后选择“固定到快速访问”。这样一来我们就可以轻松地在快速访问栏中找到并打开我们常用的文件和文件夹,提高工作效率。
Windows 10如何设置快速访问功能:
1、打开任意文件夹,或者我的电脑。注意下图中的TXT文件,是新建文件夹中的额,而非”快速访问“中的;
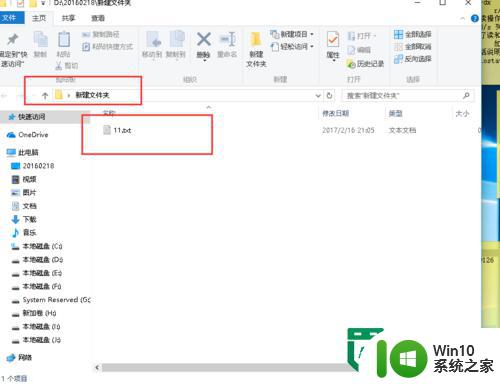
2、在文件夹菜单中,找到查看;
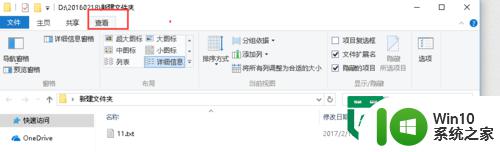
3、在查看菜单中找到 选项,并点击打开选项对话框;
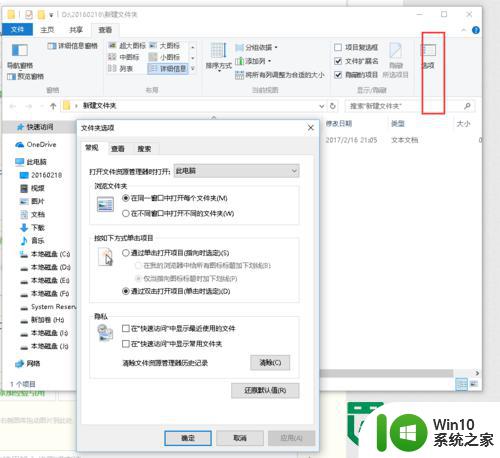
4、在现象对话框中找到常规,并在常规中找到隐私。如图,这里就是控制在快递访问中是否显示常用文件和文件夹的控制项;
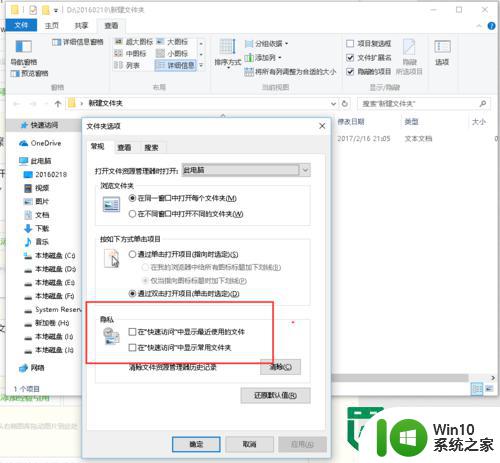
5、勾选这2个控制项,,并点击应用,就开启了”快速访问“功能;
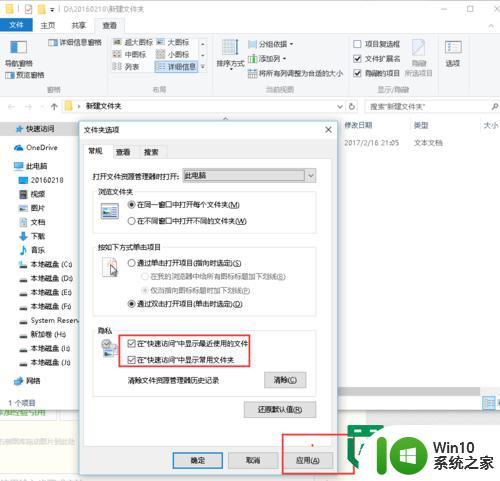
6、为了更好的使用,建议设置打开文件资源管理器时打开:“快速访问”;
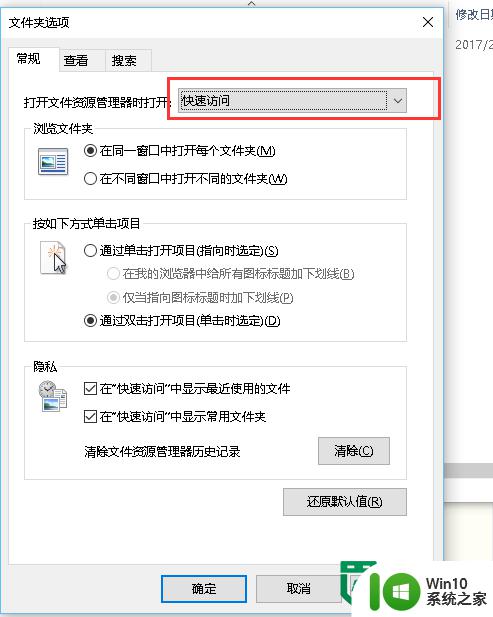
7、这个时候我们打开文件夹,并点击快速访问。就可以看到我们曾经使用过的文件或者文件夹了。
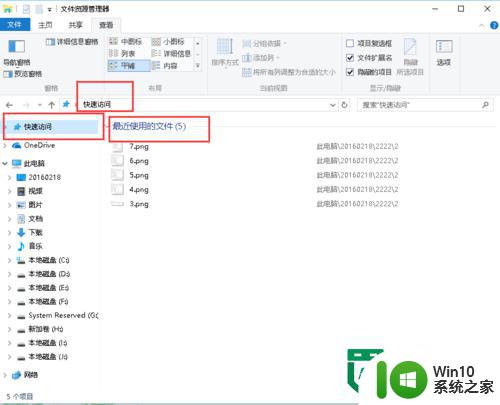
以上就是w10电脑快速访问功能打开方法的全部内容,有遇到这种情况的用户可以按照小编的方法来进行解决,希望能够帮助到大家。