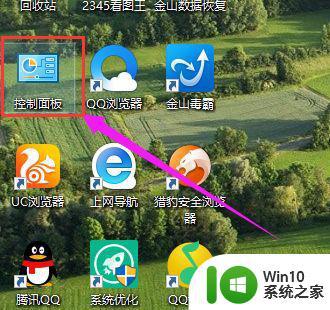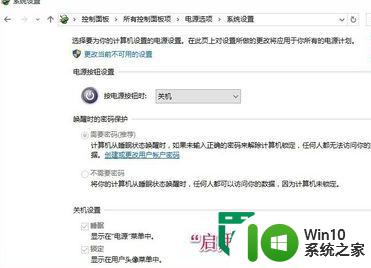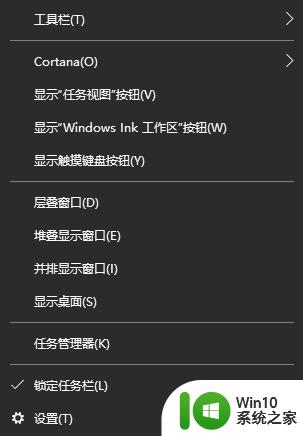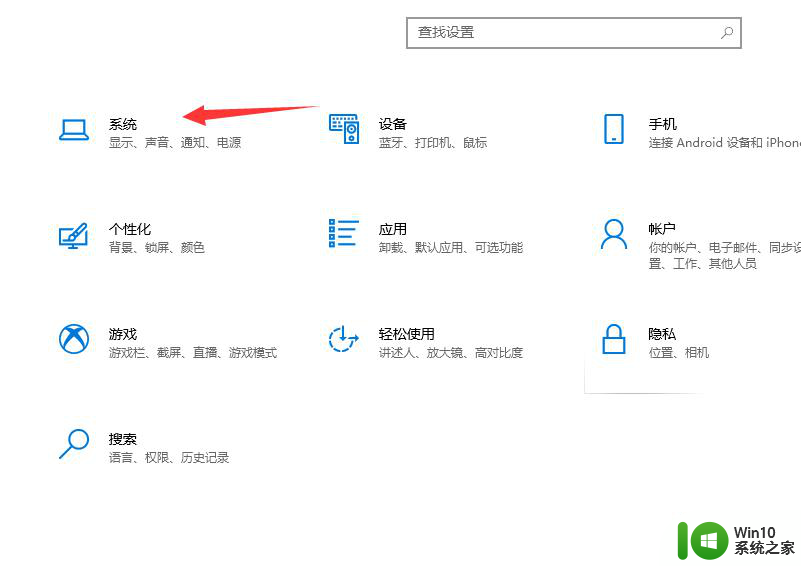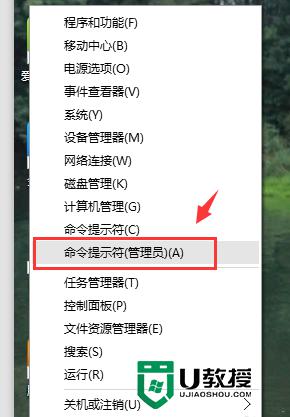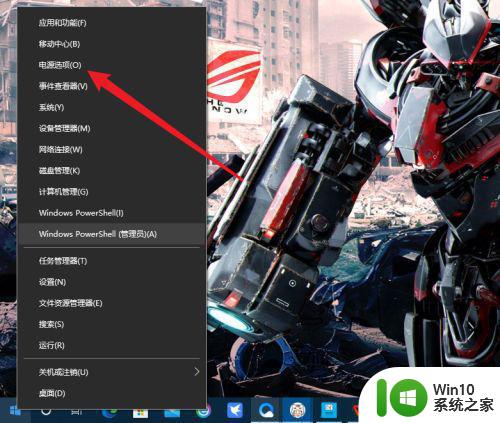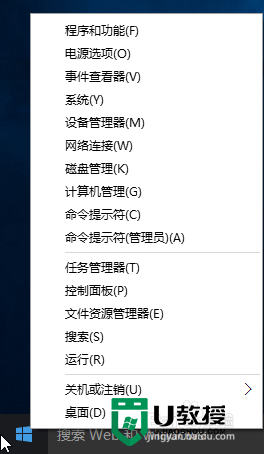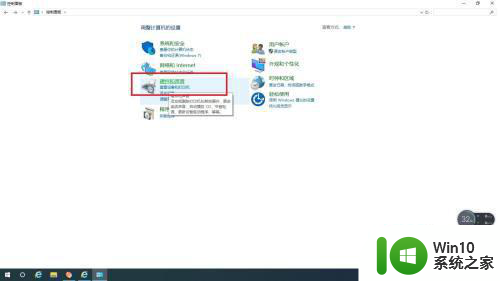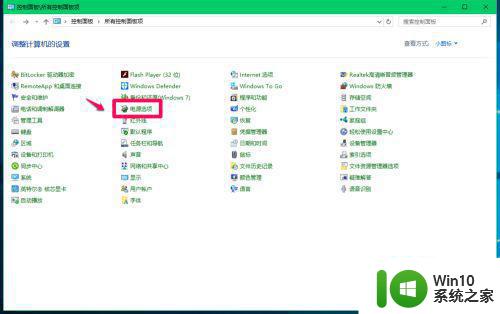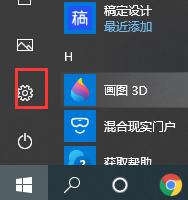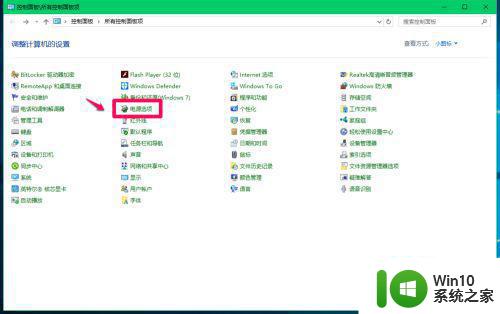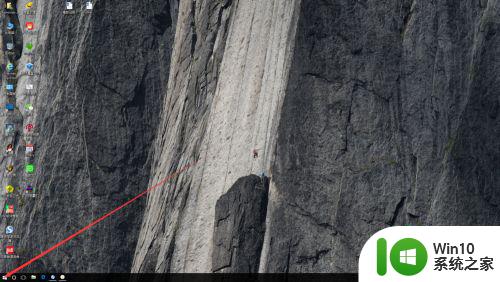win10快速启动设置步骤 win10如何开启快速启动功能
win10快速启动设置步骤,随着科技的不断发展,Windows 10操作系统成为了许多用户的首选,在日常使用中启动速度的快慢也成为了用户关注的焦点之一。为了提升Windows 10的启动速度,我们可以通过设置快速启动功能来实现。快速启动功能可以让系统在关机后保留一部分操作系统的信息,从而缩短系统的启动时间。接下来我们将为大家详细介绍Win10快速启动的设置步骤,帮助大家轻松享受快速启动带来的便利。
具体方法:
1、右键点击系统桌面左下角的【开始】,在开始菜单中点击【控制面板】,在控制面板中找到【电源选项】,左键双击【电源选项】;
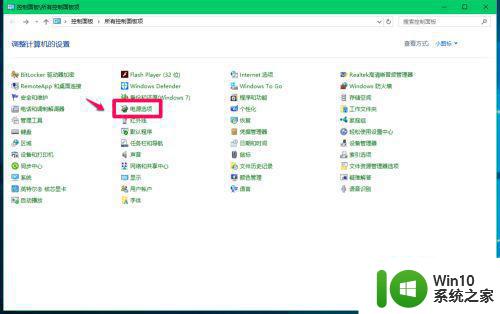
2、在打开的电源选项窗口,点击窗口左侧的【选择电源按纽的功能】;
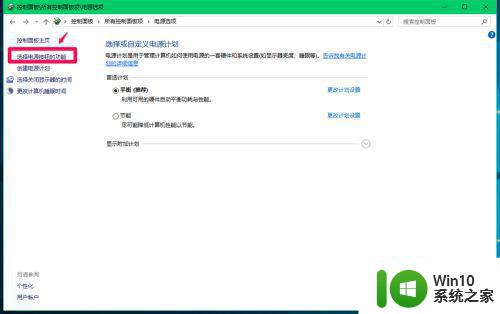
3、在电源选项 - 系统设置窗口,我们点击:更改当前不可用的设置;
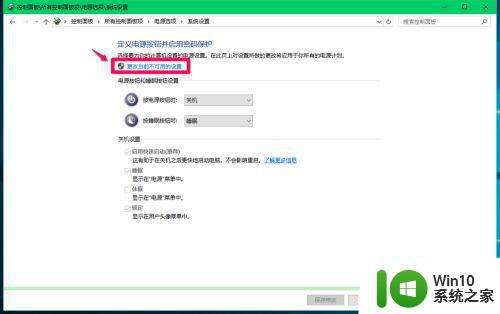
4、如果需要关闭快速启动,则在关机设置下,点击:启用快速启动前的复选框去勾。再点击:保存修改;
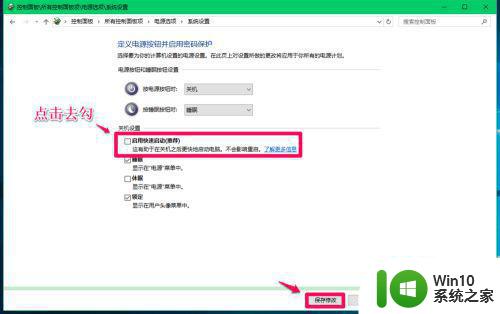
5、如果需要启用快速启动,则在关机设置下,点击:启用快速启动前的复选框打勾。再点击:保存修改;
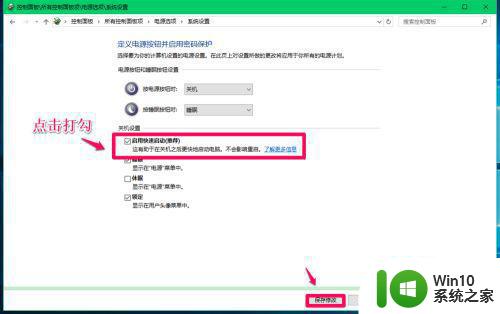
这就是win10快速启动设置步骤的全部内容,如果你遇到这种情况,你可以按照这些步骤来解决,非常简单快速,一步到位。