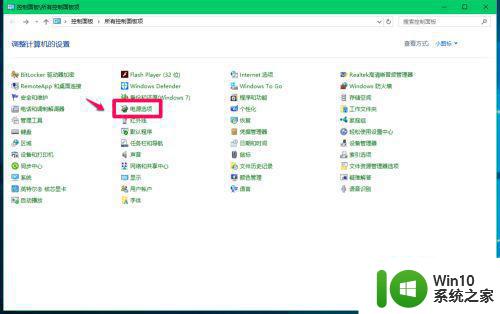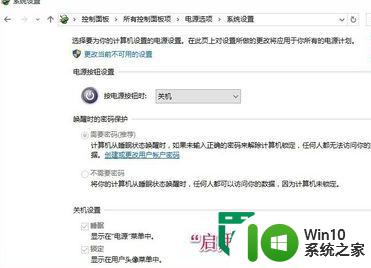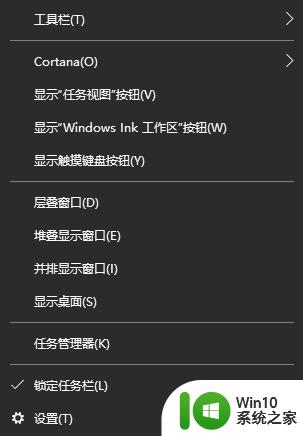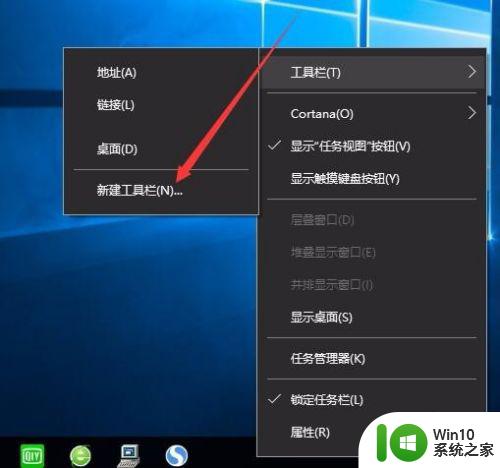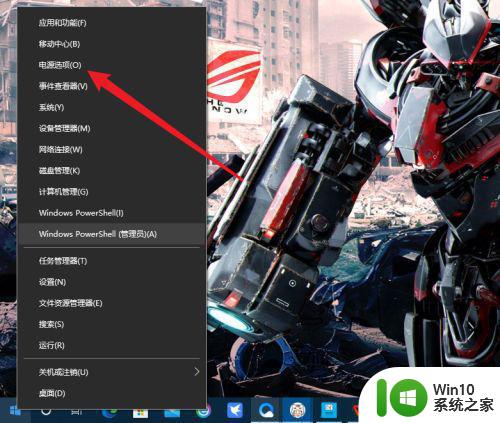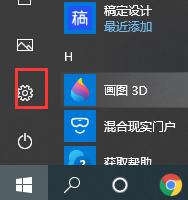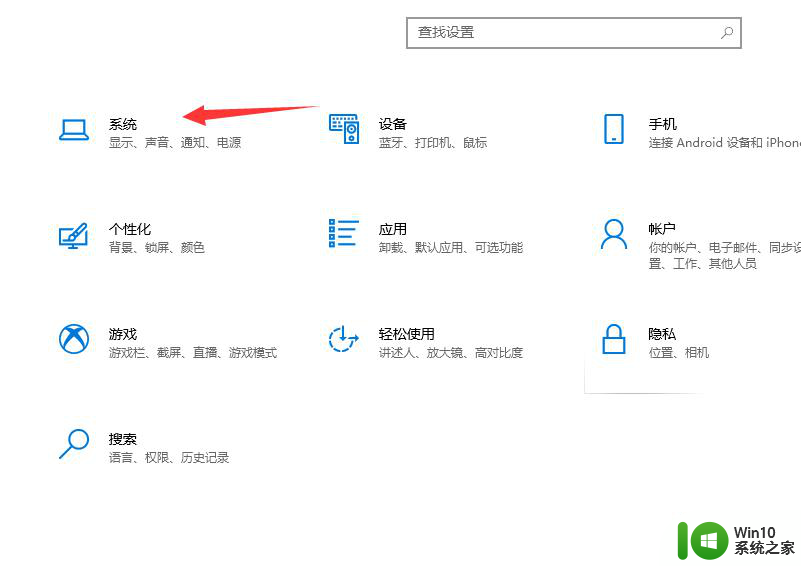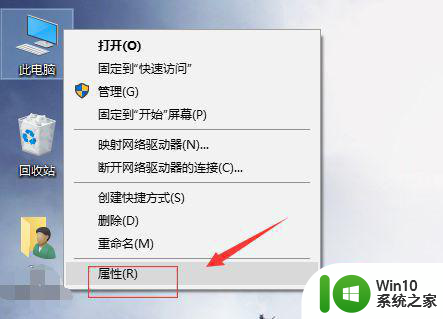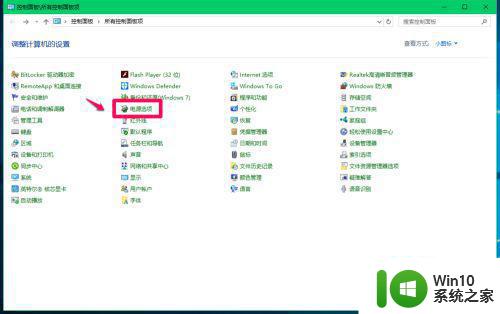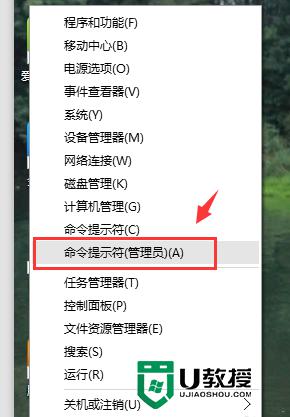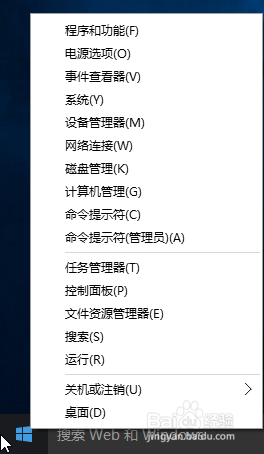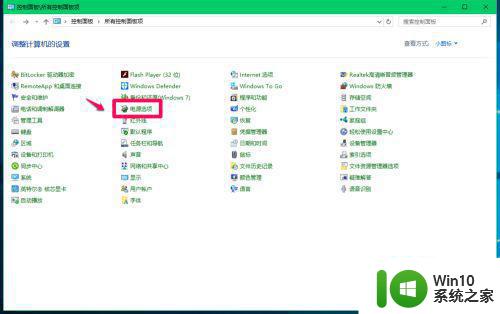win10如何启用快速启动功能步骤详解 快速启动添加了win10的开机速度,怎么去配置启动快捷方式
更新时间:2023-04-29 15:06:51作者:yang
win10如何启用快速启动功能步骤详解,随着电脑使用的频繁和需求的增多,我们对电脑的启动速度也越来越在意。而在win10系统中,有一个快速启动功能可以大大缩短系统的启动时间,让电脑快速进入工作状态。接下来我们就来详细了解一下,win10如何启用快速启动功能,并添加启动快捷方式。
具体方法:
1、点击桌面上的“控制面板”。
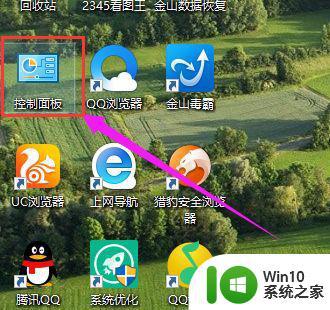
2、在类型是大图标的界面下,找到并打开“电源选项”。
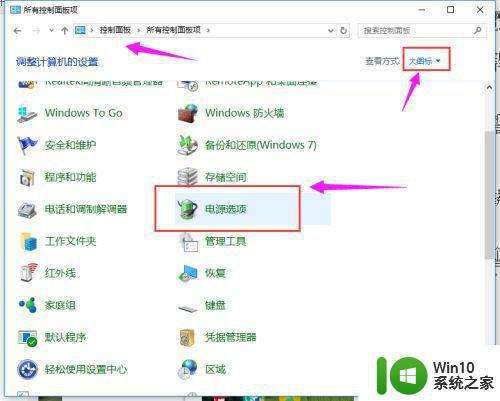
3、点击“选择电源按钮功能”。
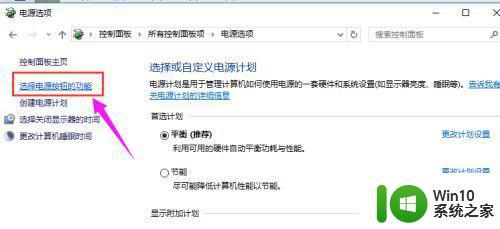
4、点击上方“更改当前不可用设置”链接。
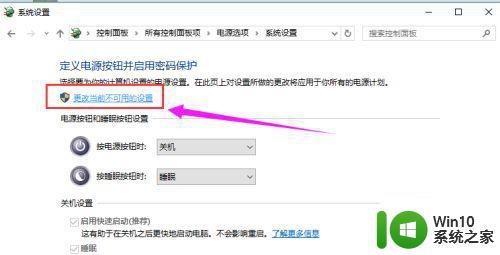
5、下拉找到关机设置,勾选启用快速启动,点击“保存修改”。
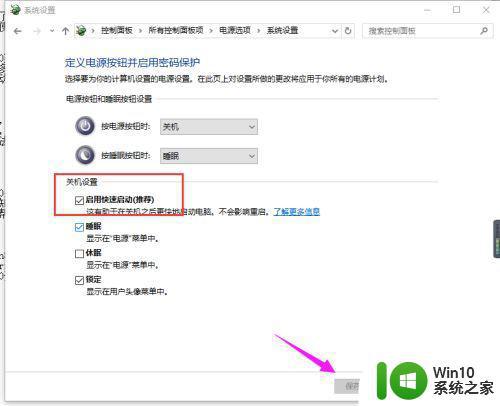
通过配置Windows 10的快速启动功能,你可以快速启动你的计算机并极大提升开机速度。只需按照简单步骤,就能启用该功能,并添加启动快捷方式,让你的计算机启动更加便利高效。赶快进行配置吧,享受更快的计算机体验!