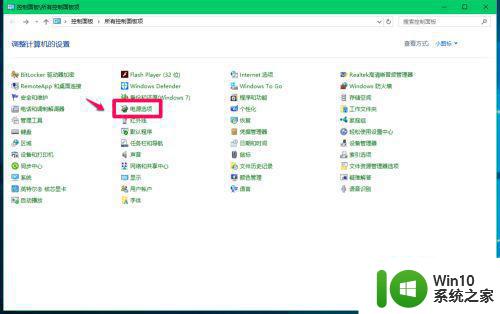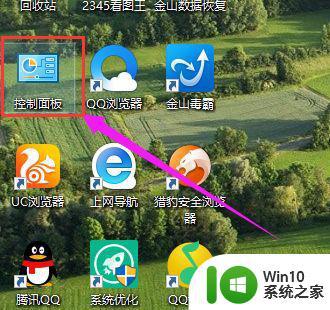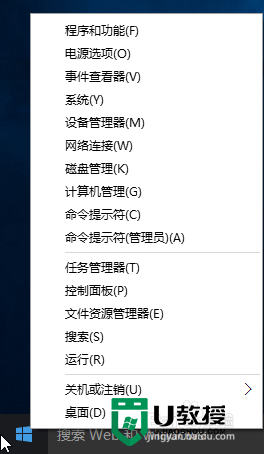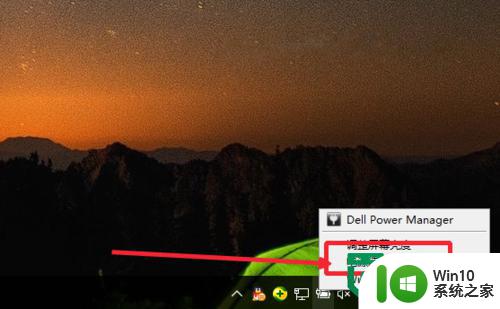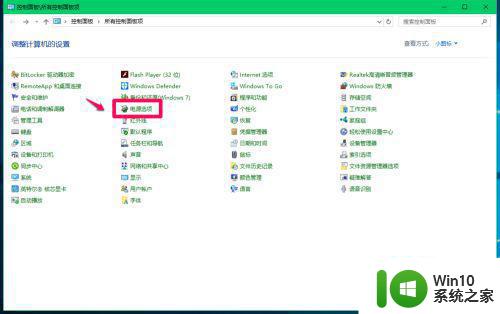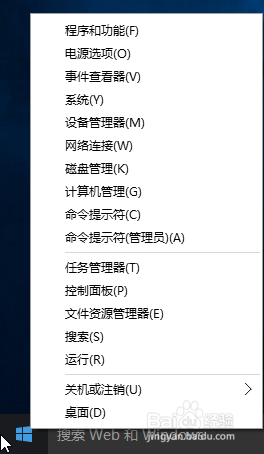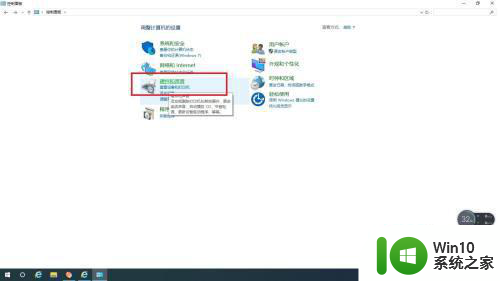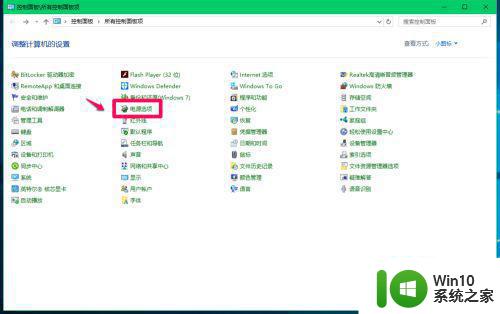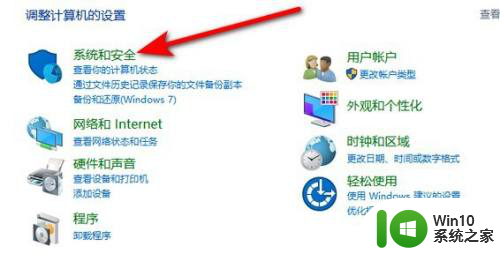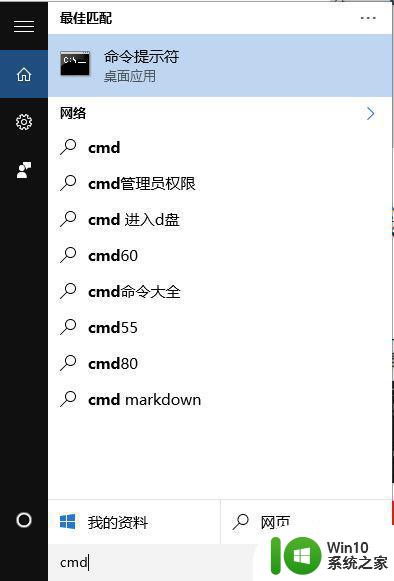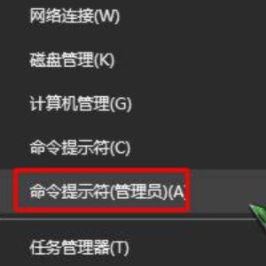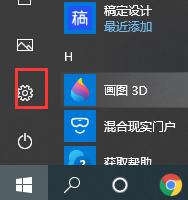win10设置快速启动的方法 win10如何开启快速启动功能
在日常使用电脑的过程中,我们经常会遇到开机速度慢的情况,这不仅影响了我们的效率,还让人感到烦躁,不过在Win10系统中,我们可以通过设置快速启动的方法来解决这个问题。快速启动功能可以让电脑在关机的同时保存一部分系统信息,从而在下次开机时能够更快速地启动系统。接下来就让我们一起来了解一下如何开启Win10的快速启动功能吧!
进入控制面板 - 电源选项 - 选择电源按钮的功能,发现关机设置中的“启用快速启动”功能项不见了。
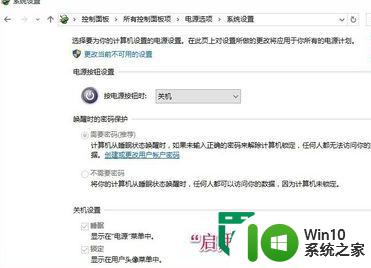
win10如何开启快速启动功能:
1、右键点击系统桌面的【开始】,在右键菜单中左键点击:【命令提示符(管理员)】;
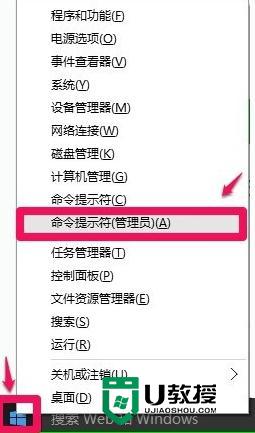
在打开的管理员命令提示符窗口,输入:powercfg /h on(启用Windows休眠)(注意空格)命令,回车,没有什么提示,不要管它,退出管理员命令提示符窗口;
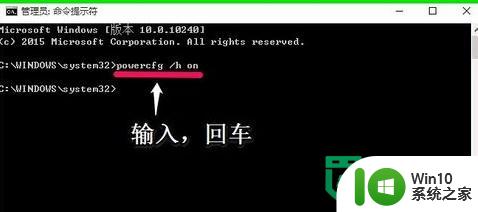
右键点击系统桌面左下角的【开始】,在右键菜单中点击【控制面板】,在控制面板中左键双击【电源选项】;
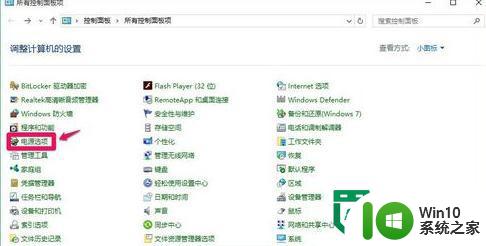
在打开的电源选项窗口,我们点击:选择电源按钮的功能;
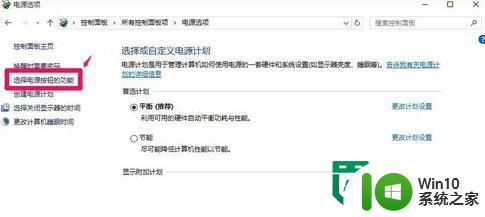
在系统设置窗口,我们可以看到关机设置中的“启用快速启动”功能项又恢复了,原因是Windows10的系统关闭了Windows休眠功能,所以“启用快速启动”功能也关闭了。
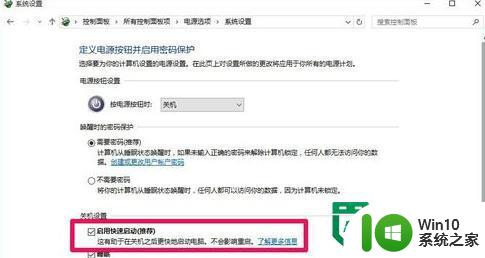
Windows10系统关闭“启用快速启动”功能的方法。
右键点击系统桌面左下角的【开始】,在右键菜单中点击【命令提示符(管理员)】,打开管理员命令提示符窗口,输入:powercfg /h off(关闭Windows休眠)(注意空格)命令,回车,也没有什么提示,不要管它,退出管理员命令提示符窗口;
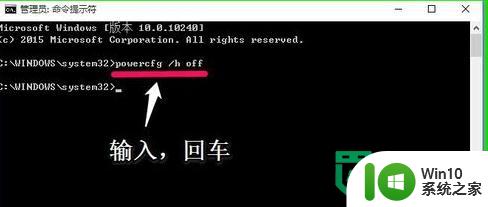
右键点击系统桌面左下角的【开始】,在右键菜单中点击【控制面板】,在控制面板中左键双击【电源选项】- 【选择电源按钮的功能】,关机设置中“启用快速启动”的项消失了。
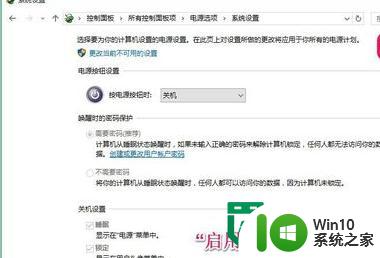
以上就是win10设置快速启动的方法的全部内容,有出现这种现象的小伙伴不妨根据小编的方法来解决吧,希望能够对大家有所帮助。