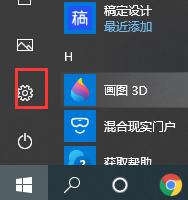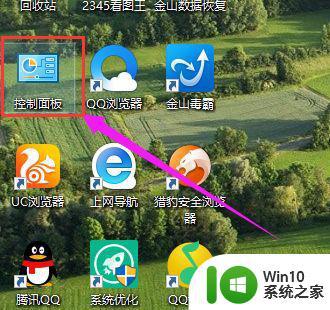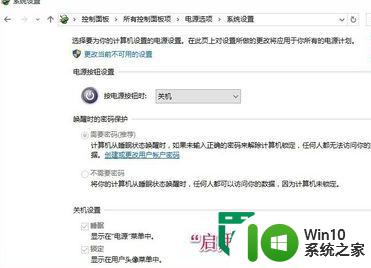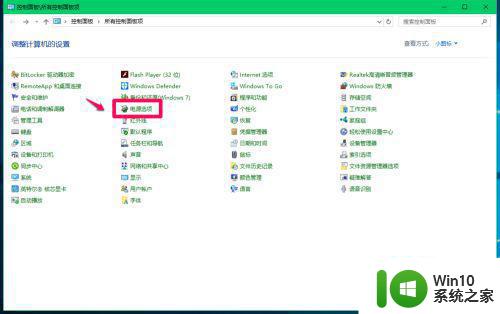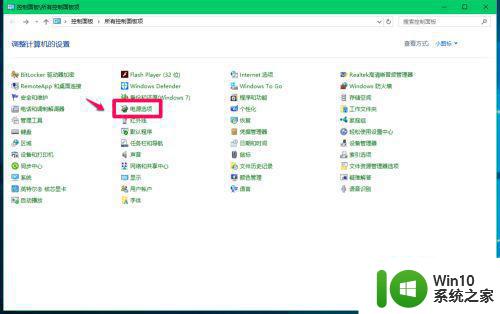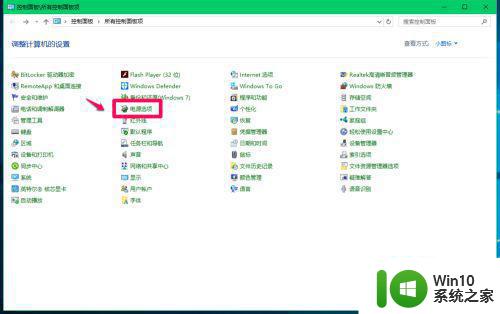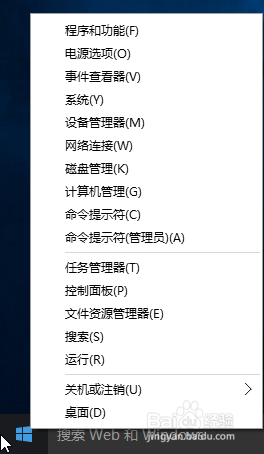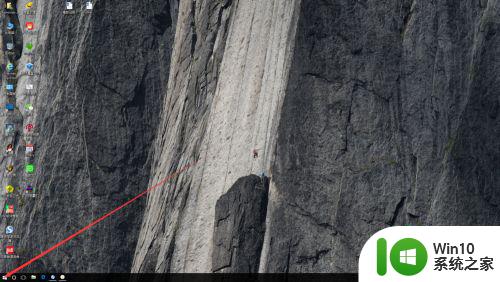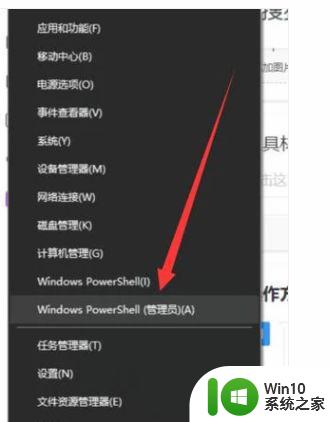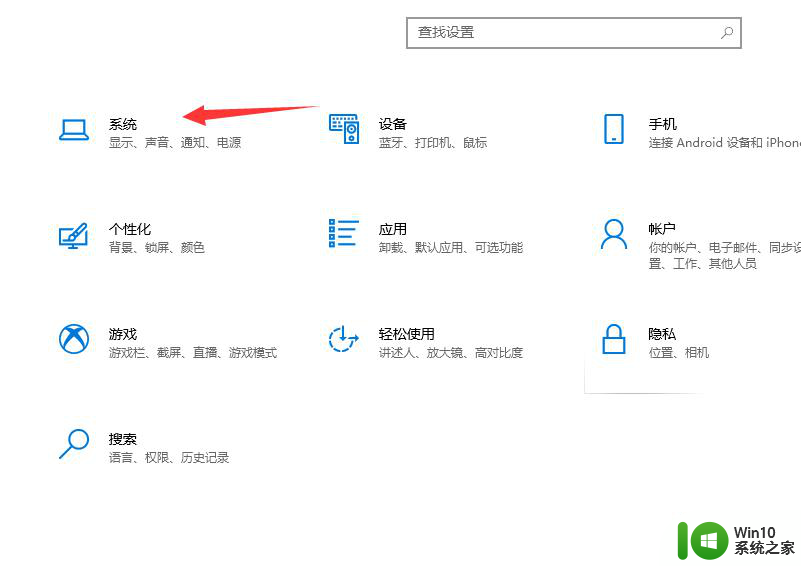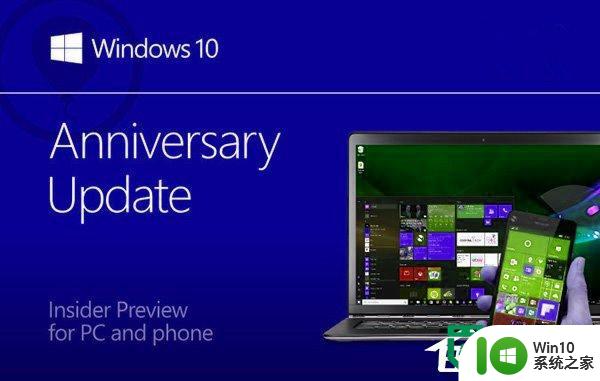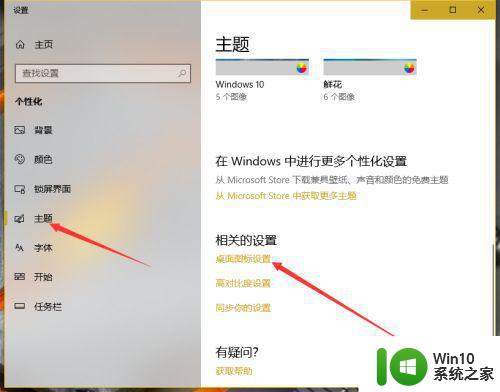win10快速启动功能启动不了如何解决 win10快速启动功能无法启动怎么办
更新时间:2024-04-08 09:43:14作者:yang
Win10快速启动功能是一项非常方便的功能,可以帮助用户快速启动计算机,有时候我们可能会遇到无法启动的情况。这时候我们可以尝试一些方法来解决问题,比如检查电源线连接是否正常、重新设置快速启动功能、更新系统补丁等。希望通过这些方法能够帮助您顺利解决Win10快速启动功能无法启动的问题。
具体方法:
1、右键单击此电脑选择属性,如下图所示
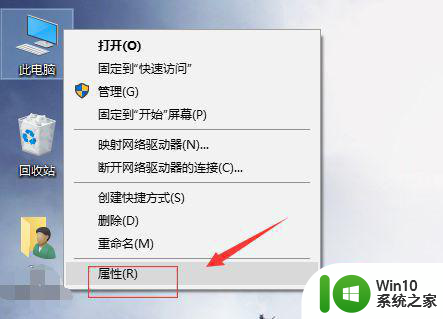
2、进入电脑属性,点击控制面板主页,如下图所示
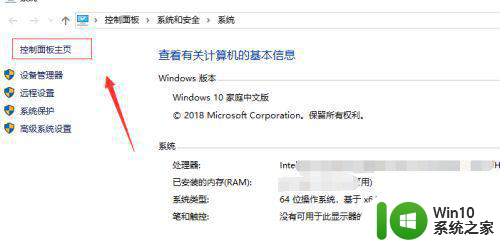
3、进入控制面板,点击硬件与声音进入,如下图所示
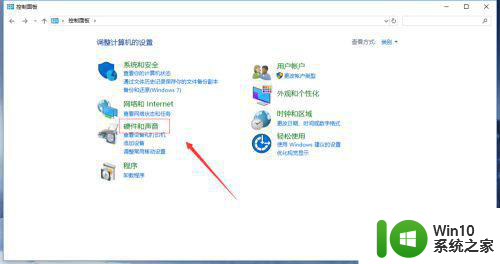
4、接着在电源选项下面点击选择电源计划进入,如下图所示
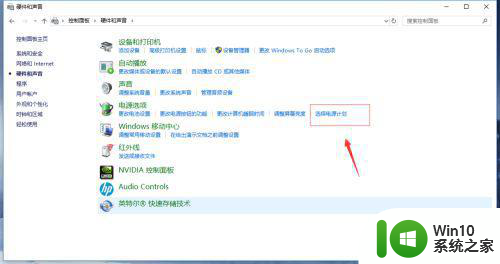
5、接着点击i电源按钮功能设置,如下图所示
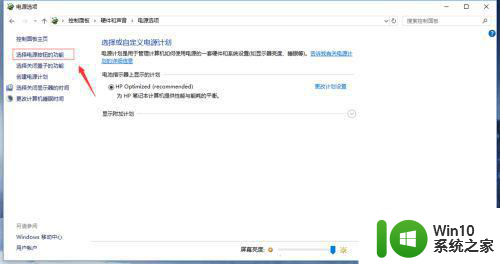
6、点击上面的更改当前不可用设置,如下图所示
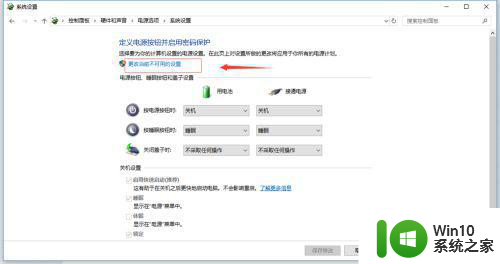
7、这样启用快速启动选项就变正常呢,可以取消会点击保存修改按钮,如下图所示
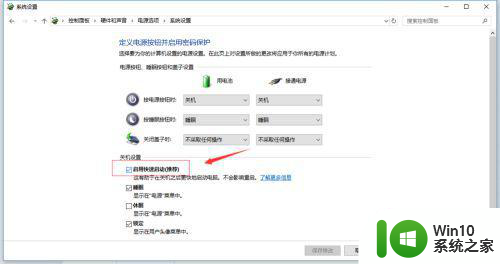
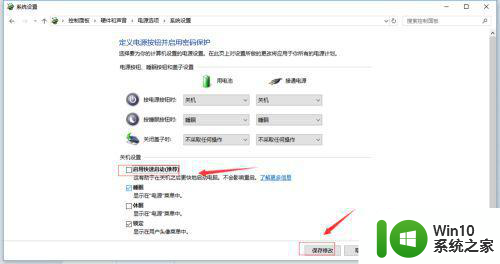
以上就是win10快速启动功能启动不了如何解决的全部内容,还有不懂得用户就可以根据小编的方法来操作吧,希望能够帮助到大家。