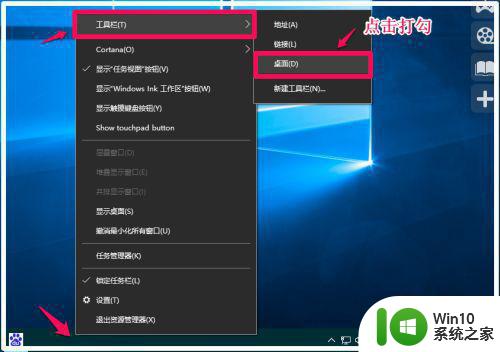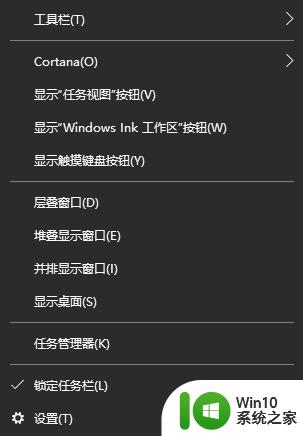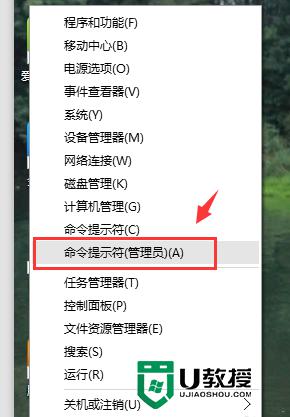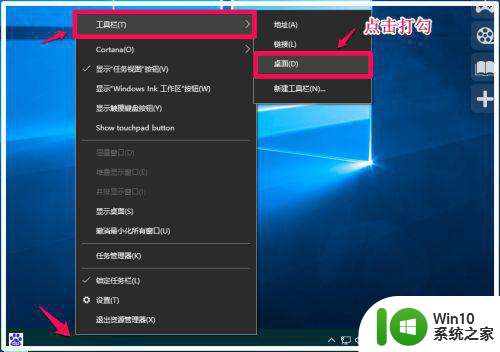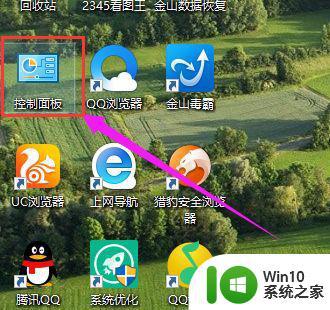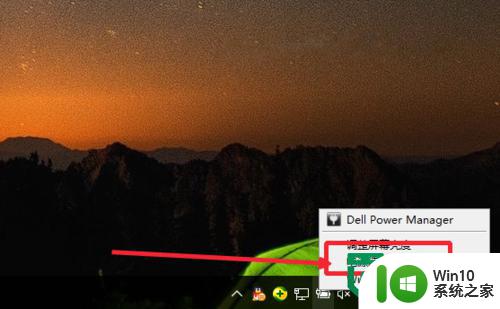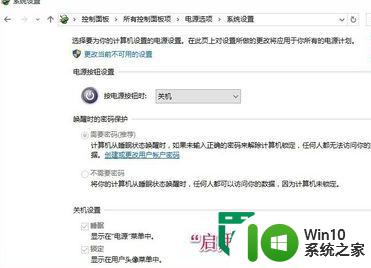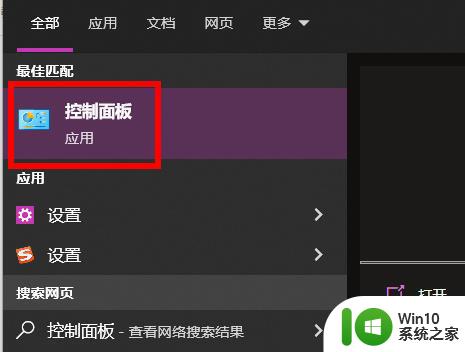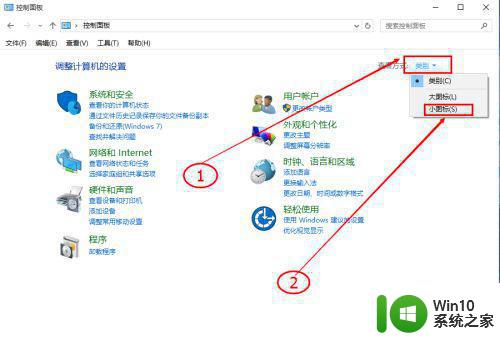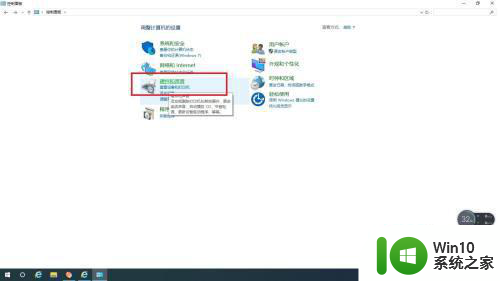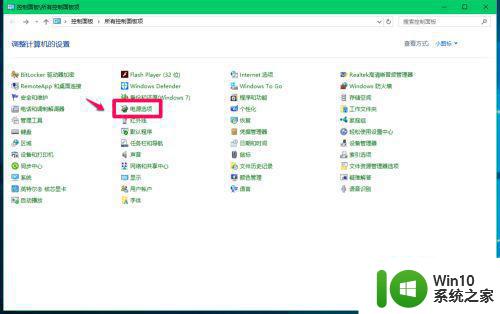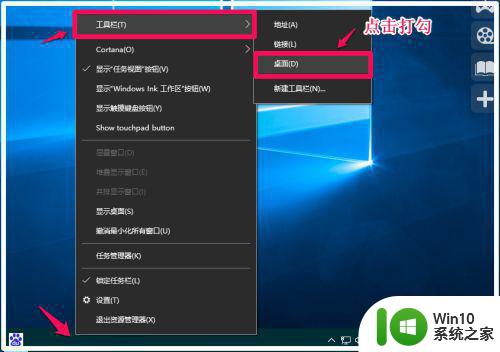win10任务栏快速启动的设置方法 win10怎么添加快速启动栏
我们可以在win10中将程序放入任务栏中来实现快速打开应用,但是有很多用户都不知道该如何设置,今天小编教大家win10任务栏快速启动的设置方法,操作很简单,大家跟着我的方法来操作吧。
具体方法:
1.首先在Windows10的任务栏空白处点击右键,在弹出菜单中选择“工具栏/新建工具栏”菜单项
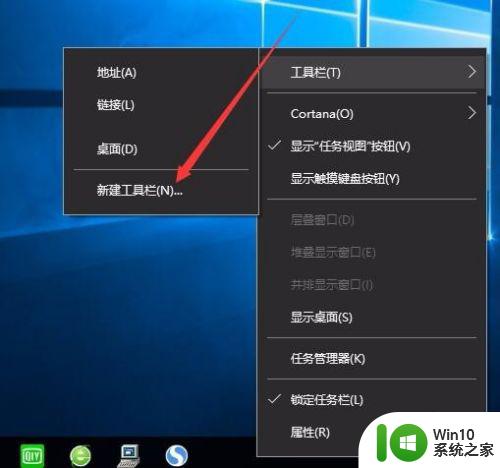
2.在打开的“新工具栏/选择文件夹”窗口下面的文本框中输入%appdata%\Microsoft\Internet Explorer\Quick Launch,点击下面的“选择文件夹”按钮
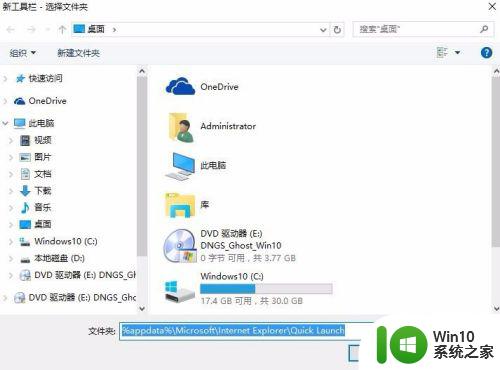
3.这时就可以在任务栏中建立快速启动栏了,但是现在与XP的快速启动栏还不太一样。接下来我们继续设置
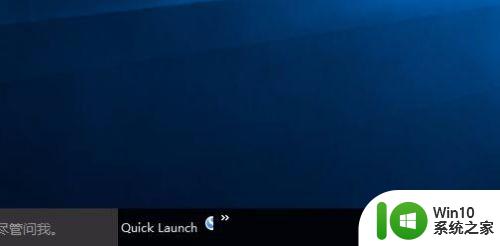
4.在任务栏空白处点击右键,取消“锁定任务栏”前的复选
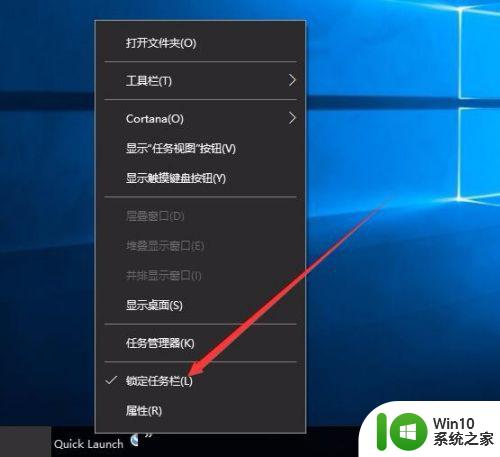
5.接着再在空白处点击右键,在弹出菜单中选择“Cortana/隐藏”菜单项。把Cortana搜索框隐藏掉
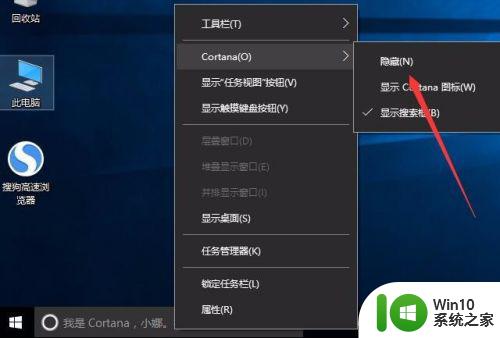
6.接着在快速启动栏点击右键,然后取消“显示文本”与“显示标题”前的复选对勾
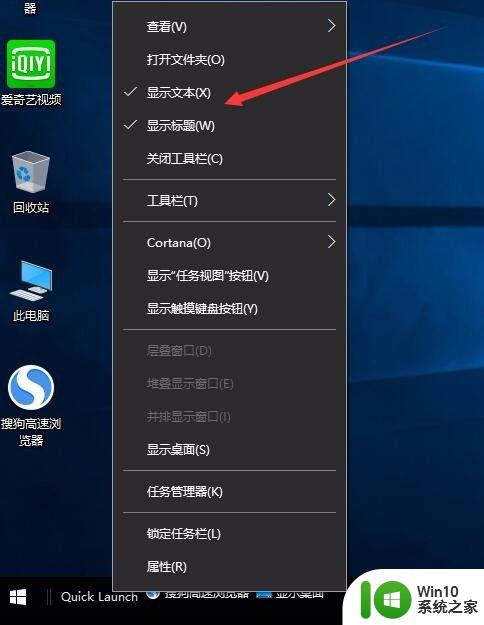
7.同样在上面的菜单中选择“查看/大图标”菜单项
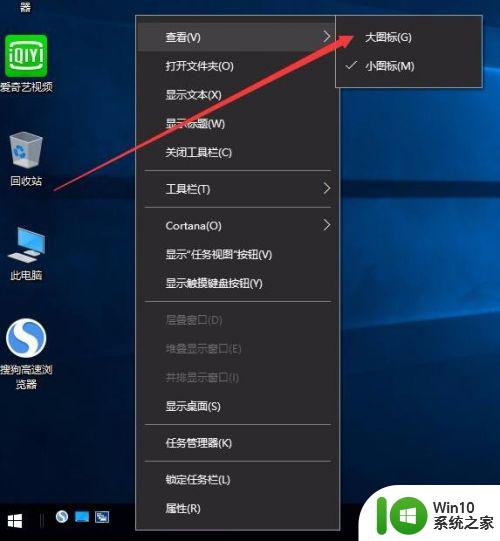
8.最后再在任务栏空白处点击右键,然后在弹出菜单中选择“锁定任务栏”菜单项
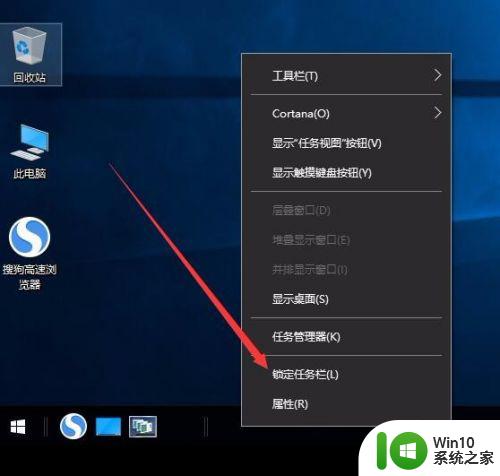
9.最后看一下,是不是与原来XP系统的快速启动栏一样了啊,这样以后再操作起来就顺手多了
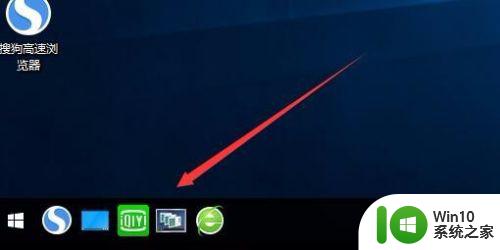
以上就是win10任务栏快速启动的设置方法的全部内容,如果有遇到这种情况,那么你就可以根据小编的操作来进行解决,非常的简单快速,一步到位。