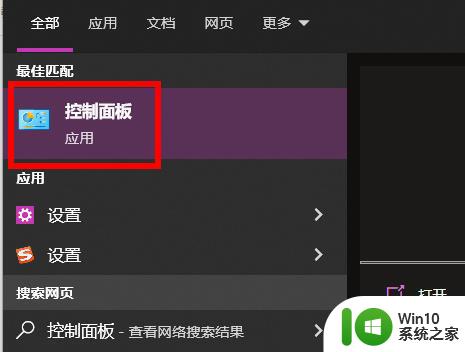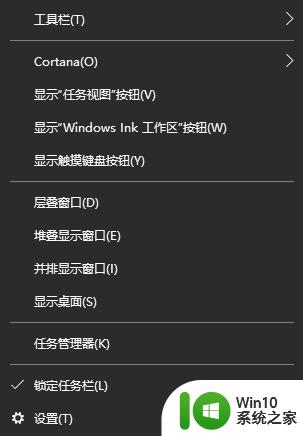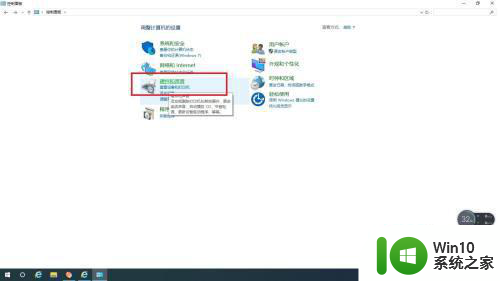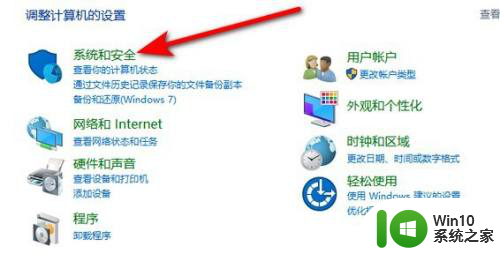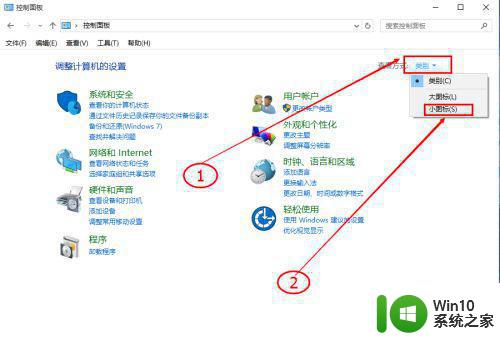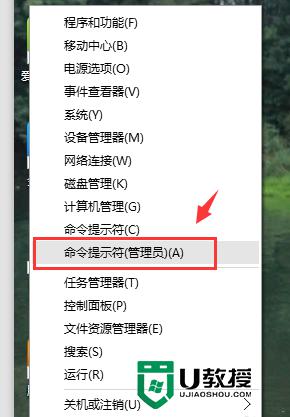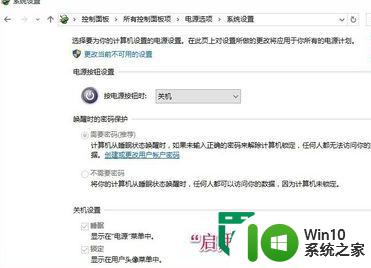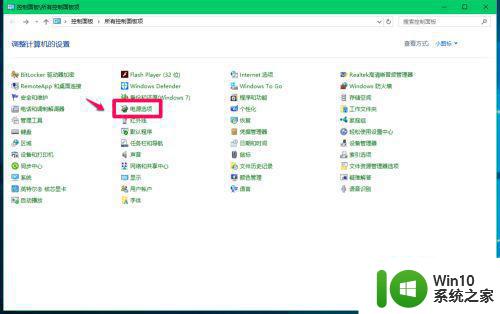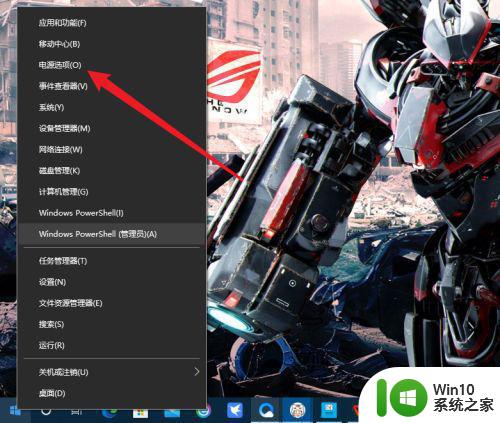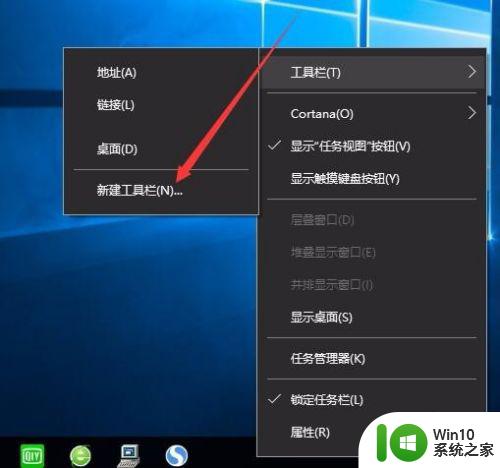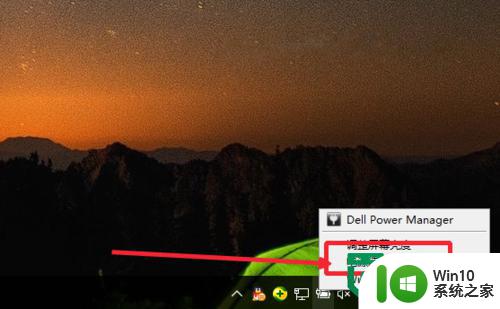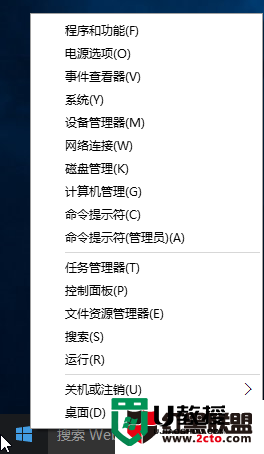win10电脑快速启动怎么设置 如何设置win10快速启动
更新时间:2023-04-14 10:47:42作者:xiaoliu
很多用户win10中文版电脑开机的时候,都会发觉系统进入桌面的速度非常的快,其实这得益于微软新添加的快速启动功能,能够有效的提高win10电脑的开机速度,当然也增加了硬件的消耗,可是win10电脑快速启动怎么设置呢?接下来小编就来告诉大家win10电脑快速启动设置方法。
具体方法:
1、右键点击系统桌面左下角的【开始】,在开始菜单中点击【控制面板】,在控制面板中找到【电源选项】,左键双击【电源选项】;
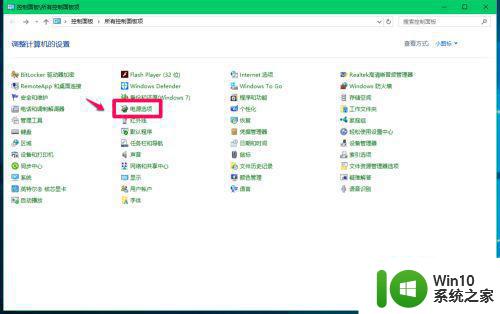
2、在打开的电源选项窗口,点击窗口左侧的【选择电源按纽的功能】;
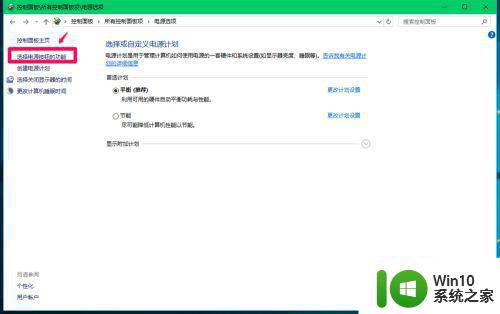
3、在电源选项 - 系统设置窗口,我们点击:更改当前不可用的设置;
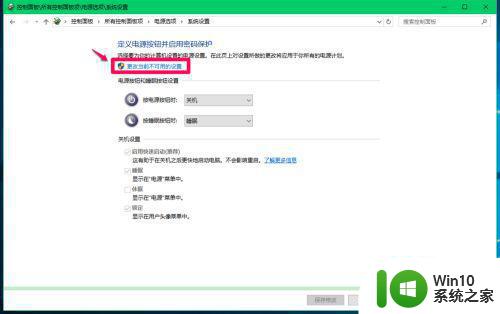
4、如果需要关闭快速启动,则在关机设置下,点击:启用快速启动前的复选框去勾。再点击:保存修改;
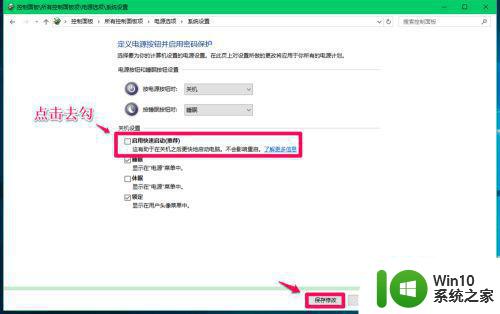
5、如果需要启用快速启动,则在关机设置下,点击:启用快速启动前的复选框打勾。再点击:保存修改;
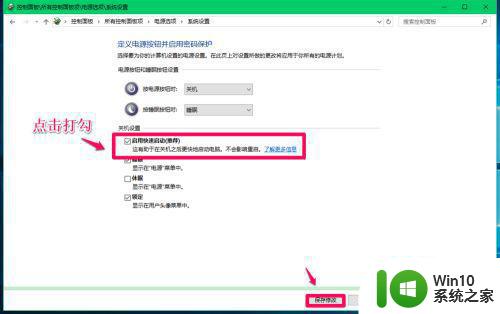
上述就是小编教大家的win10电脑快速启动设置方法了,如果你也有相同需要的话,可以按照上面的方法来操作就可以了,希望能够对大家有所帮助。