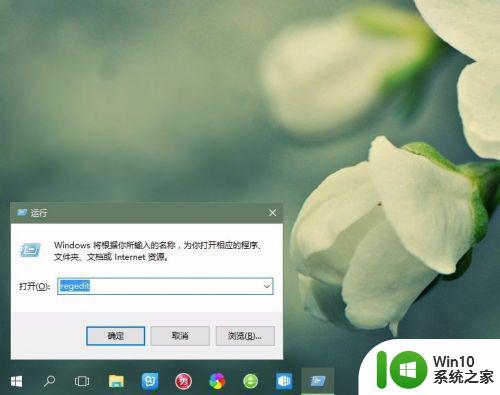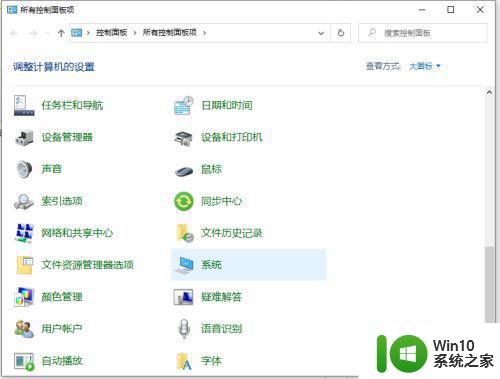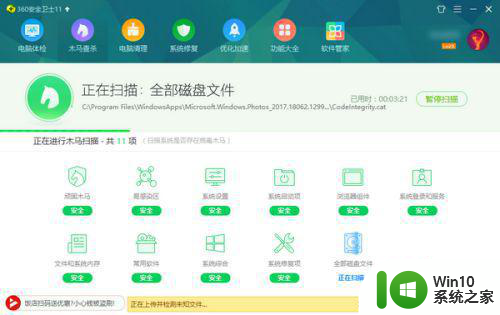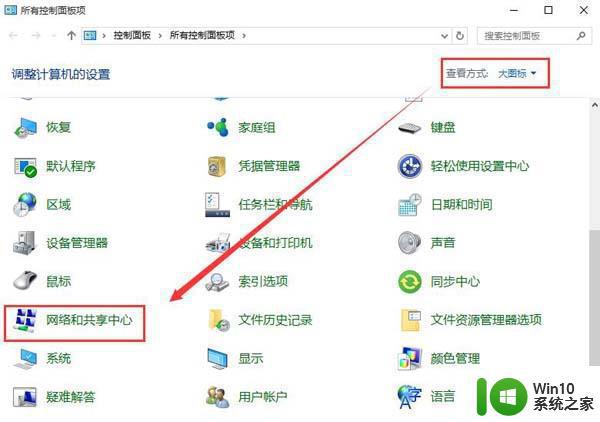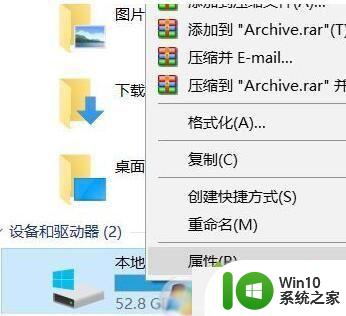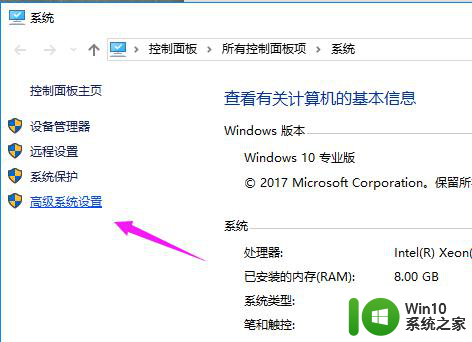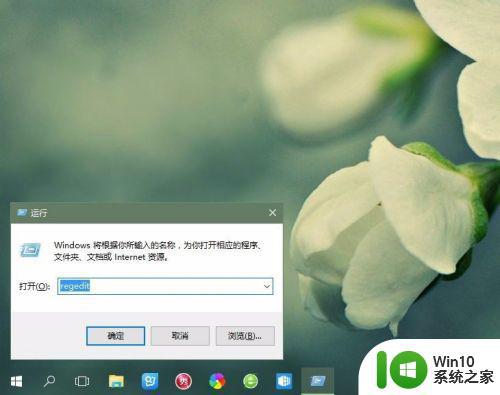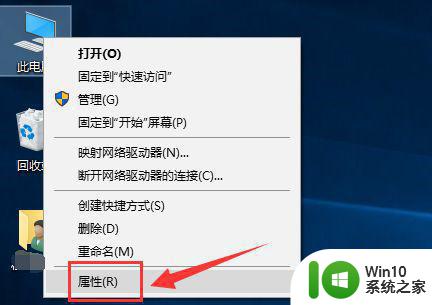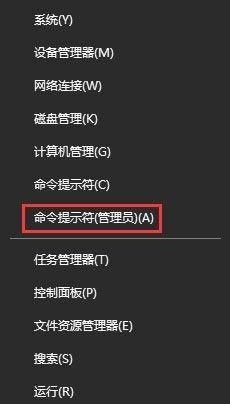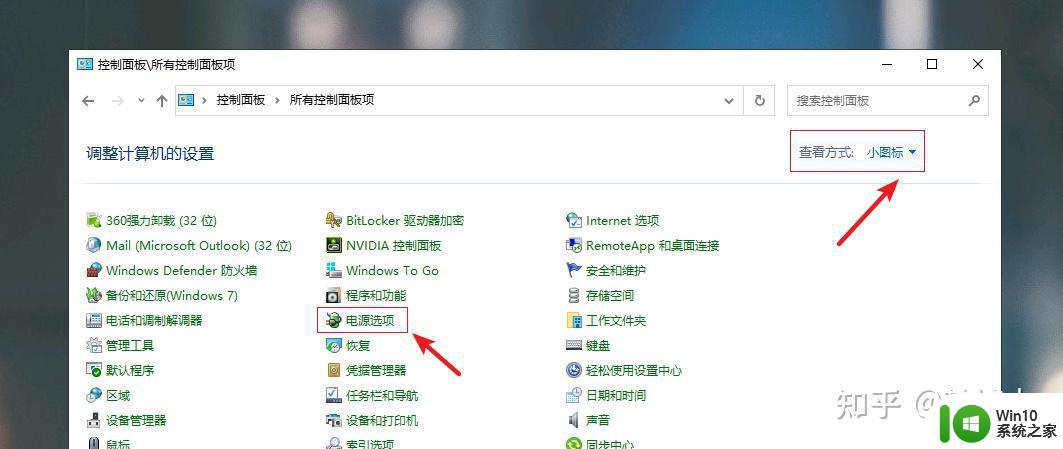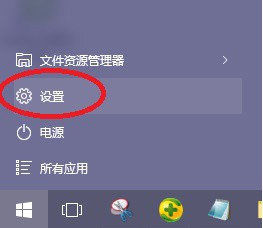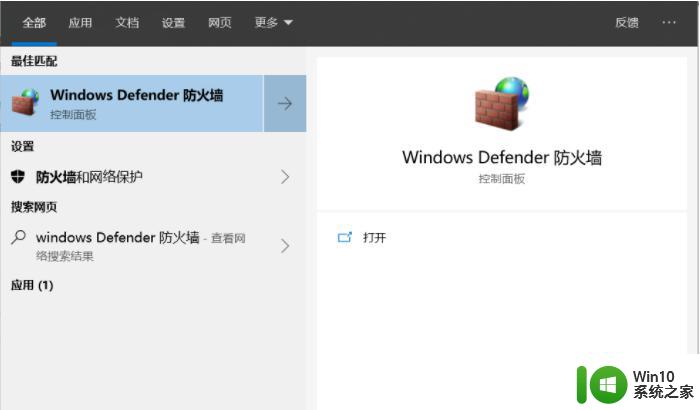win10系统启动太慢如何处理 win10系统启动速度慢怎么办
如今随着科技的不断进步,我们对电脑的要求也越来越高,有时我们发现自己的Win10系统启动速度变得异常缓慢,这不仅浪费了我们宝贵的时间,也对我们的工作和生活带来了不便。面对Win10系统启动过慢的问题,我们应该如何处理呢?本文将为大家介绍几种有效的方法,帮助您解决Win10系统启动缓慢的困扰。
具体方法:
禁止系统自动安装硬件驱动
1、卸载独立显卡驱动,禁用独立显卡虽从根本上解决了问题,但是windows 10自动安装驱动又会使得问题再次出现。这时就必须禁止系统自动安装驱动的功能。
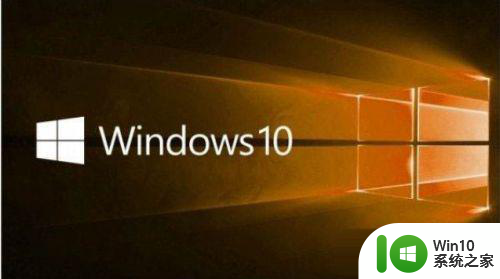
2、打开win10系统,打开电脑后找到【此电脑】,鼠标右键点击并且选择【属性】打开电脑的属性,操作图片步骤如下。
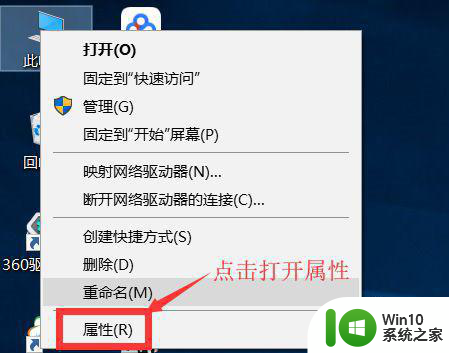
3、进入系统属性后点击找到【高级系统设置】鼠标点击进入系统,操作图片步骤如下。
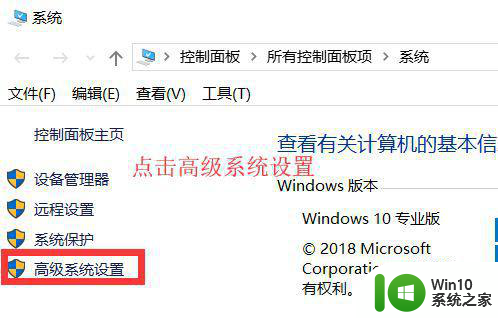
4、进入系统属性界面后点击切换到【硬件】页签,点击【设备安装设置】,进入操作图片如下。
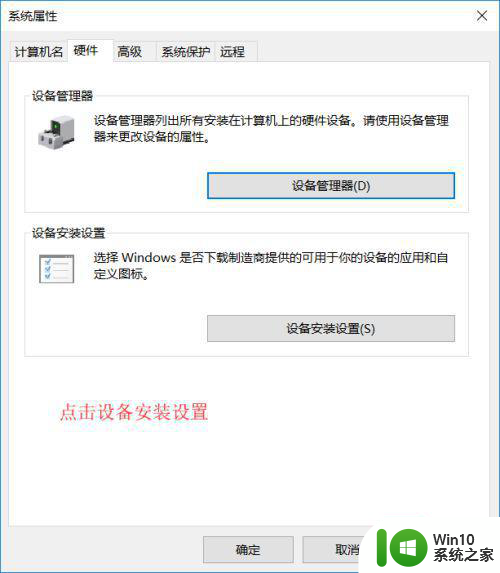
5、依次点击【否,让我选择执行的操作】,【从不安装来自windows 更新的驱动程序软件】,【保存更改】。
重新启动电脑,启动速度变为正常。
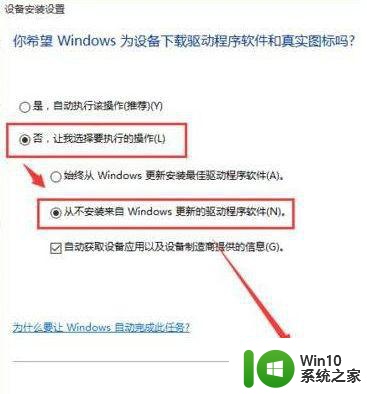
以上就是win10系统启动太慢如何处理的全部内容,有遇到这种情况的用户可以按照小编的方法来进行解决,希望能够帮助到大家。