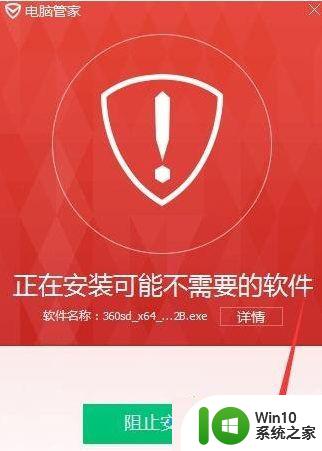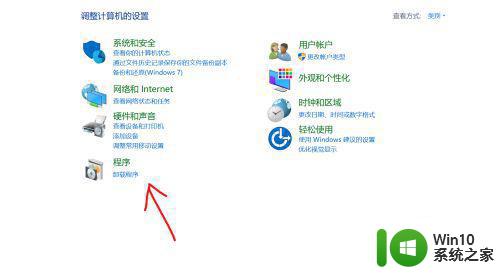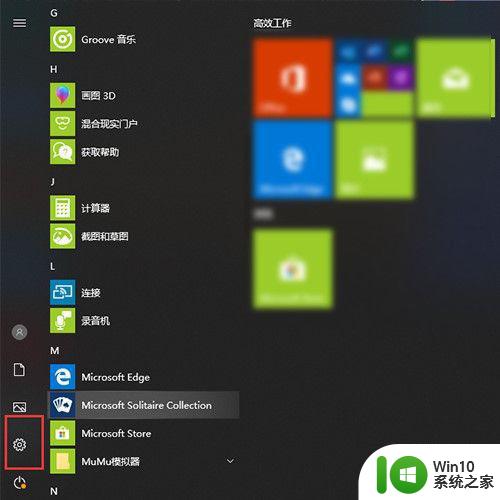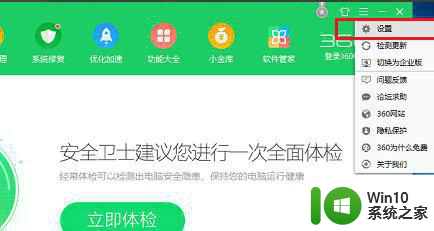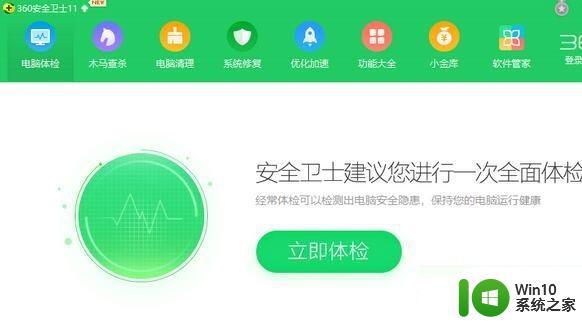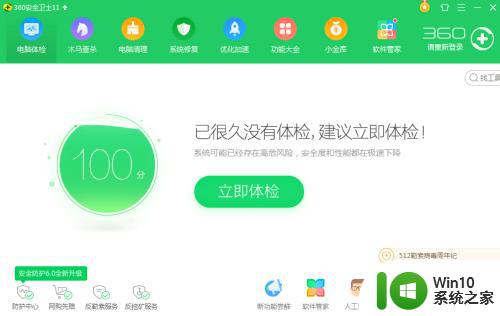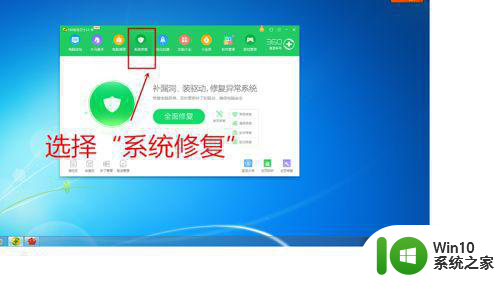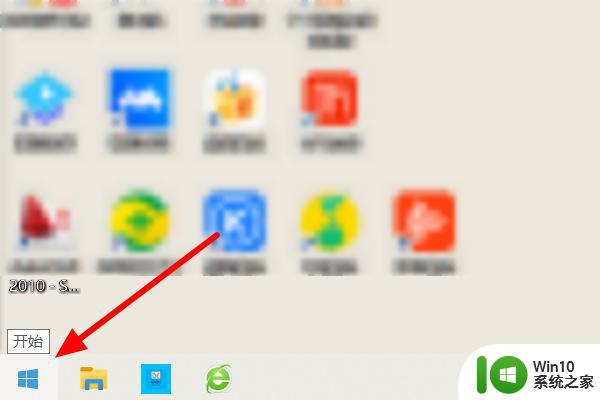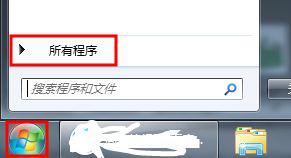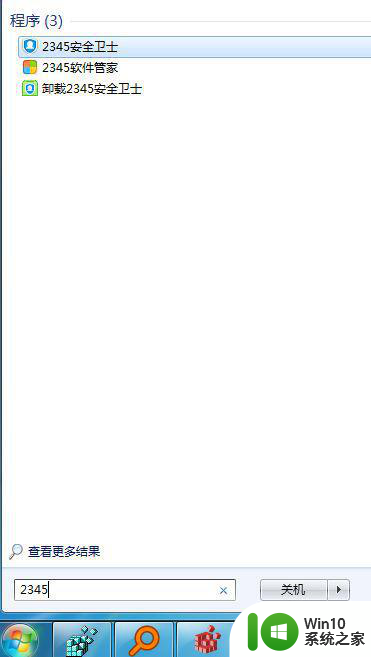win10系统360安全卫士扫描速度太慢的解决方法 win10系统360安全卫士扫描速度慢怎么办
win10系统360安全卫士扫描速度太慢的解决方法,在日常使用电脑的过程中,我们经常会遇到病毒和恶意软件的威胁,为了保护计算机的安全,很多用户选择了安装360安全卫士这样的杀毒软件。一些用户却发现,他们的win10系统上的360安全卫士扫描速度异常缓慢,不仅耗时长,还影响了他们的使用体验。面对这个问题,我们需要寻找解决方法,以提高扫描速度,保障计算机的安全性和稳定性。
1、当使用 360 安全卫士进行病毒扫描时,速度非常慢,有时甚至一个几 KB 的文件都要扫上好几秒钟。
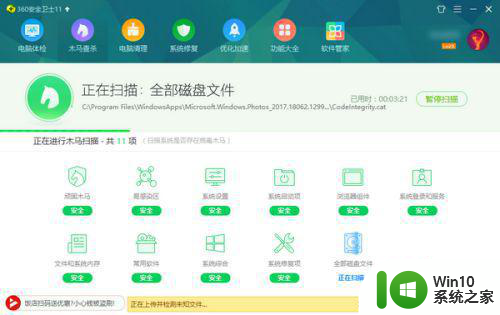
2、在扫描病毒的同时,电脑上也没有运行其他大型程序,CPU和内存占用也都不太高,因此可以排除是系统资源紧张导致扫描速度变慢。
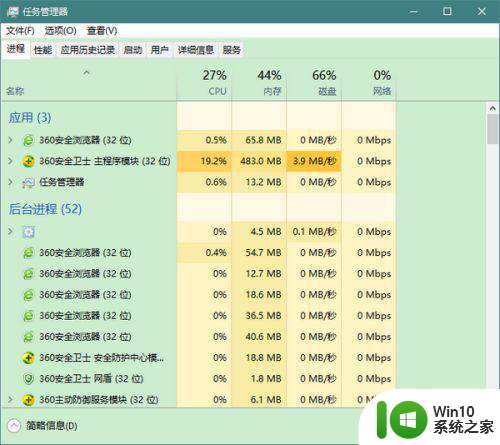
3、经过全面体验或全盘扫描后,也没有发现系统中有任何病毒或木马的迹象,因此,也可以大体上排除是中毒导致的系统变卡。
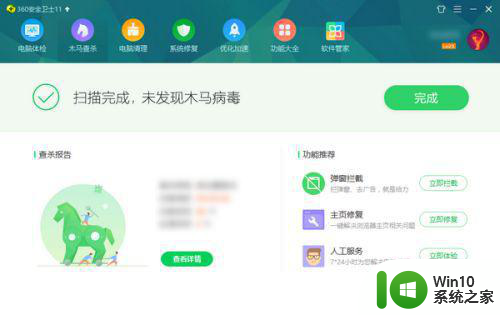
二、原因及解决办法引起 360 安全卫士扫描速度变慢的原因主要有两个:
1、加入了“云安全”计划,勾选了发现可疑文件自动上报。
2、开启了“核晶防护”引擎。
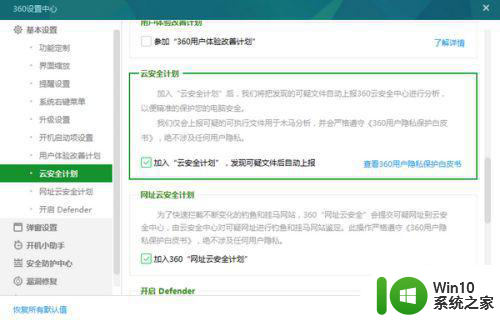
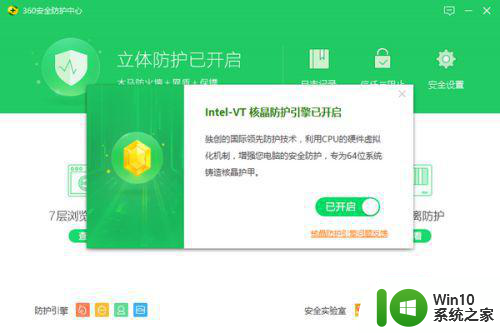
2、云安全计划当我们加入 360 云安全计划后,每当扫描到 360 之前未曾扫描过的未知文件,如果 360 一时半会无法识别,会自动将该文件上传到 360 的云服务器上进行鉴别,这将消耗大量的时间(尤其是你当前网速不好的情况下)。
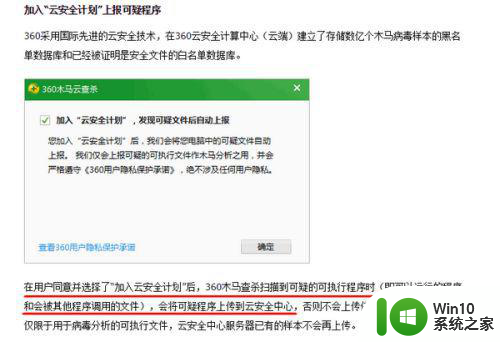
3、因此,要想提高扫描速度,我们可以选择不加入云安全计划,即不自动上传本机上的文件。
取消的方法是:首先,点击 360 安全卫士主界面右上角的三条横线,再在弹出的菜单中点击“设置”。
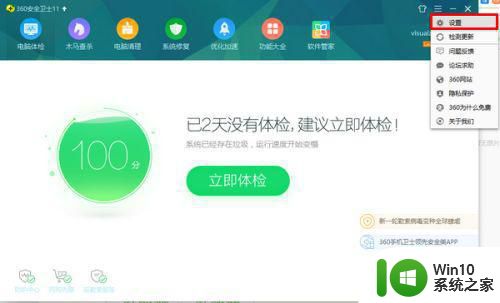
4、然后,在设置中心的左侧点击“云安全计划”,再取消“加入云安全计划,发现可疑文件自动上传”的勾选。最后,在弹出的确认提示框中点击“确定”。
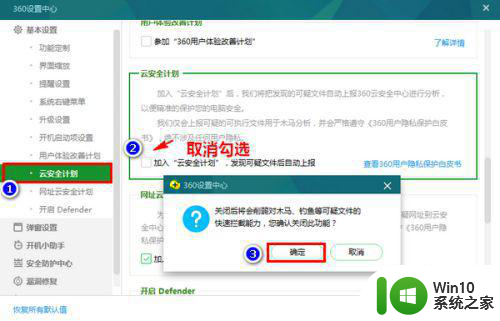
5、核晶防护(仅针对 64 位操作系统且CPU具有硬件虚拟化功能)当我们在 360 安全卫士中开启核晶防护后,360安全卫士将利用CPU的硬件虚拟化功能,将自己的权限级别提升到系统层面之上。当然,这会增强对一些顽固病毒的查杀能力,但也会因此增大资源消耗,或多或少拖慢系统运行速度,同时还容易造成一些兼容性问题。
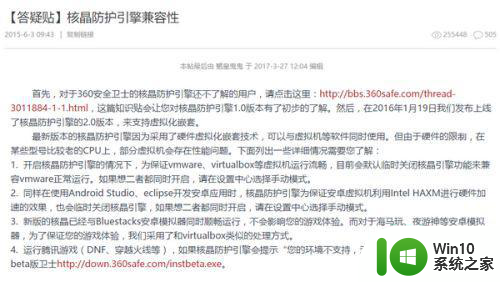
6、如果想关闭核晶防护,具体的操作方法为:首先,点击设置中心左侧“安全防护中心”下的“核晶防护”,再点击核晶防护下的“去管理”按钮。
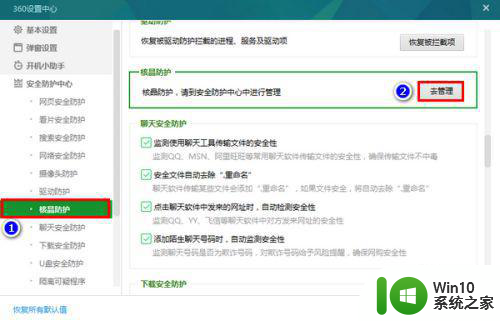
7、然后,在弹出的核晶防护窗口中关闭核晶防护。这时,会跳出一个确认窗口,我们在确认窗口中点击“永久关闭”即可成功关闭核晶防护了。
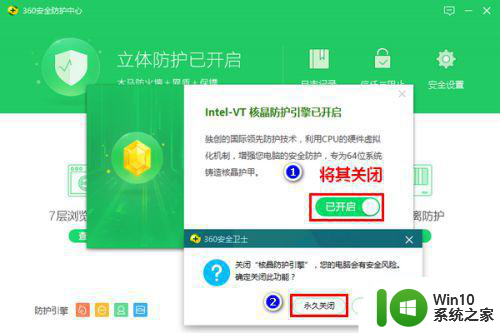
以上就是win10系统360安全卫士扫描速度太慢的解决方法的全部内容,还有不清楚的用户就可以参考一下小编的步骤进行操作,希望能对大家有所帮助。