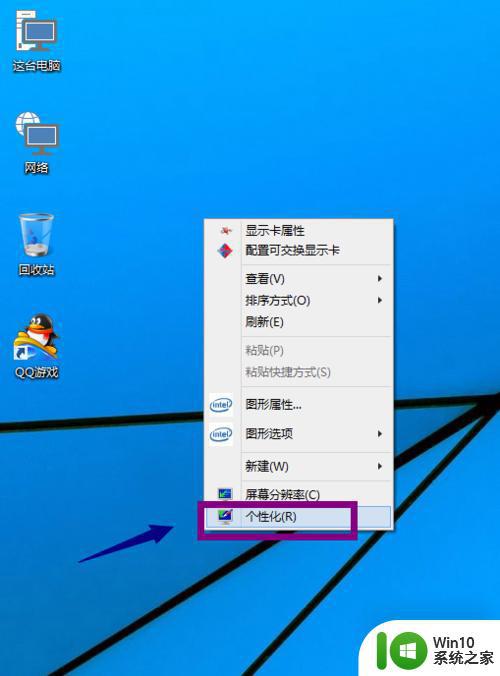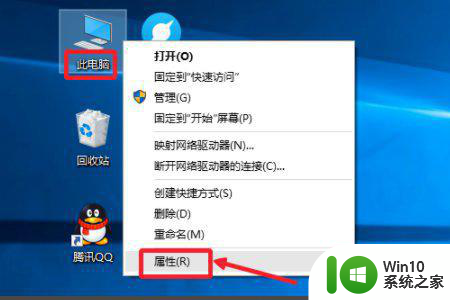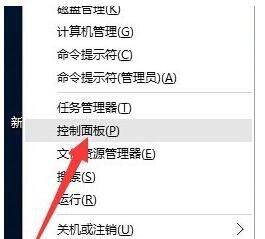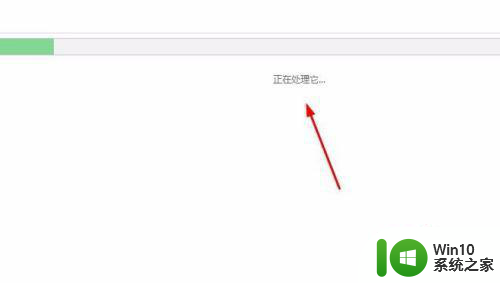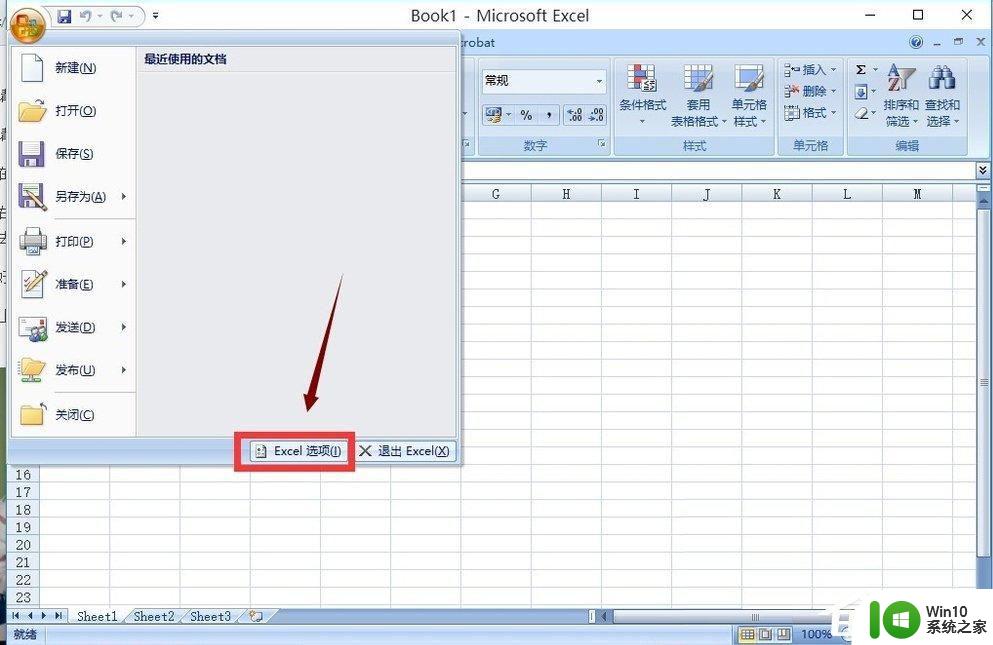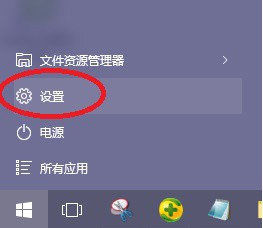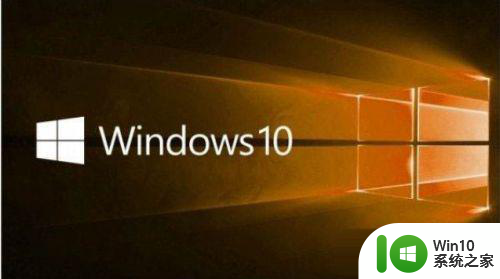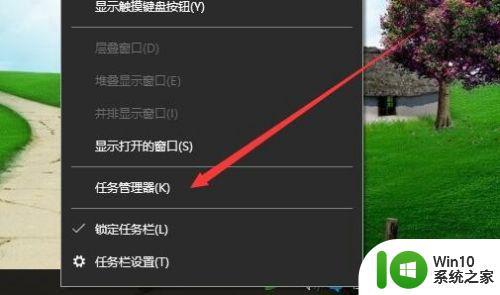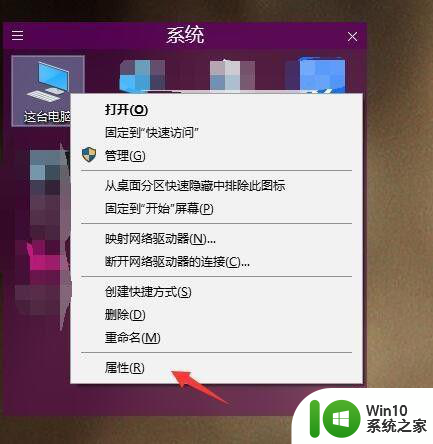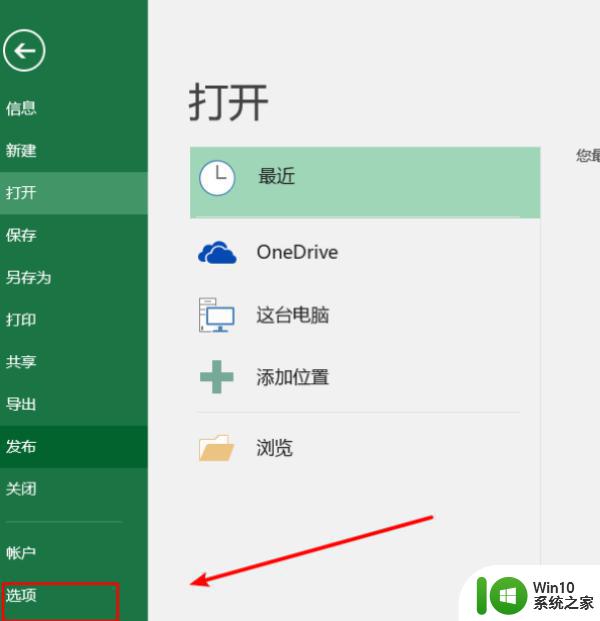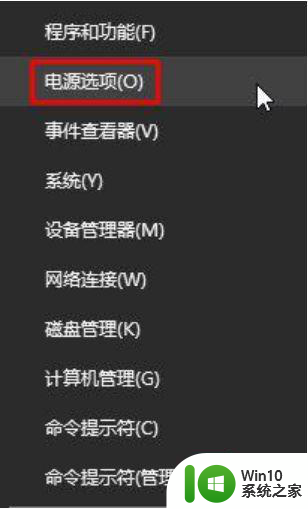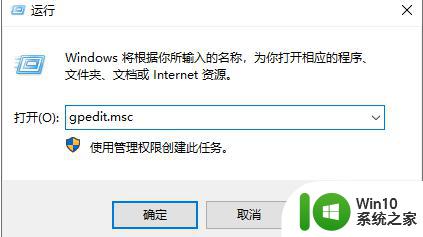vmware workstation win10打开特别慢怎么解决 VMware Workstation Win10启动缓慢如何处理
在使用VMware Workstation打开Windows 10虚拟机时遇到启动缓慢的问题并不少见,造成这种情况的原因可能是虚拟机硬件配置不足、软件设置不当或者系统资源占用过多等。为了解决这个问题,我们可以尝试调整虚拟机的硬件配置、优化软件设置、关闭不必要的程序或者清理系统垃圾文件等方法来提高虚拟机启动速度。希望以上方法能够帮助您解决VMware Workstation Win10启动缓慢的困扰。
具体方法:
1、关闭防火墙:win+S打开搜索框,输入防火墙,选择windowsDefender防火墙;
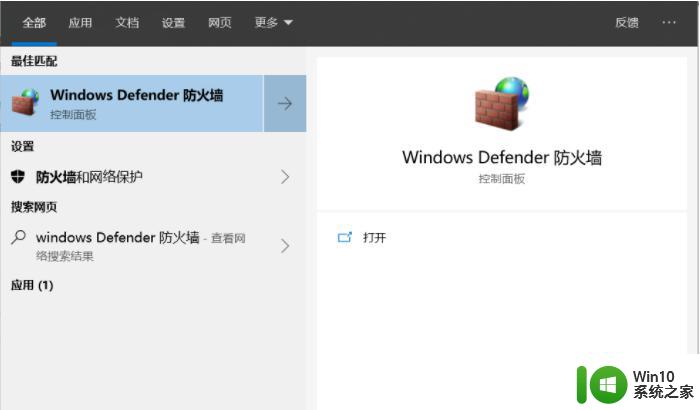
2、启用或关闭防火墙;
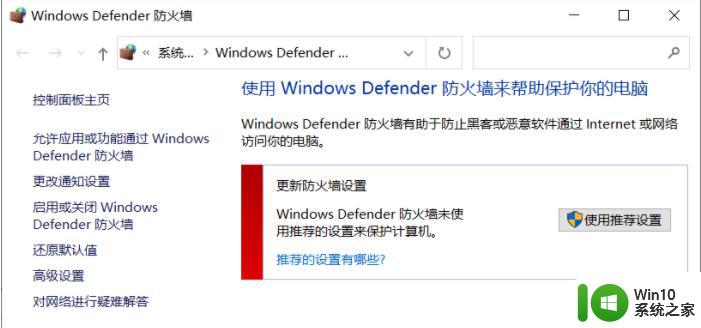
3、关闭防火墙,两个选项都关闭;
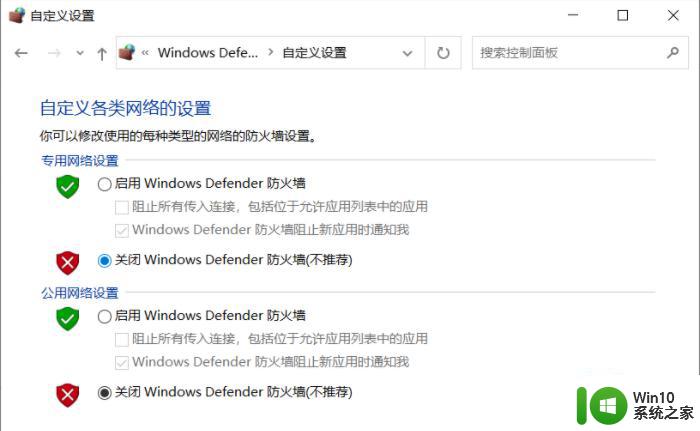
4、打开VMware,如果速度恢复则行,没有则需要重启电脑(很重要),重启之后问题基本解决;
5、倒回去选择允许应用或功能这一项;
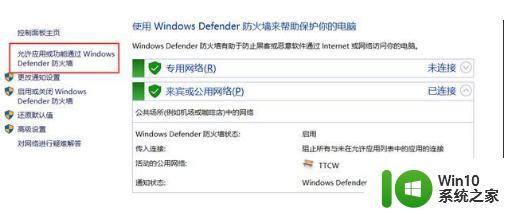
6、选择允许其它应用这一项(注意这一操作之前必须要关闭防火墙还有最好先关闭VMware);
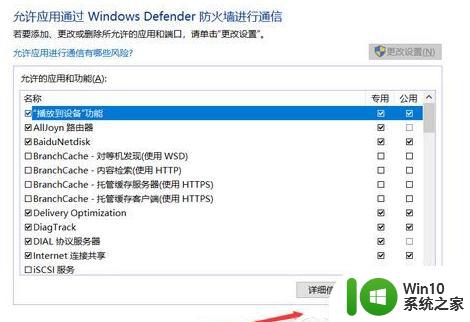
7、点击浏览然后找到VMware的安装目录找到vmware.exe确定;
8、选择完以后点击【添加】按钮;
9、点击添加之后找到刚刚添加的,然后注意公用和专用的勾都选上;
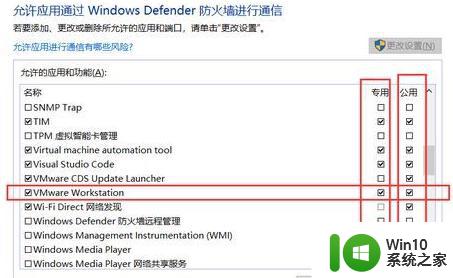
10、设置完成后选择【确定】保存设置;
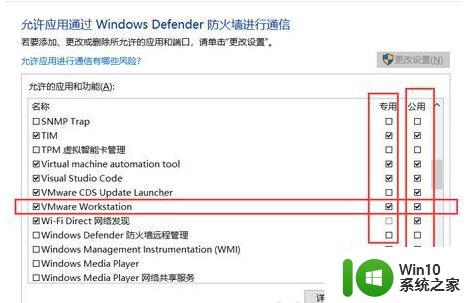
11、此时打开防火墙,再打开软件发现速度恢复,防火墙也可以打开,如果速度没有恢复则关闭防火墙,重启以后打开虚拟机没问题之后再选择开启防火墙!
以上就是vmware workstation win10打开特别慢怎么解决的全部内容,还有不清楚的用户就可以参考一下小编的步骤进行操作,希望能够对大家有所帮助。