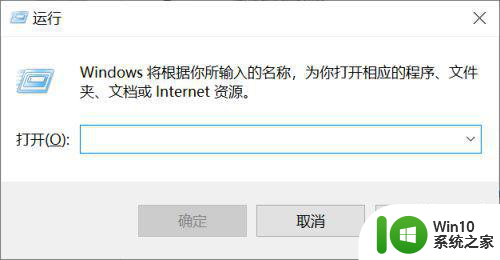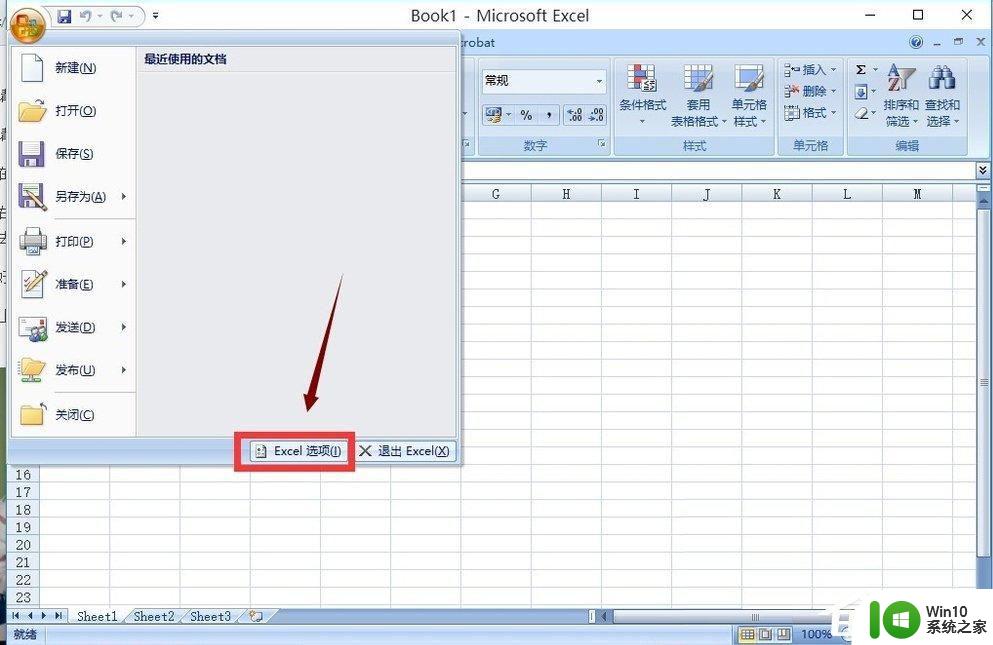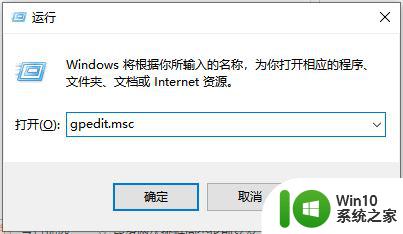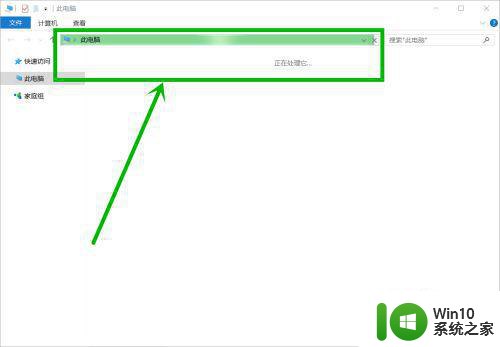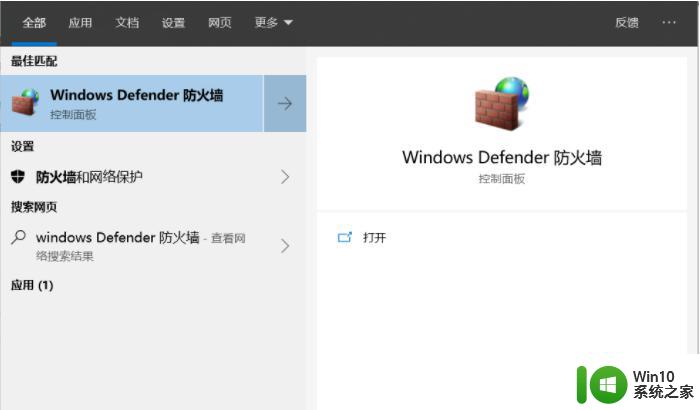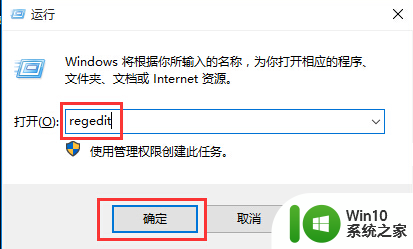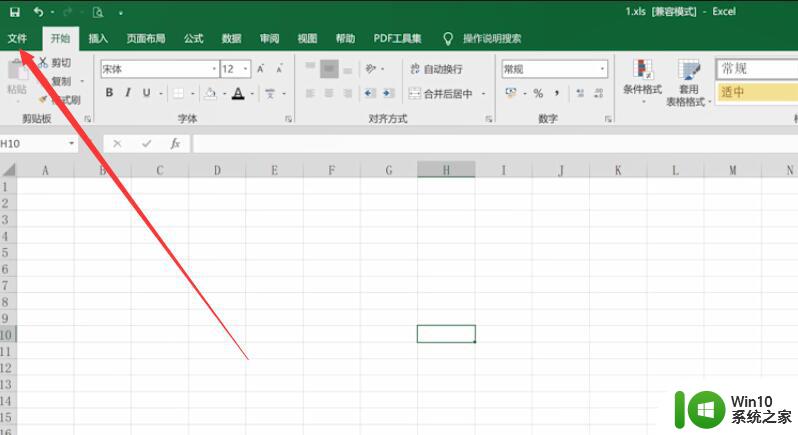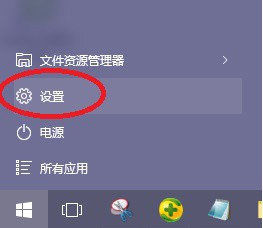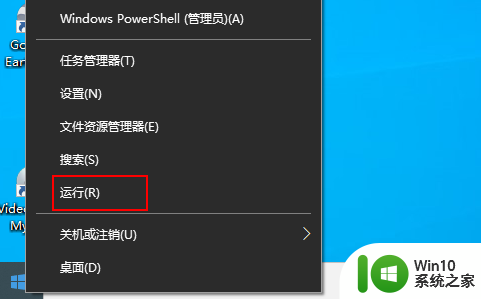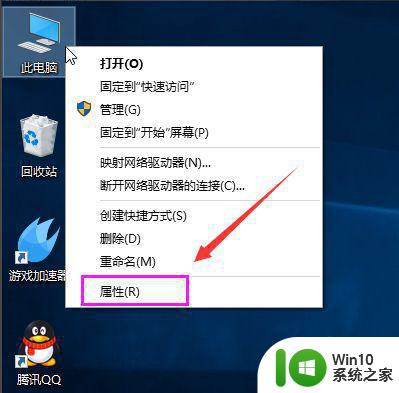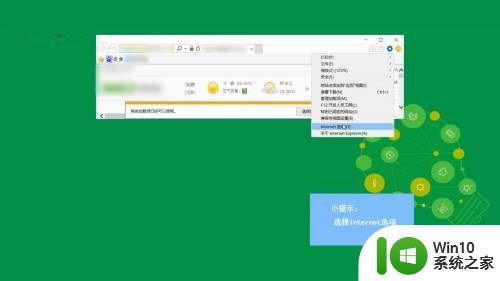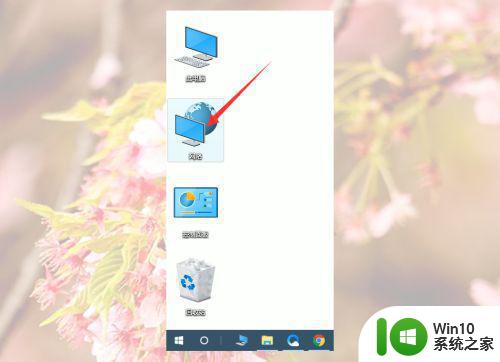win10系统此电脑打开缓慢显示正在处理如何解决 Win10系统电脑开机缓慢怎么办
Win10系统电脑开机缓慢是许多用户都会遇到的问题,通常是因为系统启动项过多或者系统资源不足导致的,要解决这个问题,可以通过优化系统启动项、清理系统垃圾文件、升级硬件配置等方式来提升系统启动速度。也可以通过安装电脑清理软件或者使用系统自带的优化工具来帮助加快系统开机速度,让电脑运行更加流畅。
具体方法:
1、打开“此电脑”显示正在处理它。
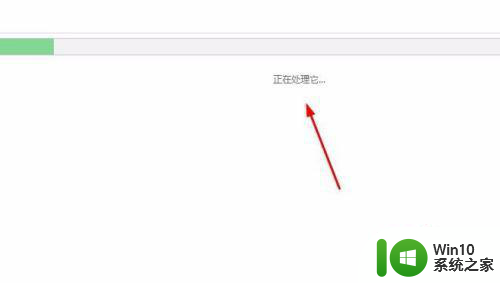
2、快捷键WIN+R打开运行窗口,输入"msconfig"
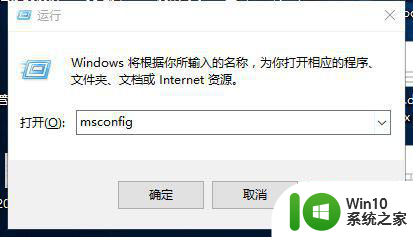
3、进入系统配置窗口,在常规下选择“诊断启动”
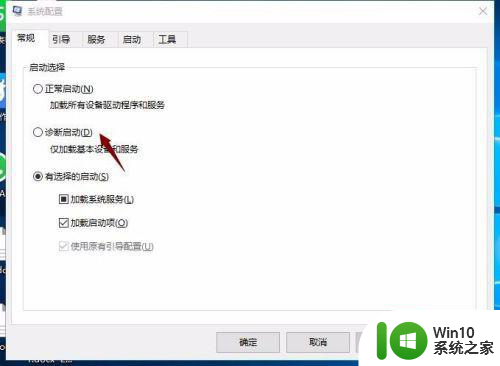
4、点击切换到“服务”,选中“隐藏所有windows服务”,查看上面服务是否可以禁止的,如果不知道可以全部禁止,这时这样会影响一些程序的使用,到时还得重新开启它。
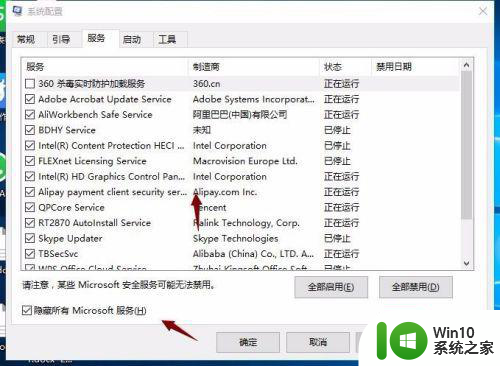
5、点击切换到“启动”,打开任务管理器。
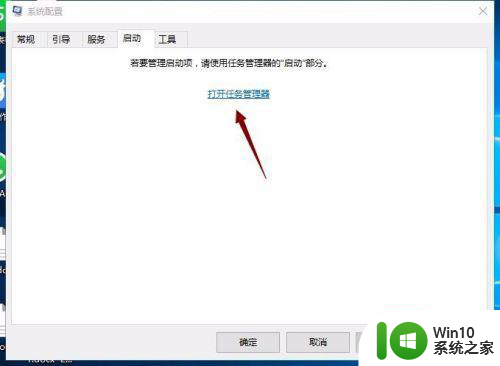
6、启动列表中显示出所有开机自动启动的程序,也是把不需要的给它先禁用了。
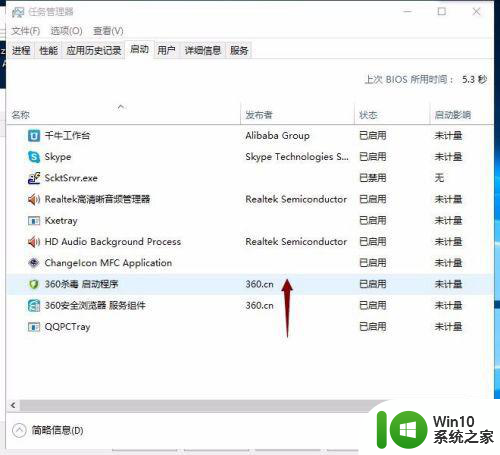
7、右击一个程序名称,点击“禁用”菜单。
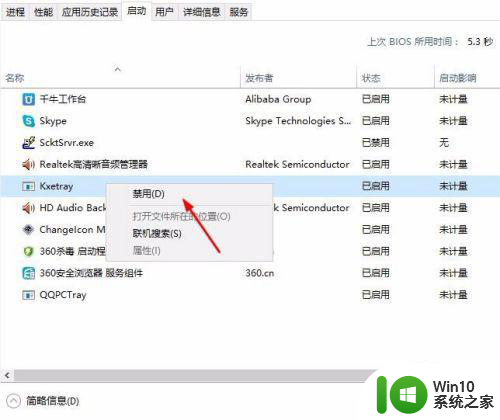
8、全部完成后保存设置,重启一下电脑,再打开此电脑已经恢复正常了。
以上就是关于win10系统此电脑打开缓慢显示正在处理如何解决的全部内容,有出现相同情况的用户就可以按照小编的方法了来解决了。