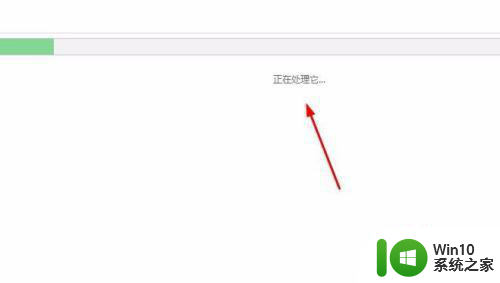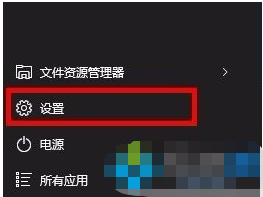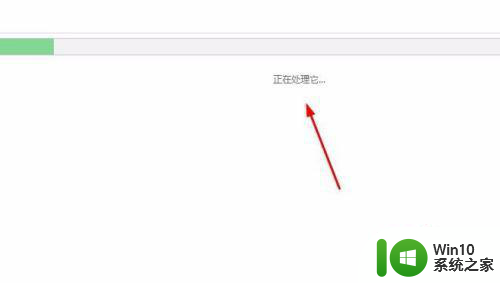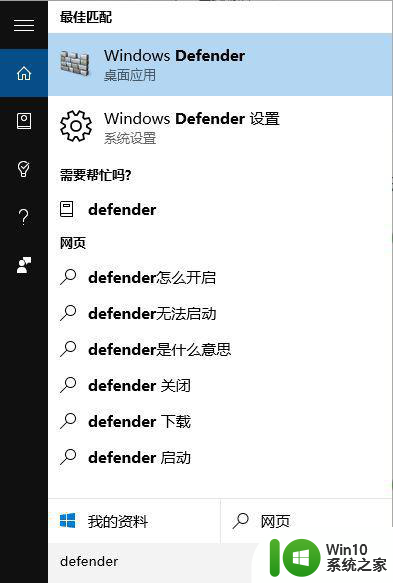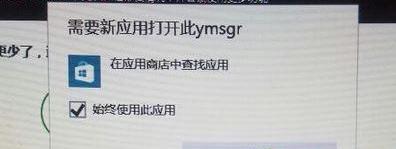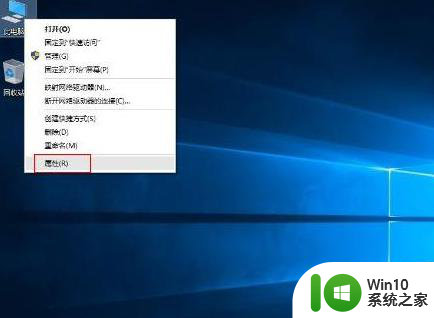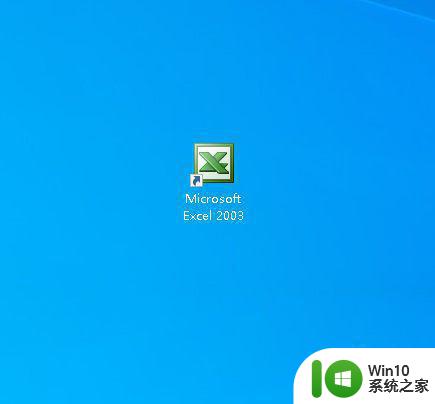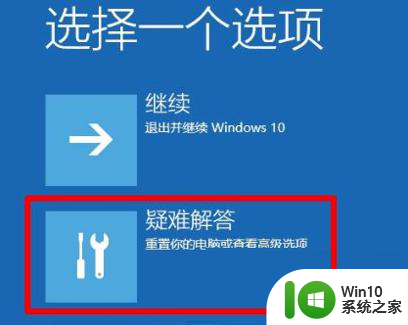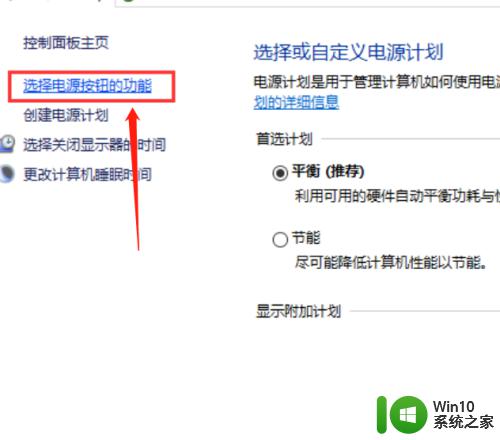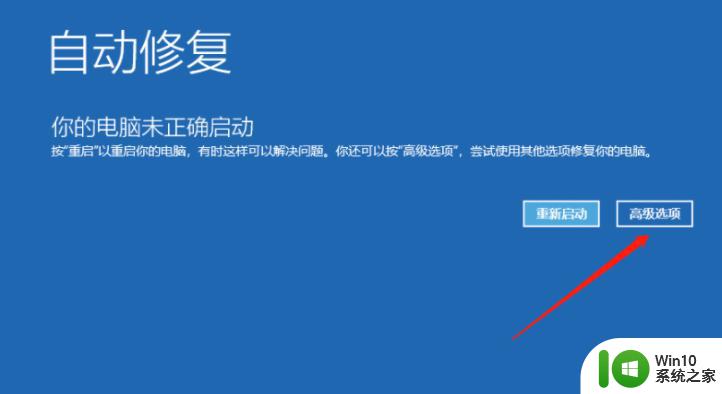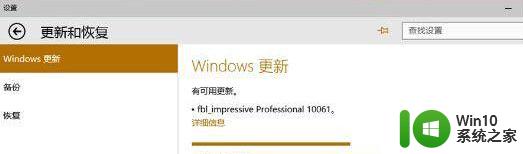win10打开此电脑一直显示“正在处理它”的解决方法 win10打开此电脑一直显示“正在处理它”怎么办
在使用Windows 10操作系统时,有时我们可能会遇到一个问题,即打开“此电脑”时会一直显示“正在处理它”,让人感到困惑和不知所措,这个问题可能会导致我们无法访问自己的文件和文件夹,给我们的工作和生活带来很大的困扰。面对这种情况,我们应该如何解决呢?本文将为大家介绍一些可行的解决方法,帮助大家解决这一问题,让我们的电脑恢复正常运行。
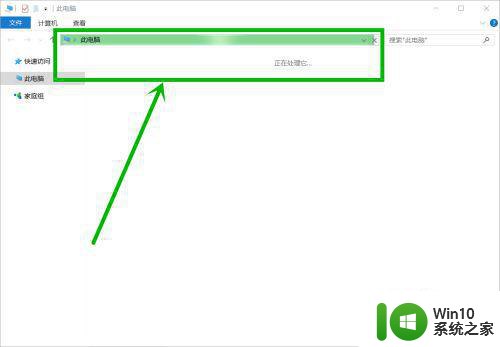
具体方法如下:
方法一:右击开始徽标,在右键菜单直接选择【文件资源管理器】就行了。
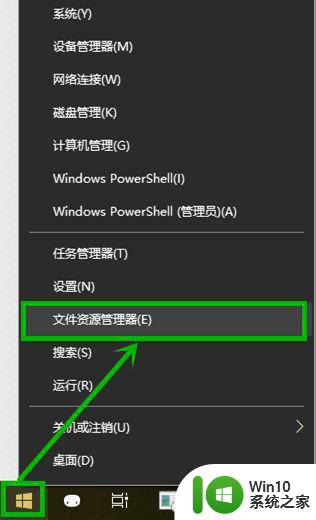
方法二:点击任务栏小娜图标,然后在搜索框输入“文件资源管理器”,然后点击搜索到的【文件资源管理器】就行了。
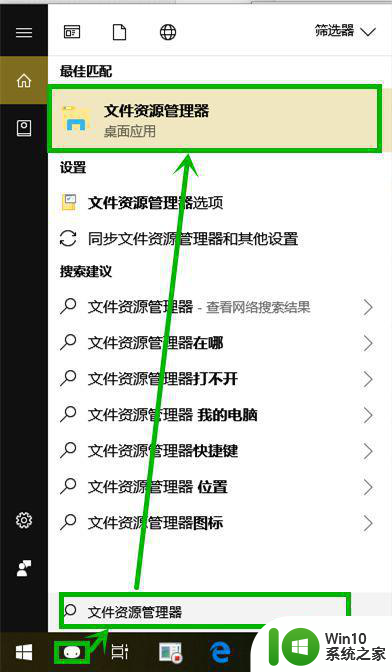
方法三:
1、这种最便捷,直接使用快捷键“win+e”打开文件资源管理器。
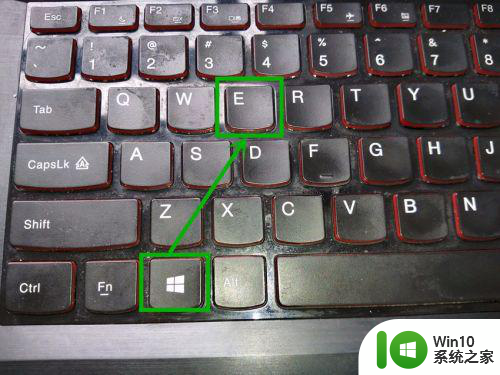
2、打开【文件资源管理器】界面后,点击菜单栏的【查看】选项卡。
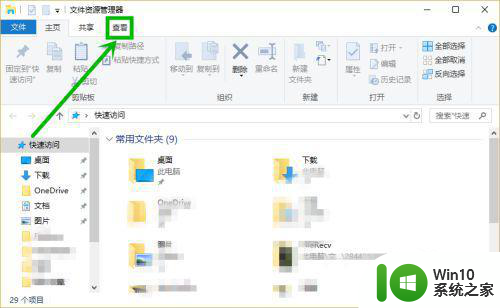
3、在【查看】选项卡的最右端点击【选项】按钮。
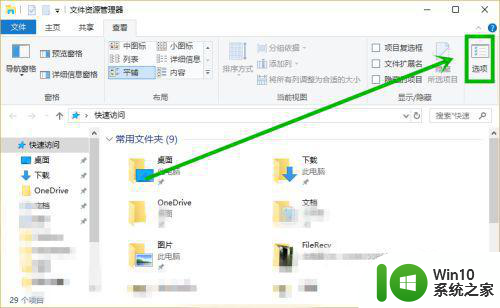
4、在【文件夹选项】窗口的【常规】选项卡的第一项“打开文件资源管理器时打开”后面点击下拉按钮,可以看到’快速访问‘和’此电脑‘两个选项,我们选择’此电脑‘后点击【确定】退出就行了。
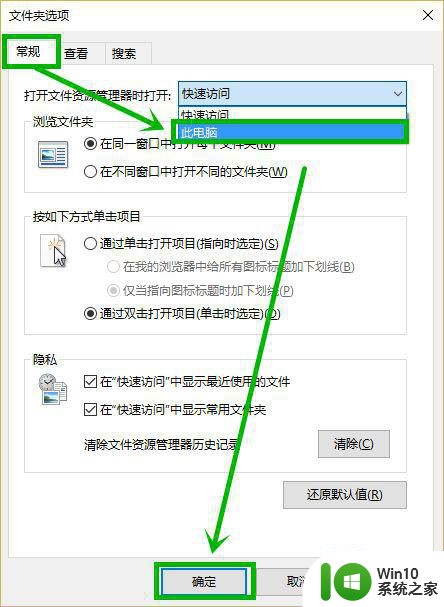
5、注:如果你的电脑连文件资源管理器都打不开,只能通过小娜搜索,输入“文件资源管理器选项”后打开【文件夹选项】窗口。
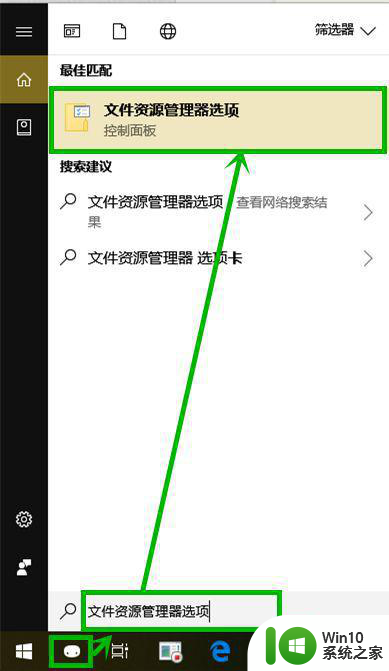
以上就是win10打开此电脑一直显示“正在处理它”的解决方法的全部内容,如果有遇到这种情况,那么你就可以根据小编的操作来进行解决,非常的简单快速,一步到位。