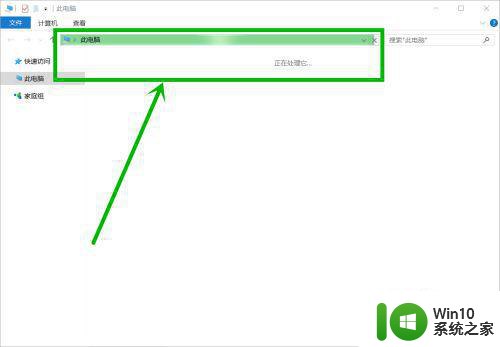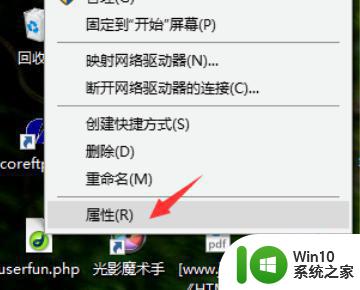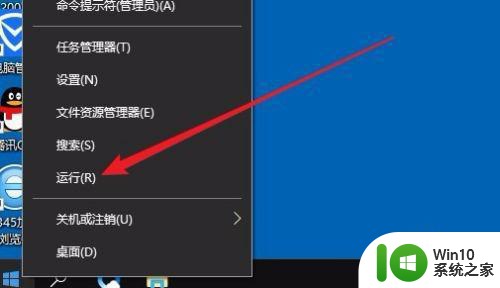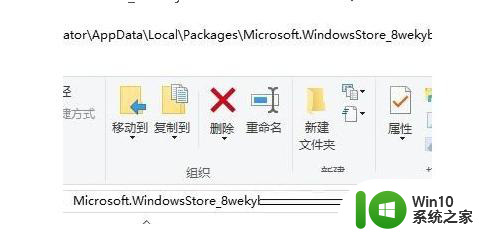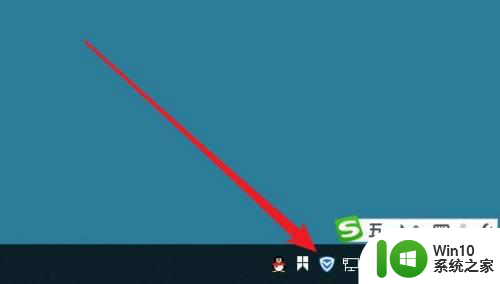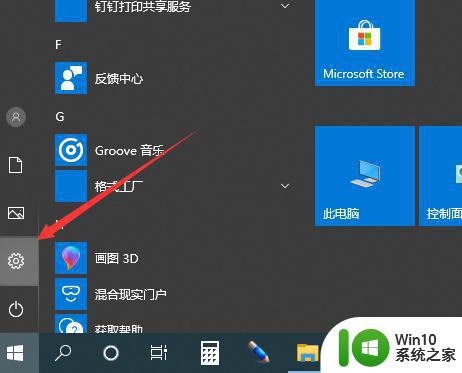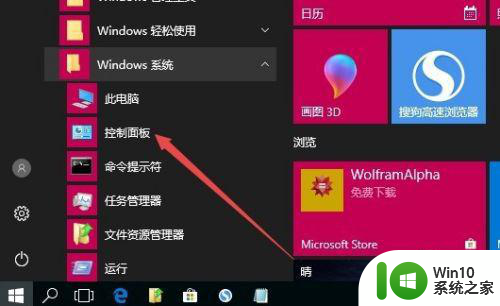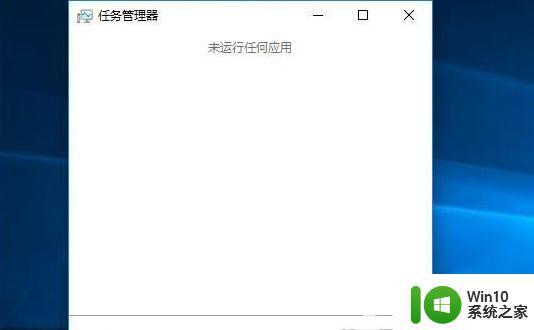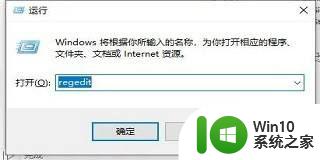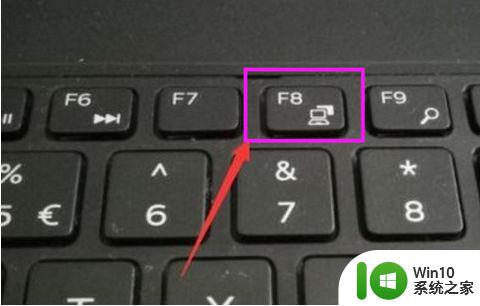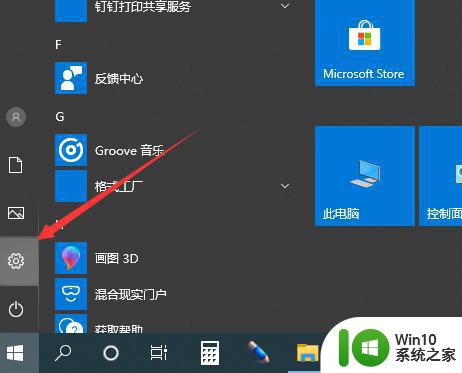w10打开我的电脑一直正在处理它解决方法 如何解决w10打开我的电脑一直在处理的问题
在使用Windows 10时,有时候打开“我的电脑”会出现一直在处理的情况,让人感到困扰,这种问题可能是由于系统资源占用过高或者硬件故障引起的。要解决这个问题,可以尝试关闭一些不必要的后台程序,清理系统垃圾文件,检查硬件设备是否正常等方法。通过逐步排查,可以有效解决Windows 10打开“我的电脑”一直在处理的问题。
具体方法:
1、打开“此电脑”显示正在处理它。
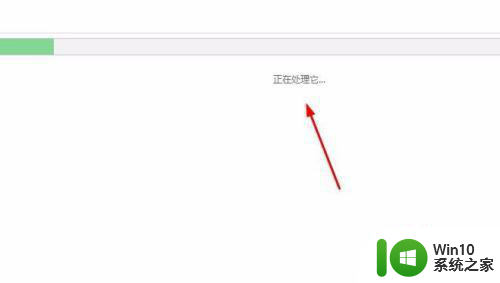
2、快捷键WIN+R打开运行窗口,输入"msconfig"
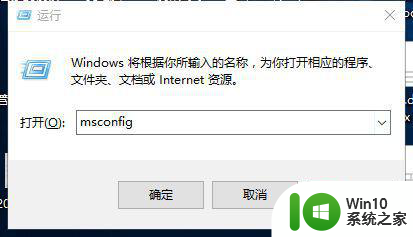
3、进入系统配置窗口,在常规下选择“诊断启动”
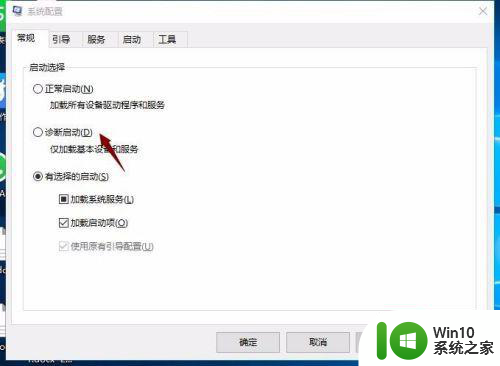
4、点击切换到“服务”,选中“隐藏所有windows服务”,查看上面服务是否可以禁止的,如果不知道可以全部禁止,这时这样会影响一些程序的使用,到时还得重新开启它。
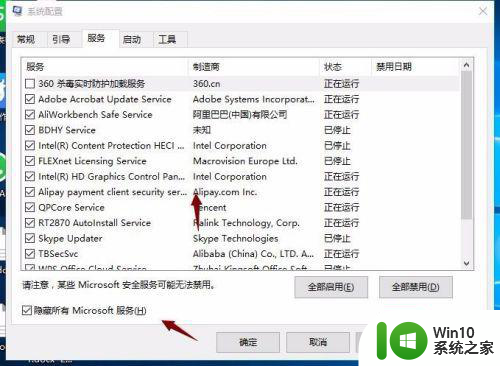
5、点击切换到“启动”,打开任务管理器。
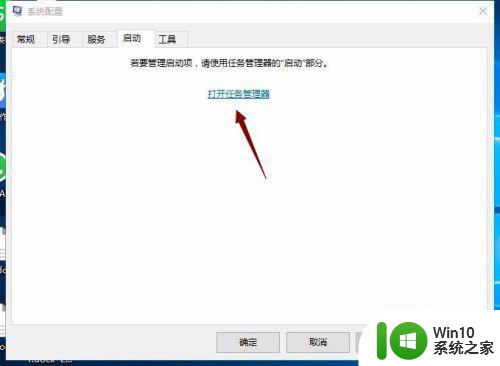
6、启动列表中显示出所有开机自动启动的程序,也是把不需要的给它先禁用了。
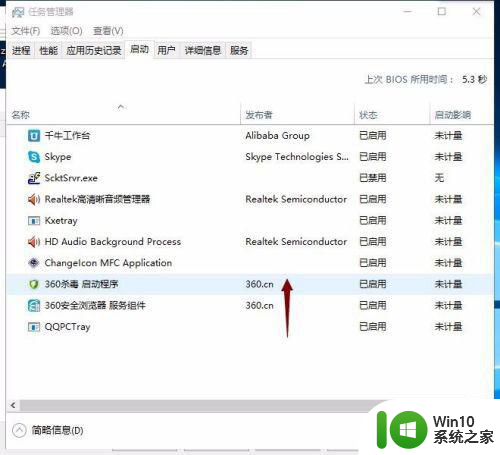
7、右击一个程序名称,点击“禁用”菜单。
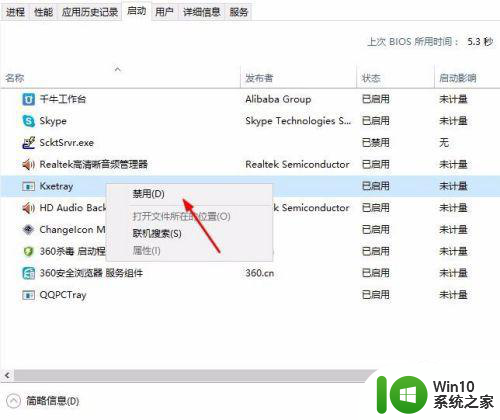
8、全部完成后保存设置,重启一下电脑,再打开此电脑已经恢复正常了。
以上就是w10打开我的电脑一直正在处理它解决方法的全部内容,有遇到相同问题的用户可参考本文中介绍的步骤来进行修复,希望能够对大家有所帮助。