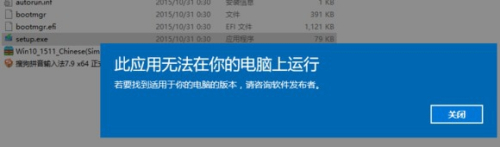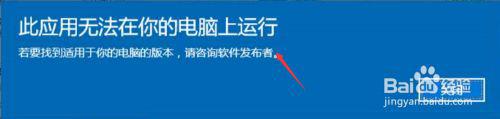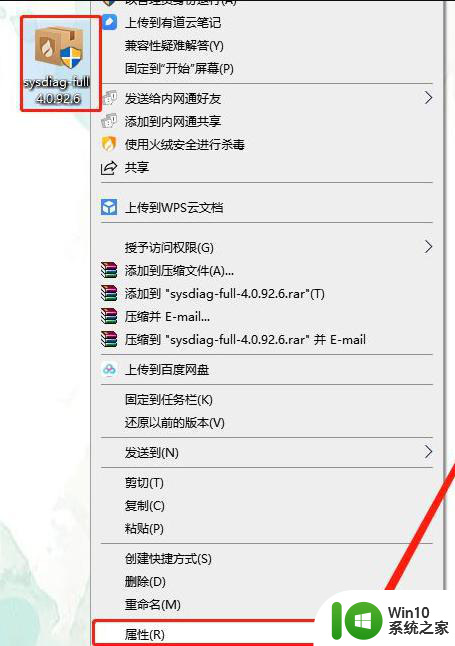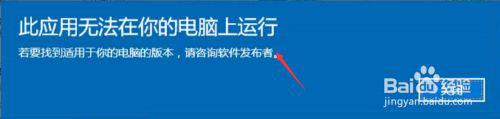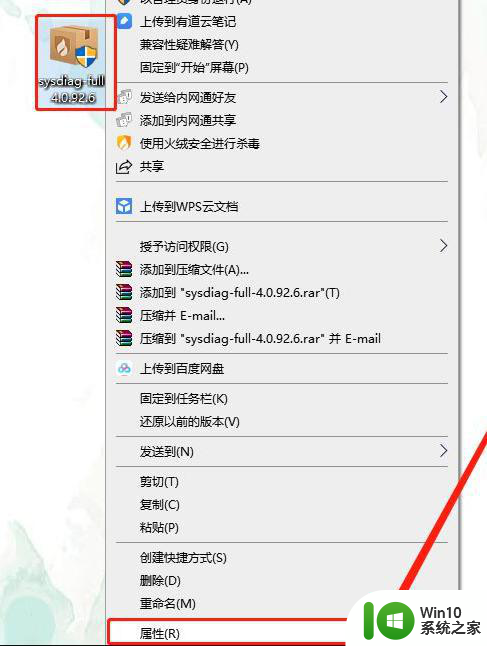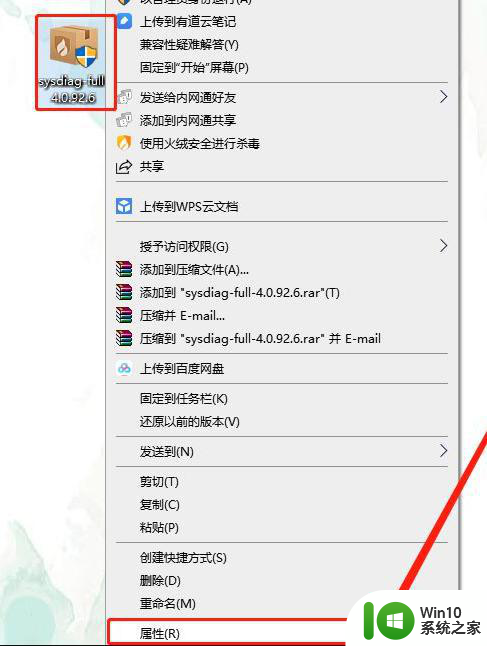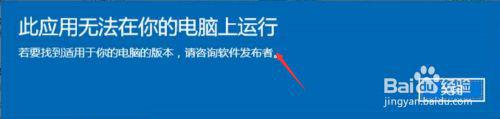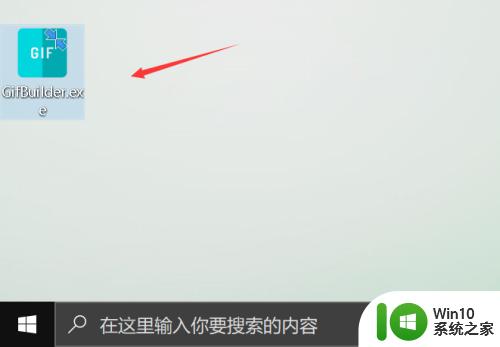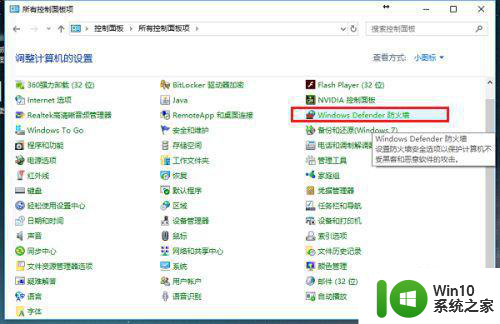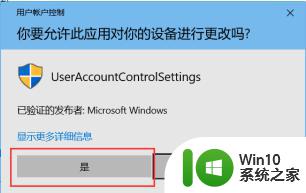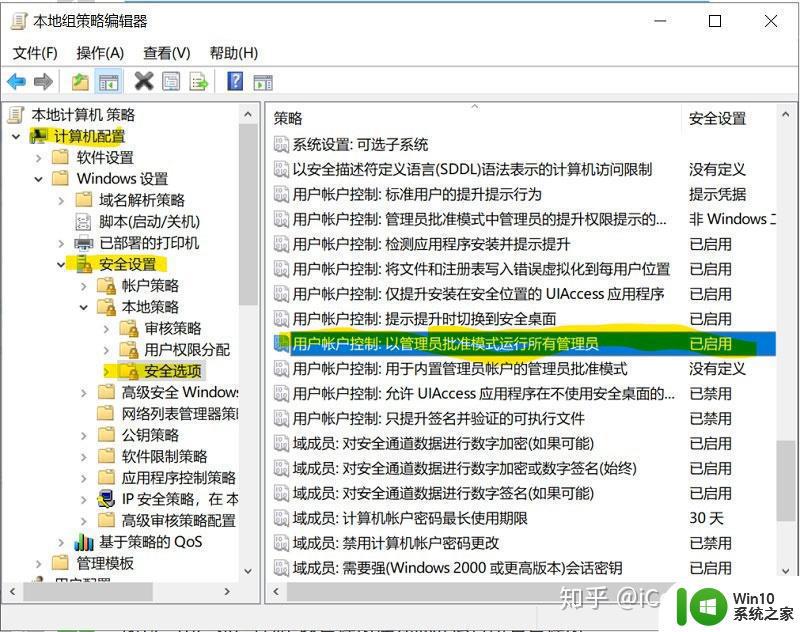Win10打开excel表格显示“此应用无法在你的电脑上运行”解决方法 Win10打开excel表格显示“此应用无法在你的电脑上运行”怎么办
更新时间:2023-01-22 23:19:52作者:cblsl
电脑运行过程中总会碰到各种奇奇怪怪的小问题,例如win10系统打开excel表格总弹出“此应用无法在你的电脑上运行”的提示框,让人烦恼不已,即使重启电脑还是一样,有什么办法将此窗口关闭?今天小编告诉大家解决Win10打开excel表格显示“此应用无法在你的电脑上运行”的方法。
具体方法如下:
1、我们以excel表格为例。
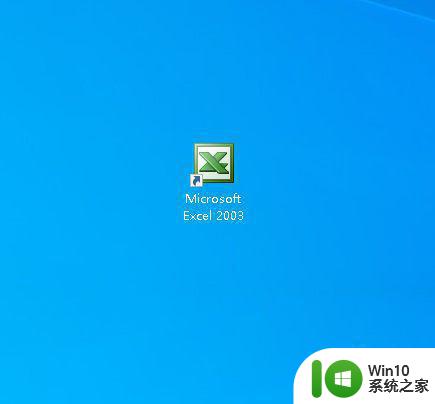 2在程序上右击,点击属性。
2在程序上右击,点击属性。
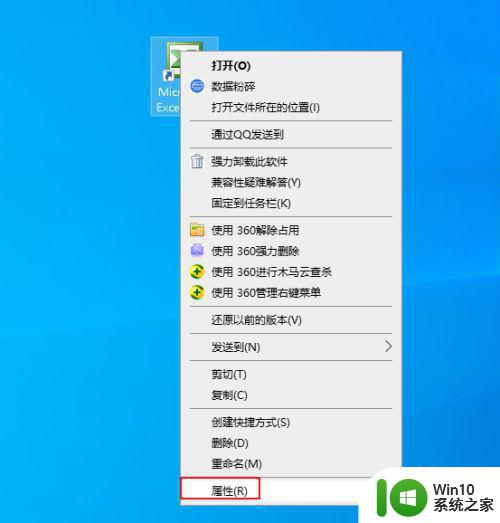 3弹出对话框,点击兼容性。
3弹出对话框,点击兼容性。
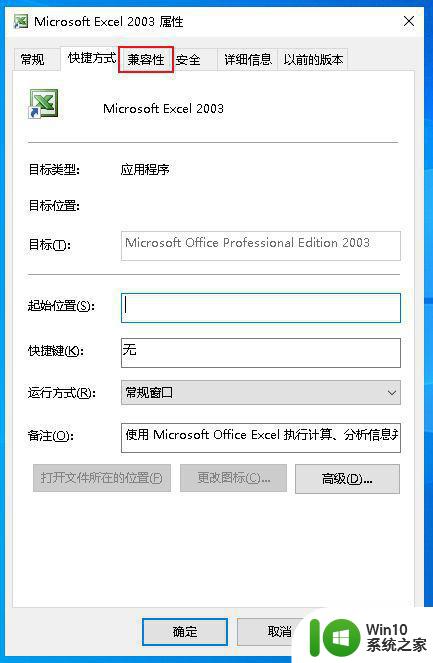 4先勾选兼容模式下方块内的对勾。
4先勾选兼容模式下方块内的对勾。
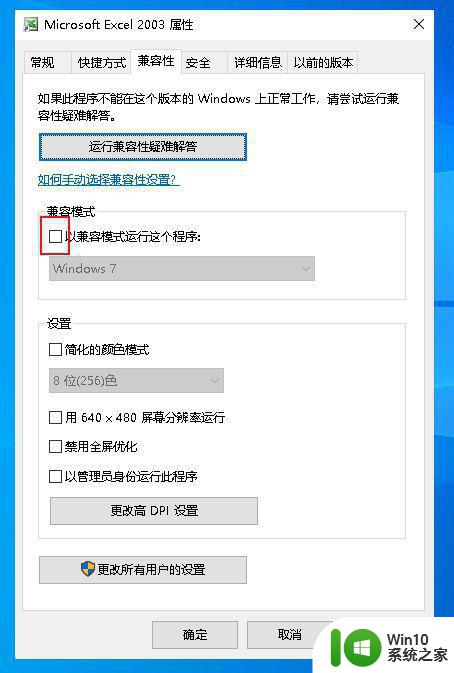 5打开下拉菜单,选择正确的系统,如果不清楚可以一个一个的试。
5打开下拉菜单,选择正确的系统,如果不清楚可以一个一个的试。
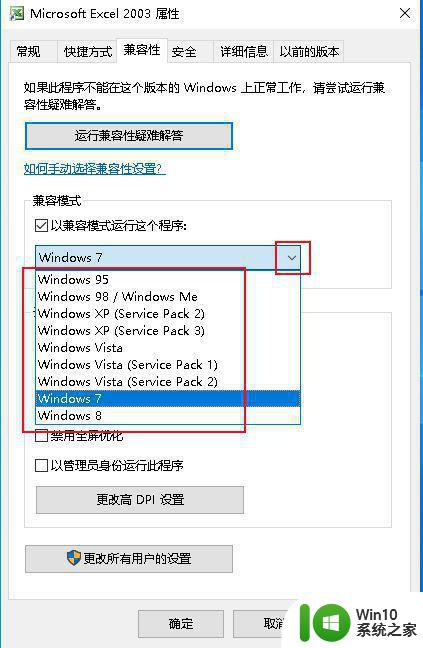 6还可以点击运行兼容性疑难解答。
6还可以点击运行兼容性疑难解答。
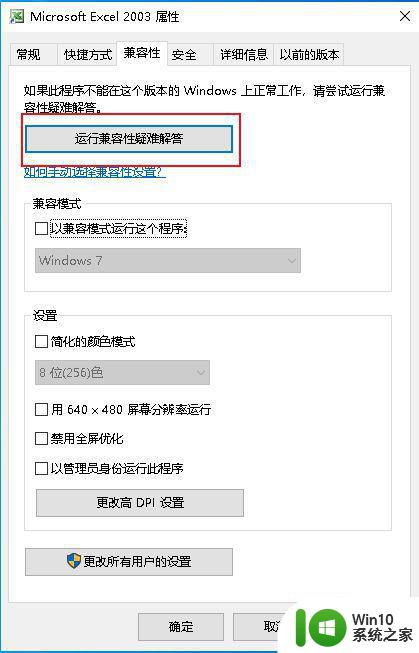 7弹出对话框,点击尝试建议的设置,把问题交给电脑。
7弹出对话框,点击尝试建议的设置,把问题交给电脑。
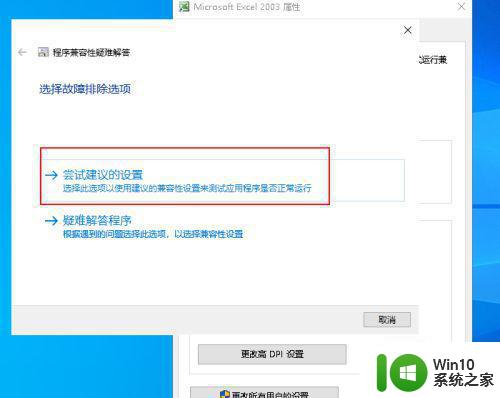 8弹出对话框,点击测试程序,如果可以打开完成。
8弹出对话框,点击测试程序,如果可以打开完成。
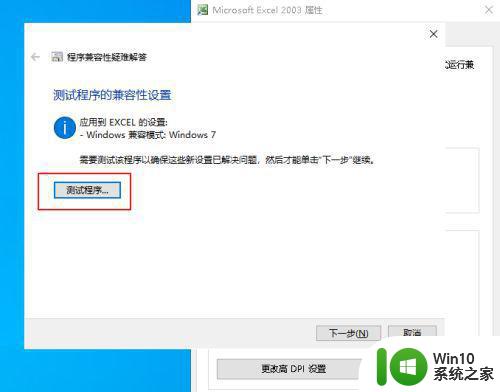
Win10电脑打开excel表格显示“此应用无法在你的电脑上运行”的解决方法分享到这里了,希望可以帮助到大家。