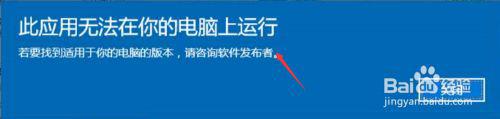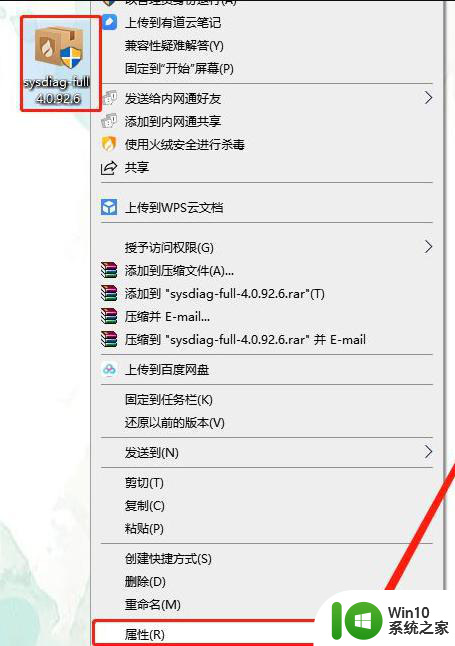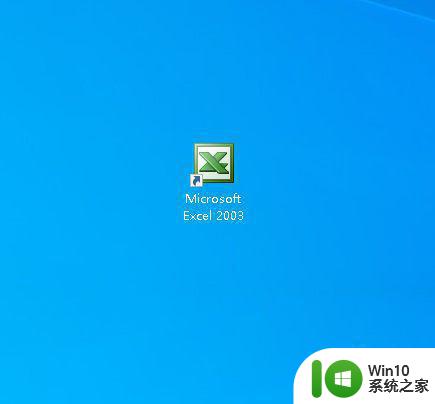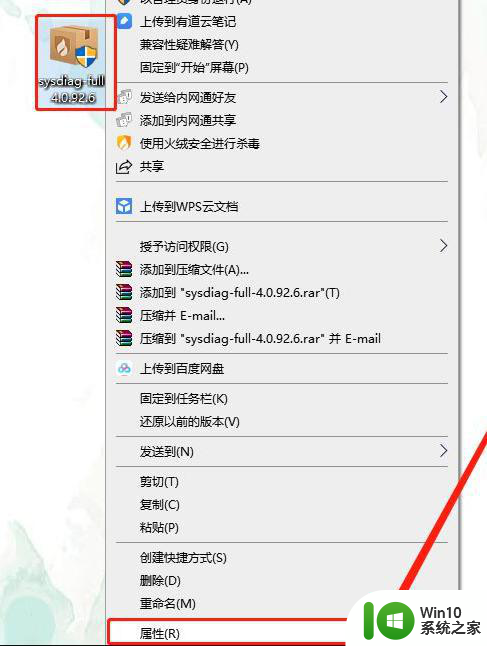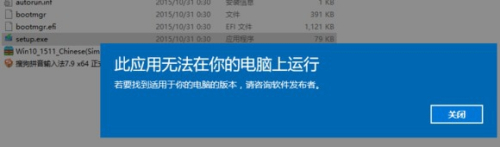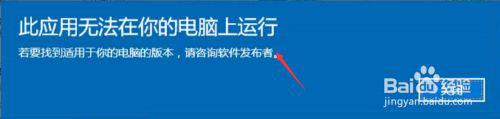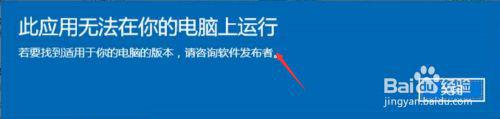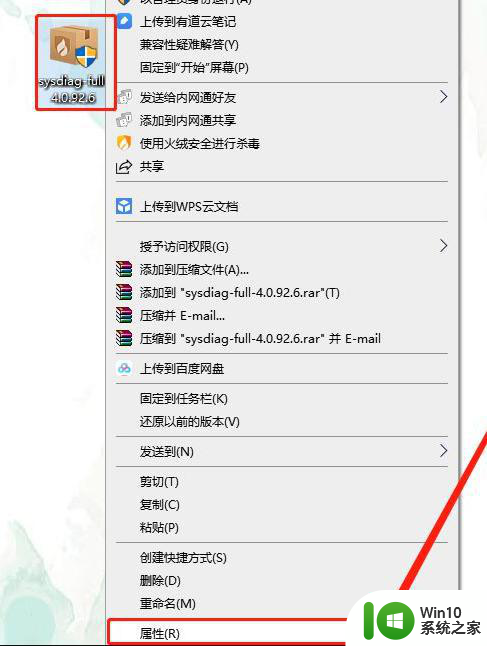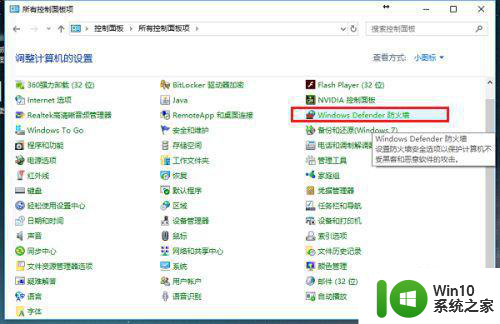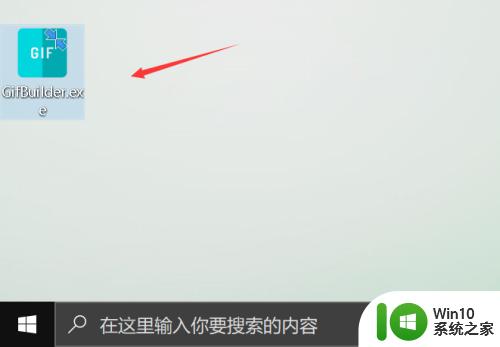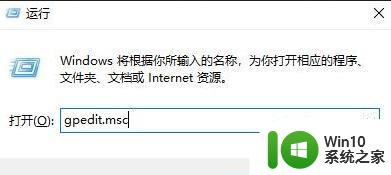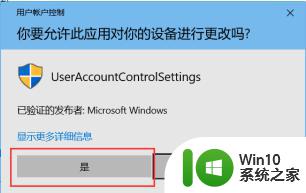win10提示“此应用无法在你的电脑上运行”的修复方法 win10提示“此应用无法在你的电脑上运行”怎么办
更新时间:2023-03-10 10:59:27作者:xiaoliu
操作电脑过程中总会遇到各种故障问题,最近好多网友说win10专业版提示“此应用无法在你的电脑上运行”,有什么办法修复呢?其实我们可以通过修改软件的兼容性来解决无法安装问题,别担忧下面来说说一下具体修复方法。
具体方法如下:
1、当我们双击启动应用的时候,系统提示这个错误。

2、我们已下图这个应用为例,右键单击此应用。
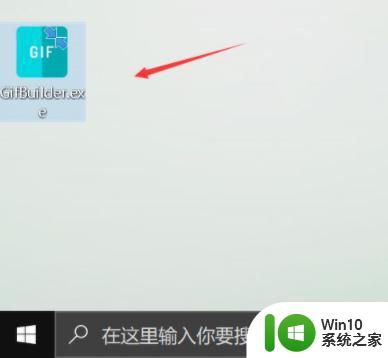
3、然后这里右键菜单,点击属性。
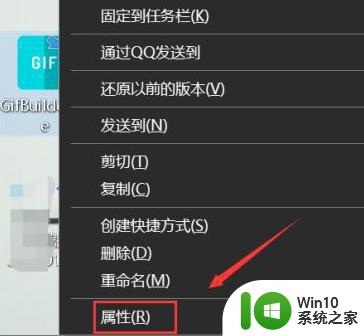
4、在属性面板这里点击兼容性。
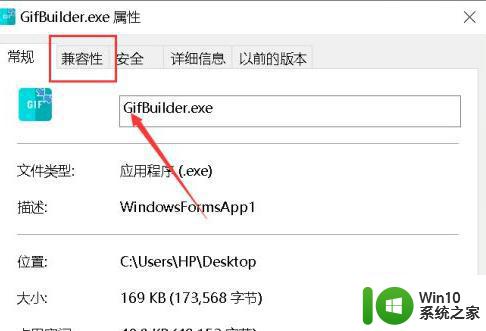
5、兼容性面板勾选以兼容模式运行。
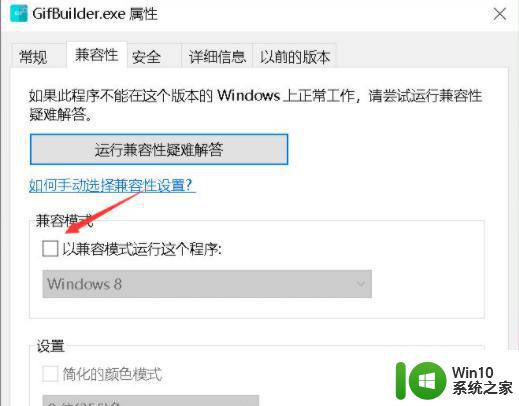
6、兼容性列表选择windows 7,如下图所示。兼容性设置完成后直接点击应用按钮即可。
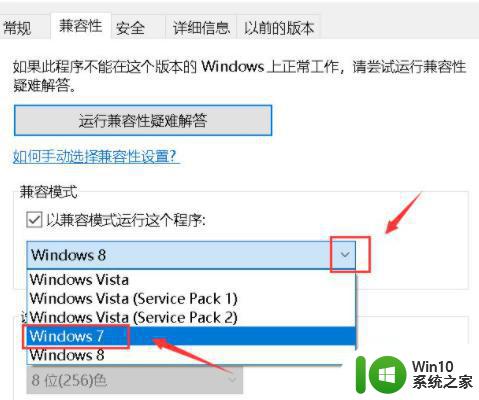
7、双击启动应用,测试可以正常启动了。
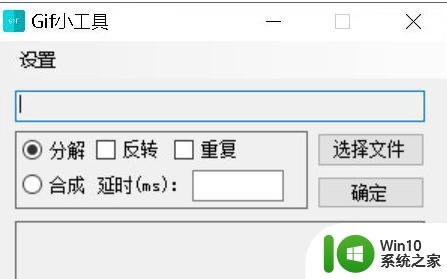
上述介绍win10提示“此应用无法在你的电脑上运行”怎么办分享到这里了,希望可以帮助到大家!