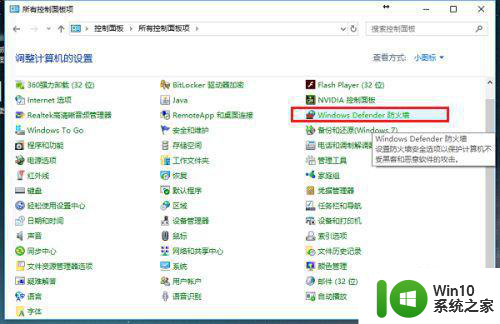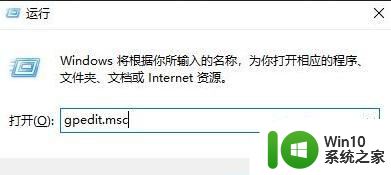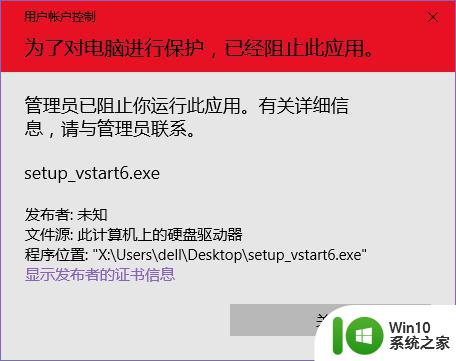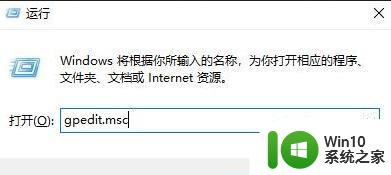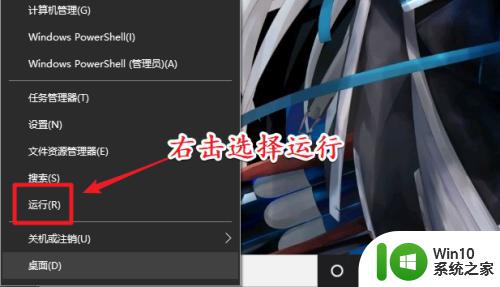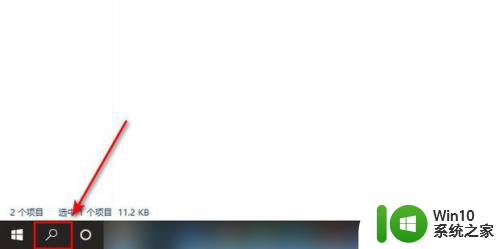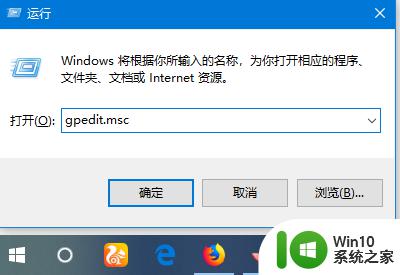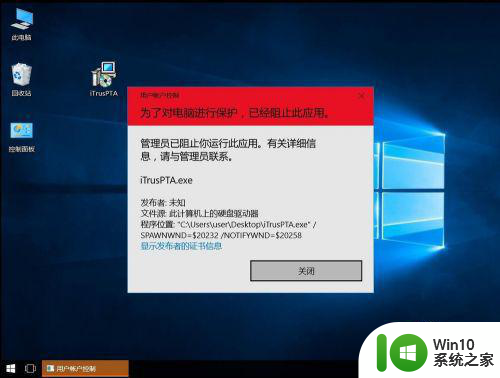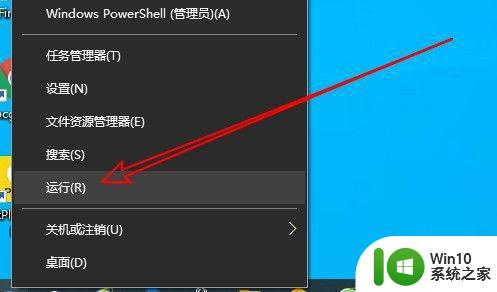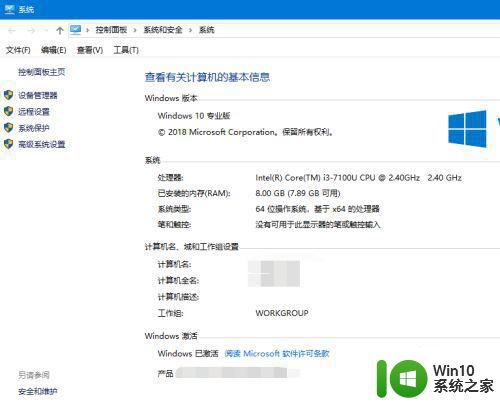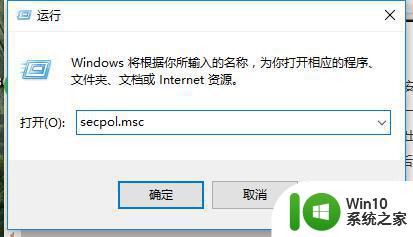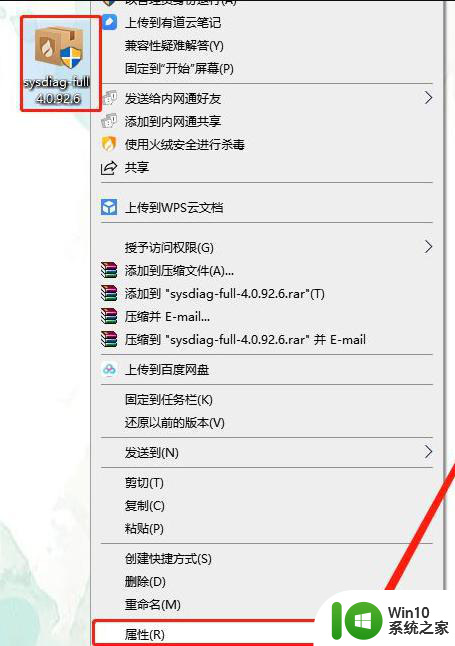win10管理员阻止运行此应用的解决方法 win10管理员已阻止你运行此应用怎么办
有些用户在win10电脑上打开应用的时候电脑却提示管理员阻止运行,这该怎么办呢?今天小编给大家带来win10管理员阻止运行此应用的解决方法,有遇到这个问题的朋友,跟着小编一起来操作吧。
方法如下:
方法一:
Win+R 打开运行,输入 gpedit.msc 回车,打开组策略。然后按照下图的方式 计算机配置 → 安全设置 → 安全选项,在右边找到该策略,然后双击打开,修改为 已禁用 就可以了。
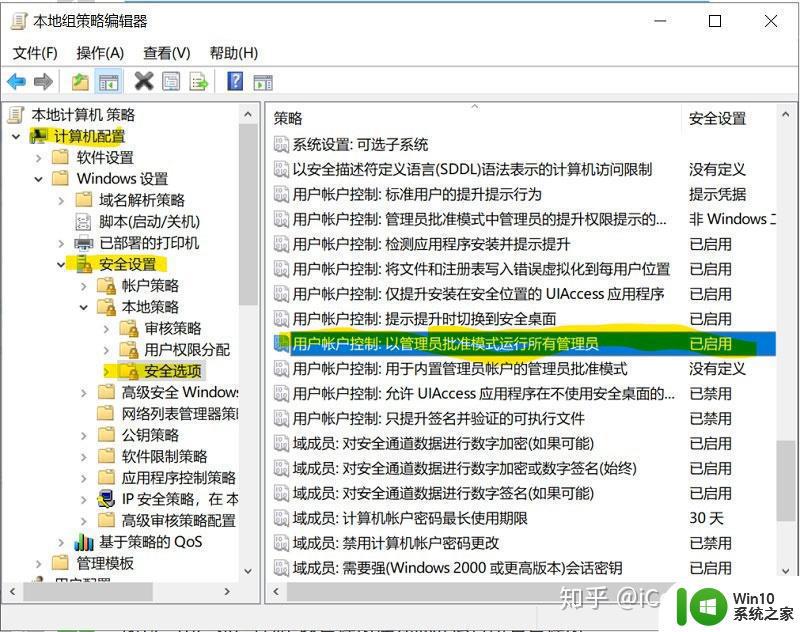
方法二:
首先,把想要安装但是无法运行的软件,放到D盘根目录下。如果文件名是中文的话,建议修改成英文(方便输入)。
然后,按Win+Q,打开搜索输入框,输入 cmd 先不要直接回车,点击右边的以管理员身份运行。打开管理员身份的,命令行。
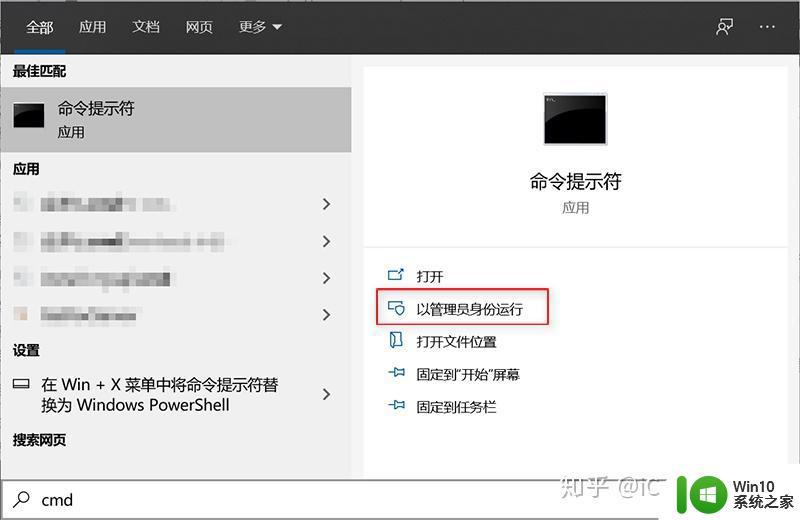
第三步,在打开的管理员 命令行里,输入 D: 回车,进入D盘。
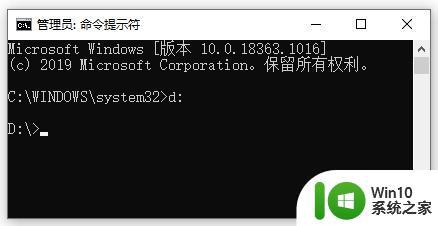
第四步,直接在命令行里输入想要安装的程序名称(刚才放到D盘根目录下的文件名称,记得要带上.exe扩展名),回车。
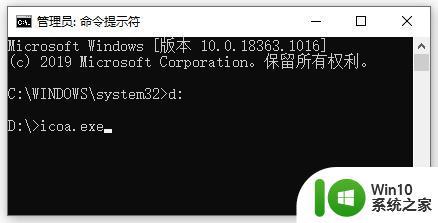
这时候,这个安装程序就会正常运行了。
以上就是win10管理员阻止运行此应用的解决方法的全部内容,碰到同样情况的朋友们赶紧参照小编的方法来处理吧,希望能够对大家有所帮助。