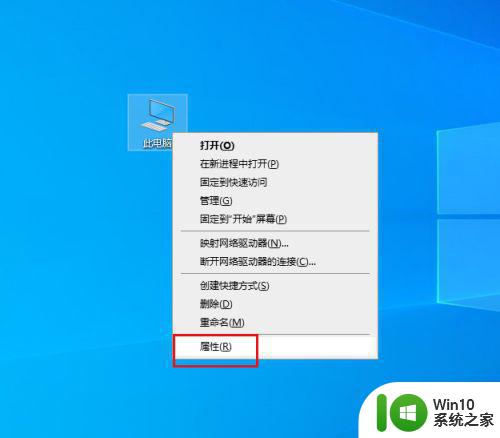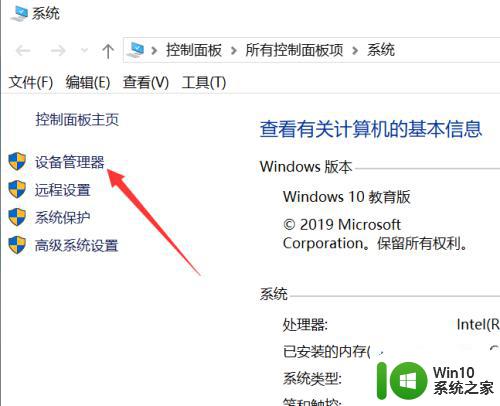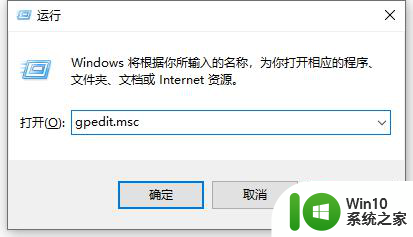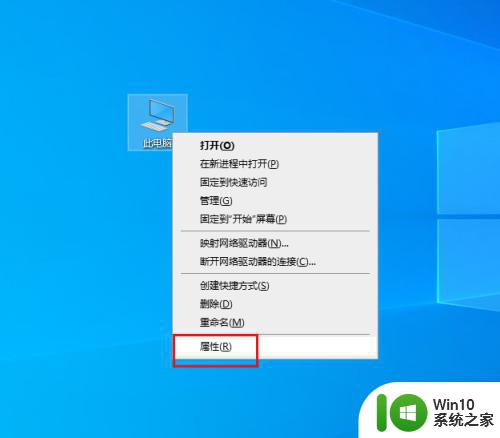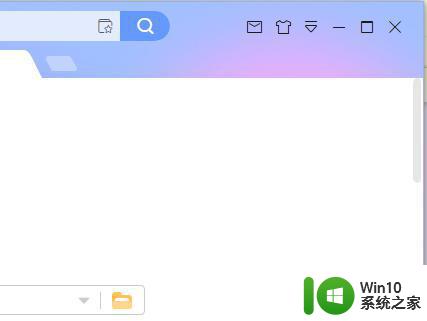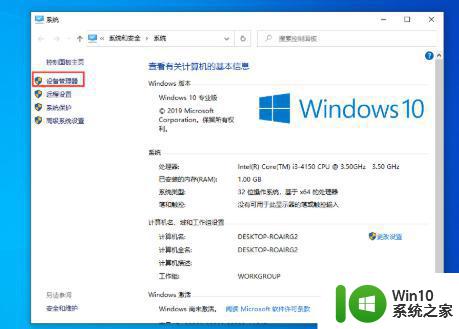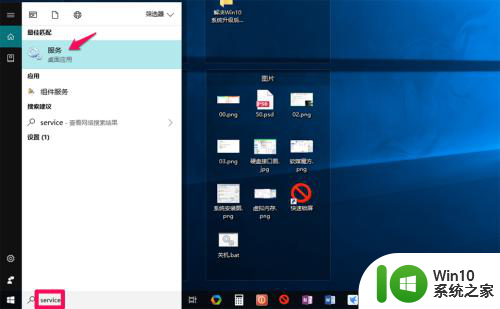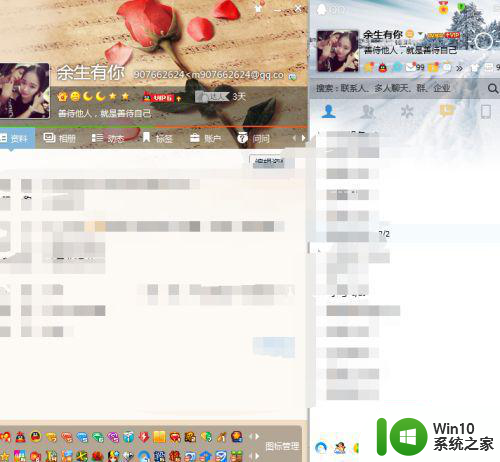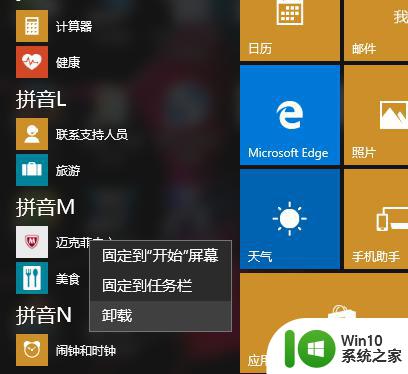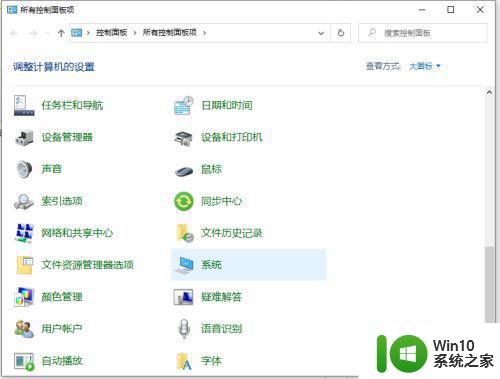如何提升电脑在Win10系统下的上传速度 Win10系统中上传速度缓慢的原因和解决方法
如何提升电脑在Win10系统下的上传速度,如今电脑已成为我们生活中不可或缺的工具,而在Win10系统下,上传速度缓慢成为了一些用户头疼的问题,造成上传速度变慢的原因很多,例如网络连接不稳定、电脑设置不当等。幸运的是我们可以采取一些简单有效的方法来提升电脑在Win10系统下的上传速度。接下来本文将会为您详细介绍这些原因和解决方法。无论是对于经常需要上传文件的工作人士,还是普通用户,提升电脑上传速度都是非常有益的。让我们一起来探索吧。
具体方法:
1、首先我们双击电脑桌面的网络图标
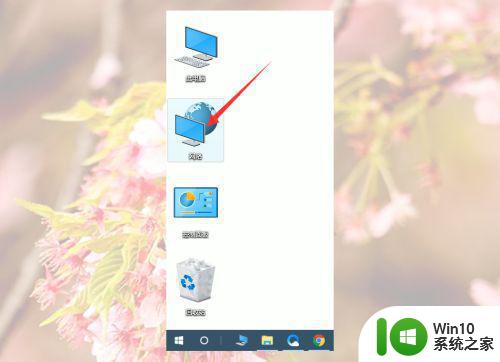
2、然后我们在网络窗口点击网络和共享中心
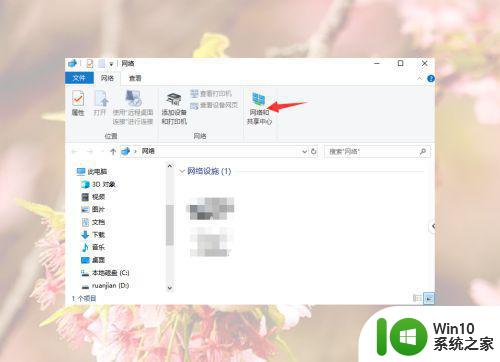
3、然后我们点击状态里面的更改适配器选项
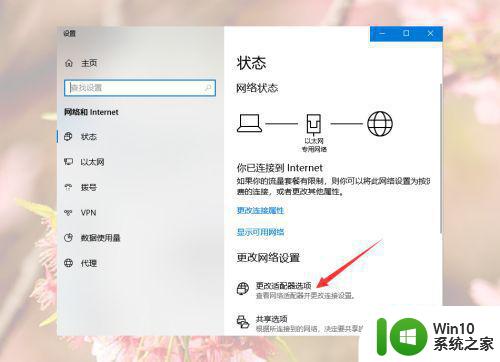
4、然后我们在网络连接窗口双击或者右键以太网
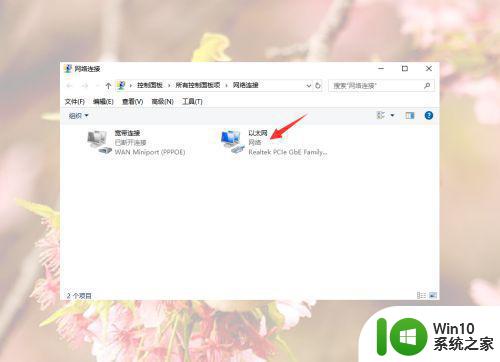
5、然后我们点击属性
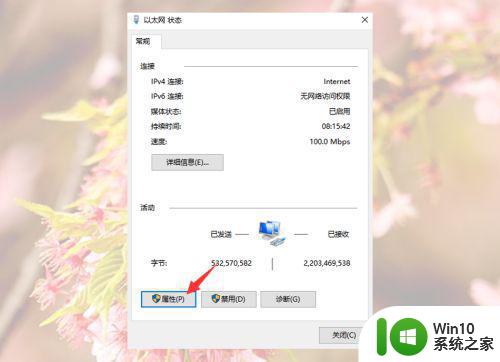
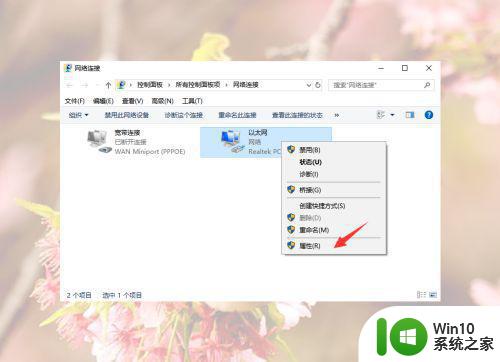
6、然后我们在以太网 属性窗口点击配置
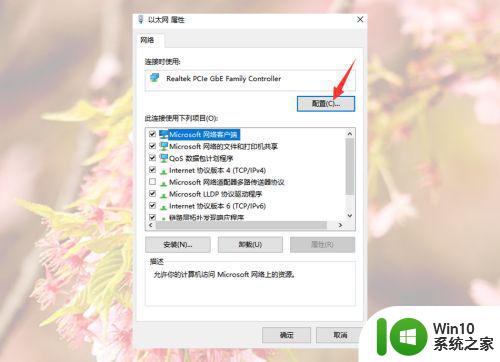
7、然后我们在Realtek PCle GbE Family Controller属性窗口点击高级
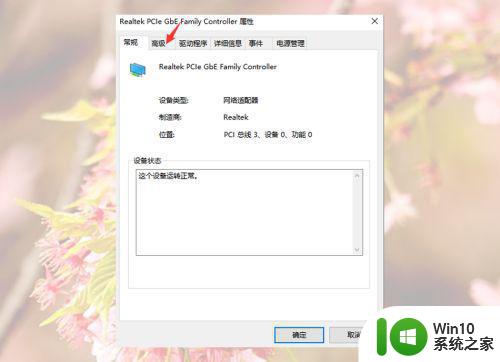
8、然后我们在属性下面找到并点击大量传送减负v2 (IPv4)
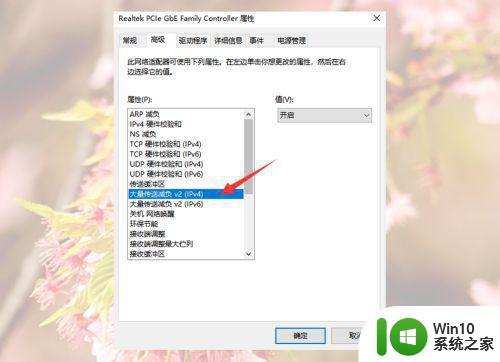
9、然后我们将大量传送减负v2 (IPv4)的值设置为关闭,点击值下面的选项框,点击关闭
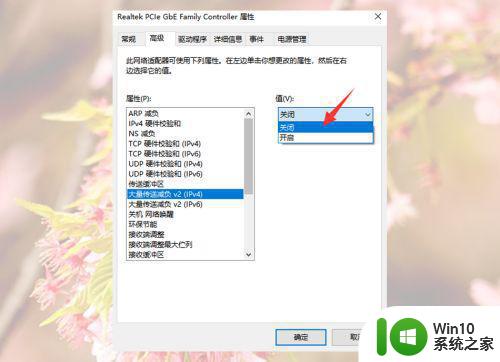
10、然后我们再找到连接速度和双工模式,并将值设置为100 Mbps全双工
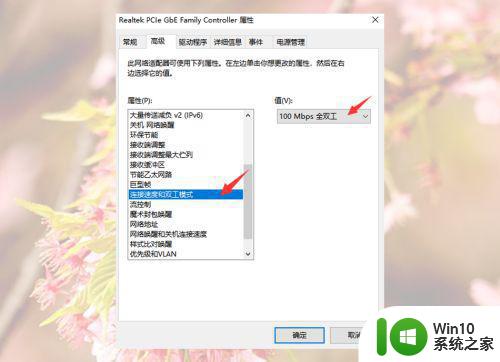
11、最后我们点击确定
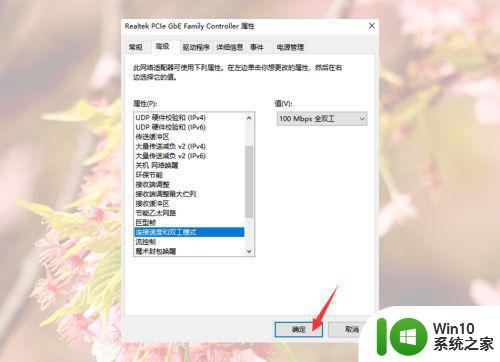
以上就是如何提升电脑在Win10系统下上传速度的全部内容,如果你遇到了同样的问题,请参照小编的方法来解决,希望对大家有所帮助。