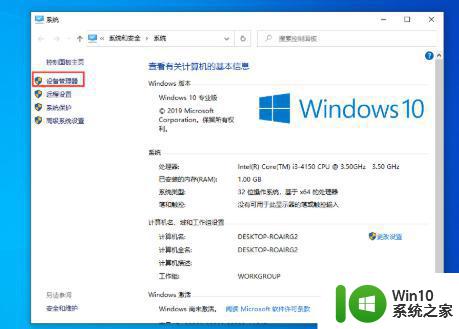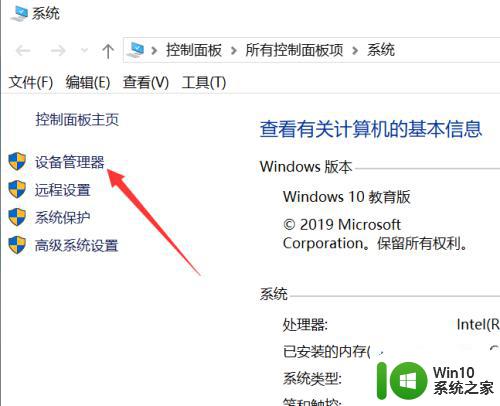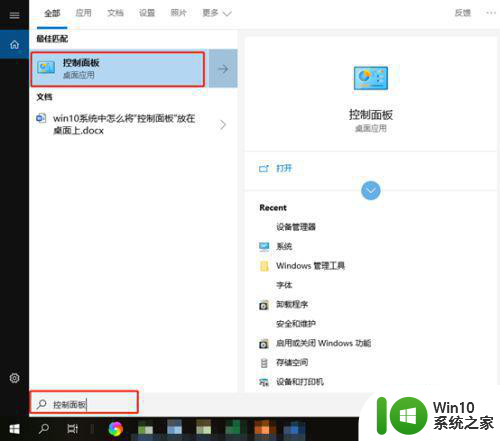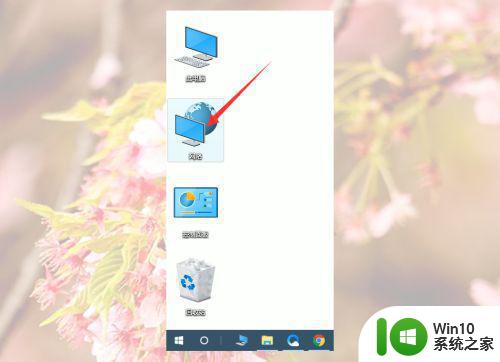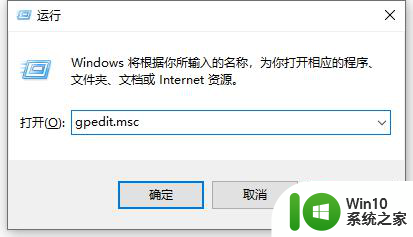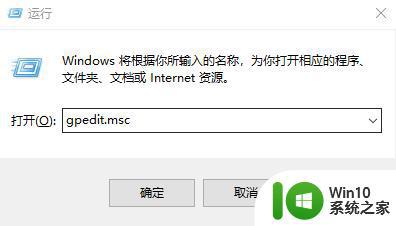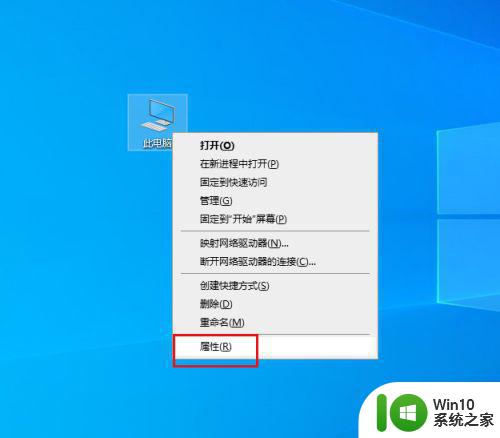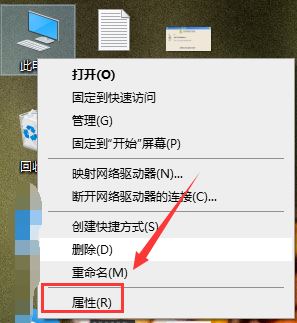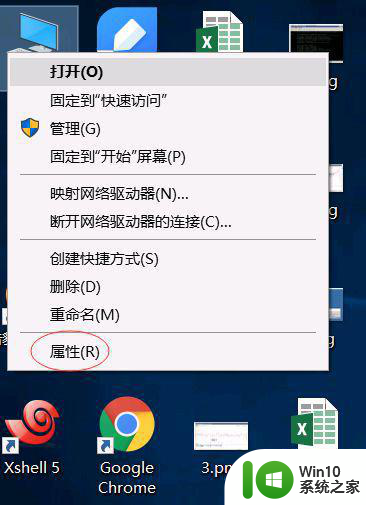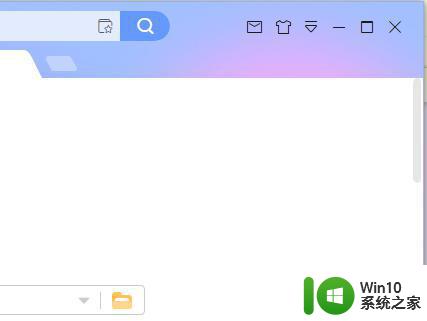win10电脑上传网速慢怎么办 win10上传文件网速慢的原因有哪些
win10电脑上传网速慢怎么办,随着互联网的迅速发展,人们对于上传文件的需求也越来越大,有时我们在使用Win10电脑上传文件时会遇到网速慢的问题,这给我们的工作和生活带来了不便。造成Win10上传文件网速慢的原因有哪些呢?可能是网络环境不佳,也可能是电脑设置不当,还有可能是上传文件的大小过大等。针对这些原因,我们可以采取一些措施来解决这个问题,提高上传网速,使我们的工作更加高效。
具体方法:
1、在Windows10系统桌面,右键点击“此电脑”图标,然后在弹出菜单中选择“属性”菜单项。

2、这时可以打开系统属性窗口,点击左侧边栏的“设备管理器”菜单项。
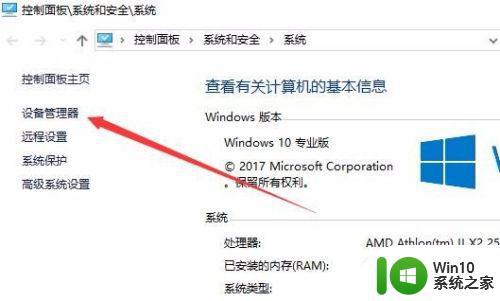
3、在打开的设备管理器窗口中,我们点击“网络适配器”一项,可打开网卡的驱动程序。
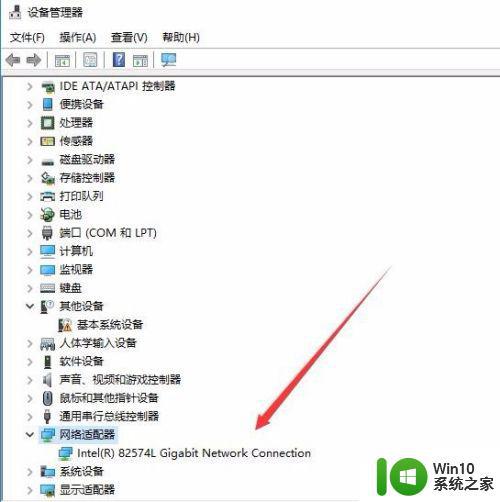
4、双击网络驱动程序,打开其属性窗口,然后点击“高级”标签。
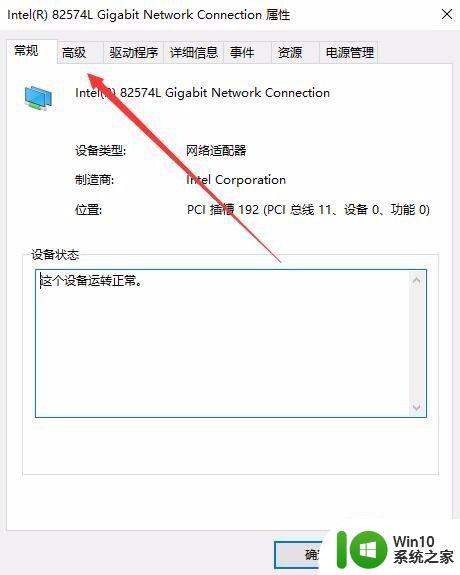
5、在打开的高级页面中,点击“属性”列表中的large Send Offload V2(IPV4)一项。
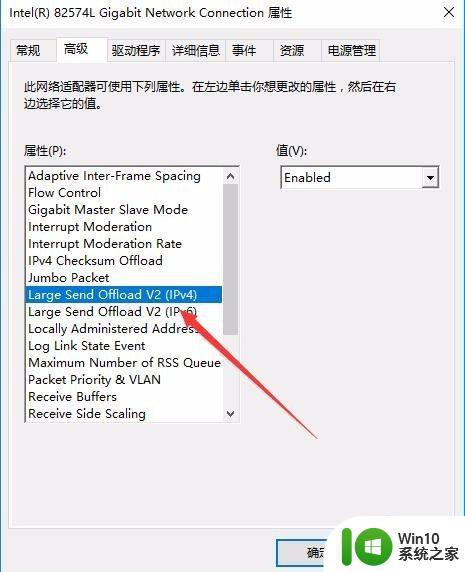
6、接着把其右侧的值下拉菜单中选择“Disabled”菜单项,最后点击确定按钮。
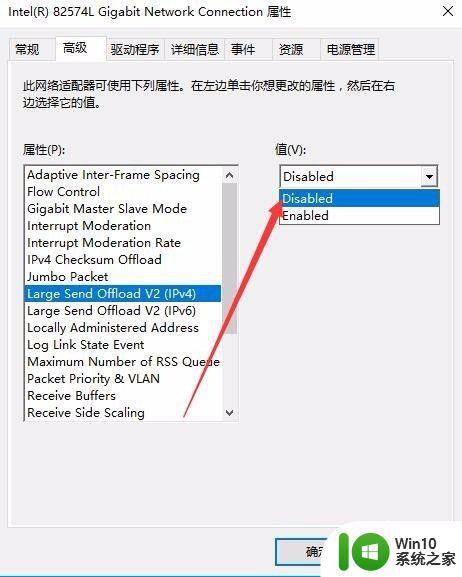
以上是解决Win10电脑上传网速慢的全部内容,如果有需要的用户,可以按照以上步骤进行操作,希望对大家有所帮助。