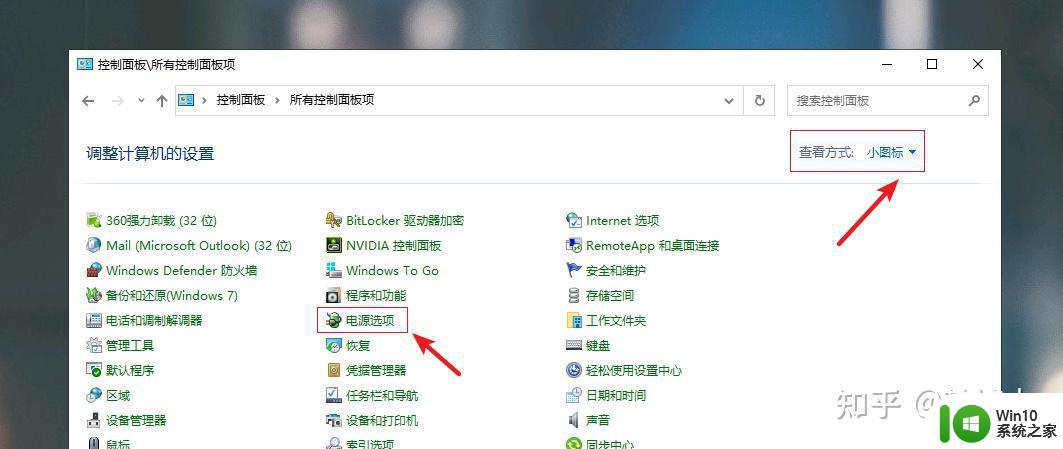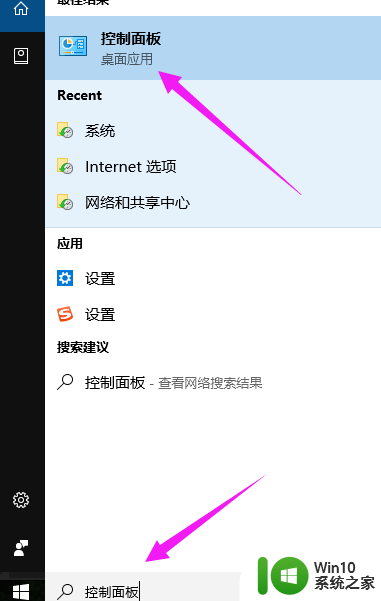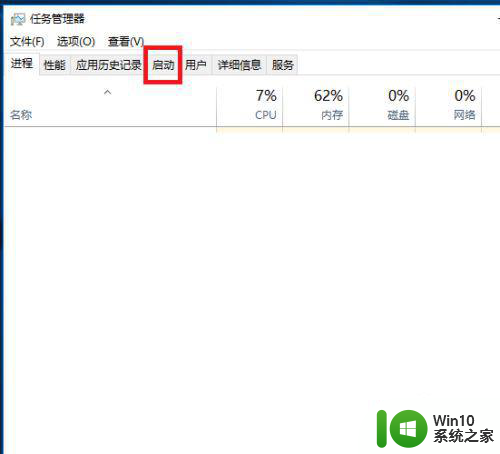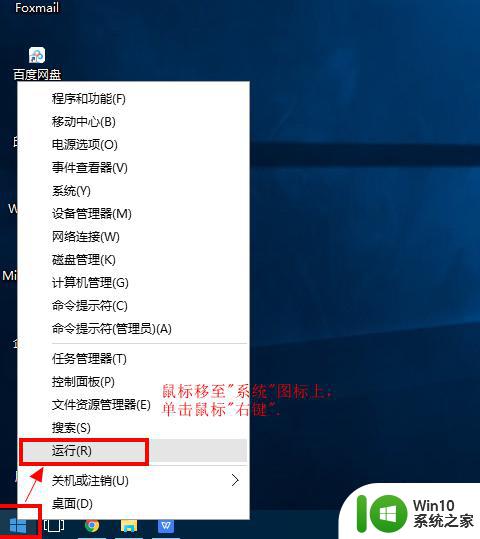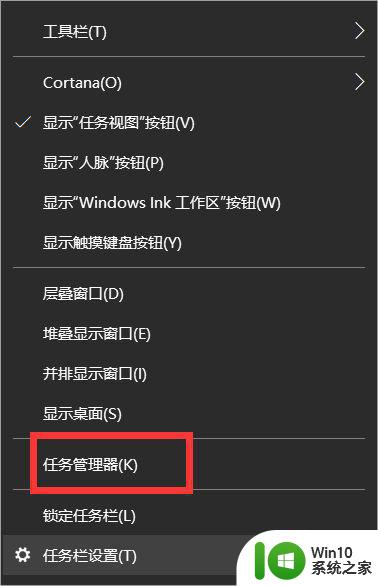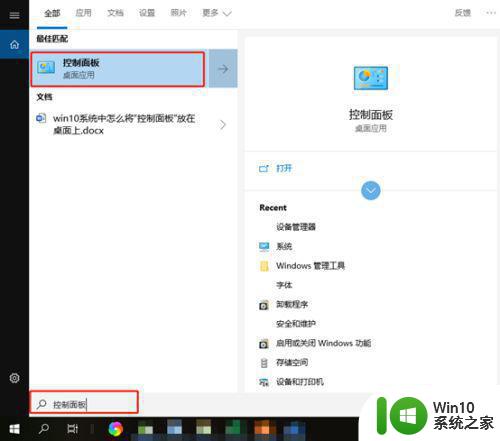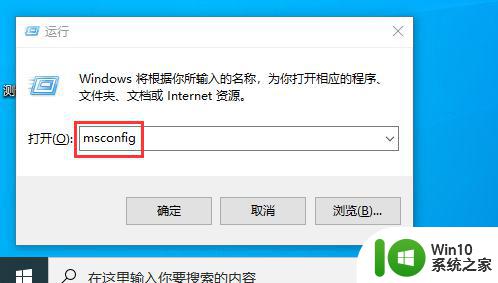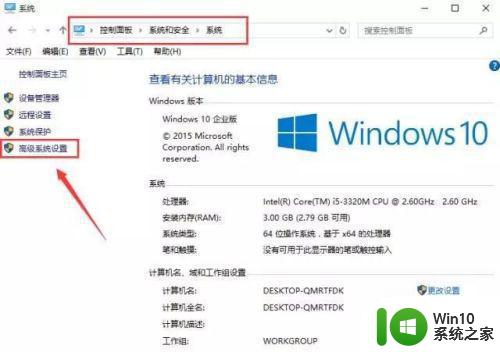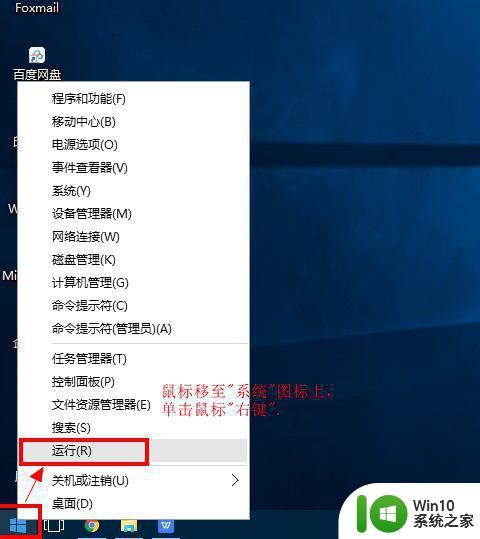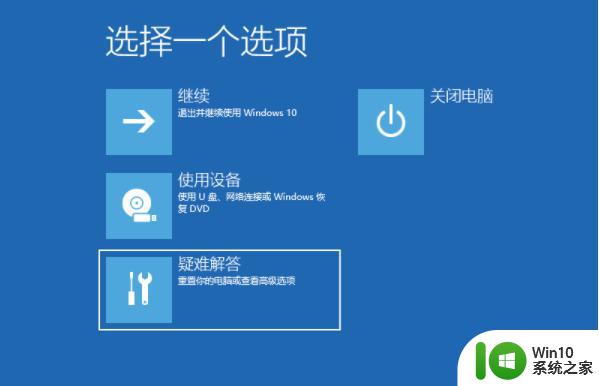win10开机启动速度慢如何处理 win10开机优化方法
win10开机启动速度慢如何处理,近年来随着科技的不断发展,操作系统也在不断升级和更新,而Windows 10作为微软公司最新推出的操作系统,以其稳定性和功能强大的特点受到了广大用户的青睐。有些用户在使用Windows 10时可能会遇到开机启动速度慢的问题,这给他们的日常使用带来了一定的困扰。针对这一问题,本文将介绍一些Win10开机优化的方法,帮助用户提高系统的开机速度,并提升整体使用体验。
操作步骤:
1、桌面右键单击电脑,打开属性,然后选择"高级系统设置"。
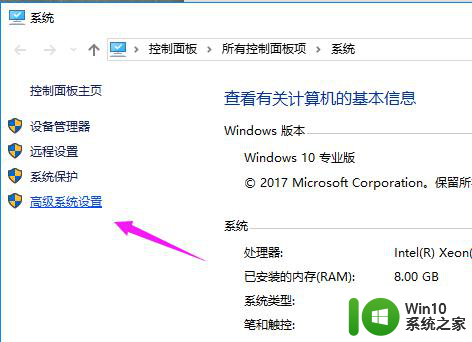
2、在出现的系统属性“高级”项,在“启动和故障恢复”那里,点击"设置"。
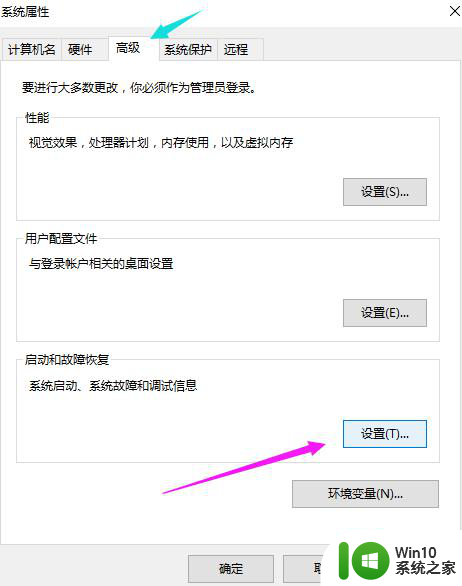
3、在出来的系统启动,默认操作系统那里,选择当前系统,然后把所有带勾的去掉之后,点击确定。
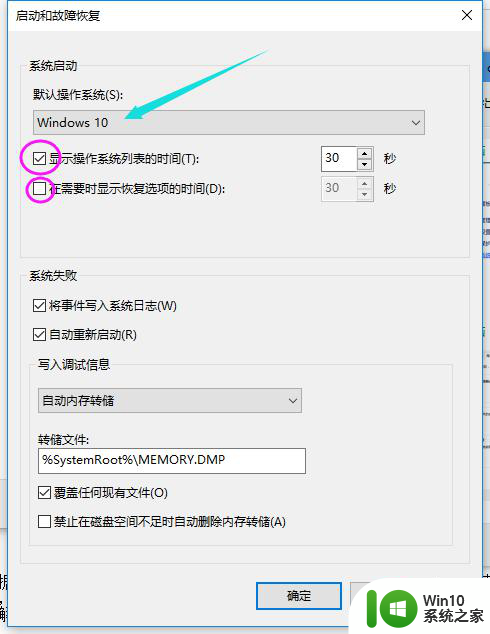
4、运行"msconfig",系统配置
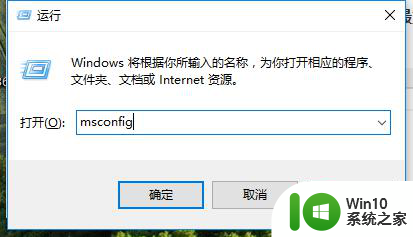
5、在系统配置"常规"项,勾上选项.然后点击"引导"。
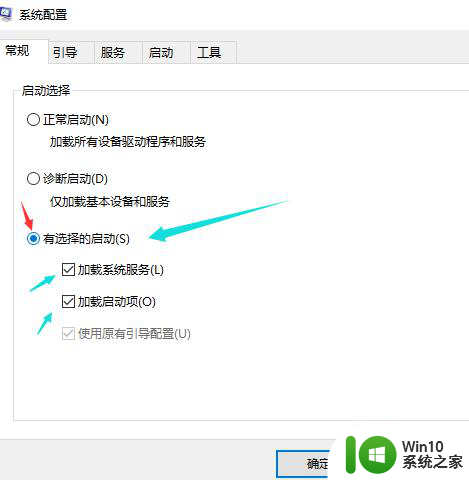
6、点击"高级选项",然后勾上"处理器个数",点击下拉箭头,选择最大的数字,然后确定。
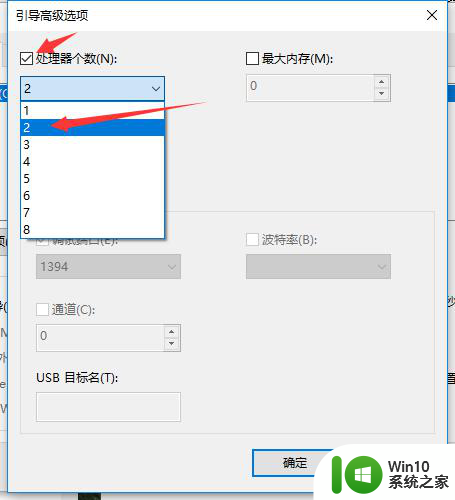
以上是关于如何处理Win10开机启动速度慢的全部内容,如果您遇到相同的问题,可以参考本文中介绍的步骤进行修复,希望对大家有所帮助。