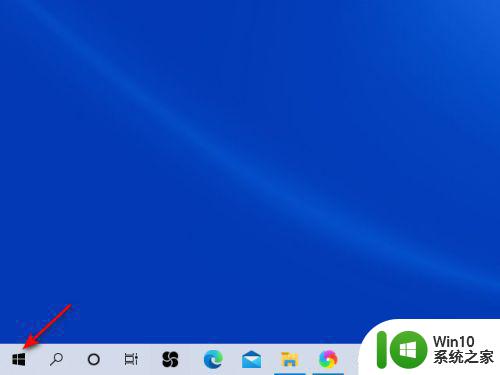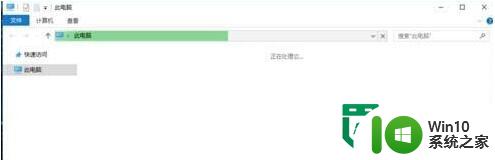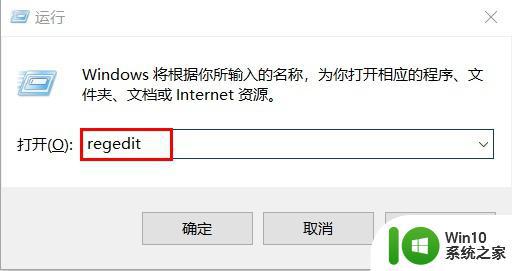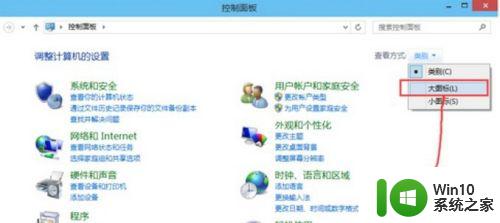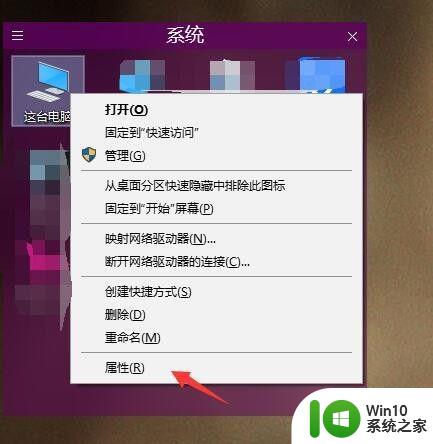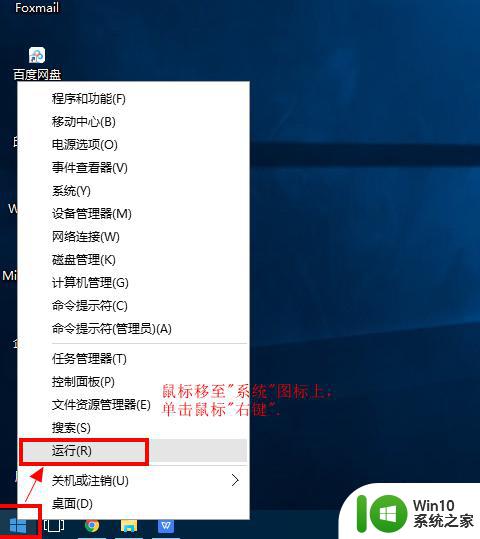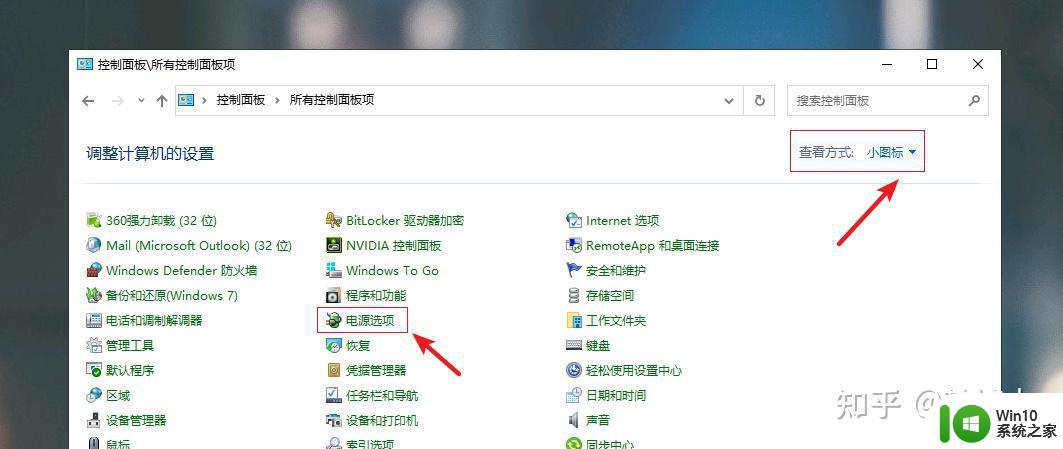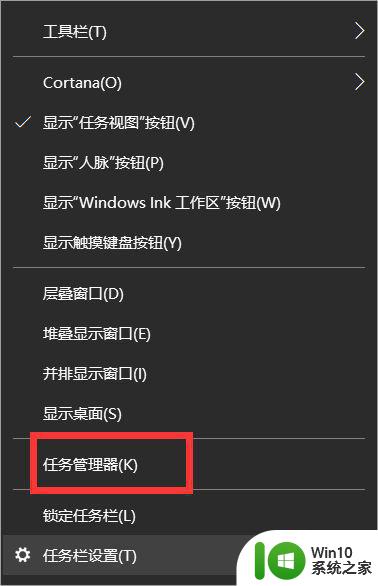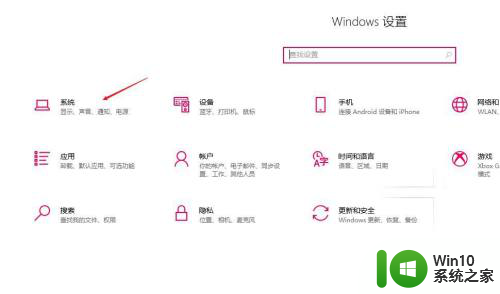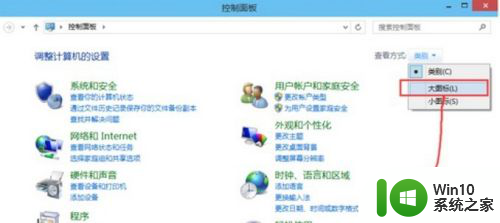win10电脑开机反应慢怎么办 如何优化win10电脑反应速度
win10电脑开机反应慢怎么办,Win10电脑在日常使用中难免会出现开机反应慢的情况,这可能是由于系统垃圾文件、电脑病毒、软件自启动等原因所引起。为了提高win10电脑的反应速度,我们可以采取一些优化措施,比如清理系统垃圾、关闭不必要的软件自启动、安装杀毒软件进行全盘扫描等。这些措施不仅可以帮助我们提升电脑的运行速度,还能够保证电脑的安全稳定。下面就让我们来探讨一下win10电脑优化的具体方法吧!
具体方法:
方法一:禁用启动项
1、首先,我们在任务栏空白处单击鼠标右键,选择任务管理器。
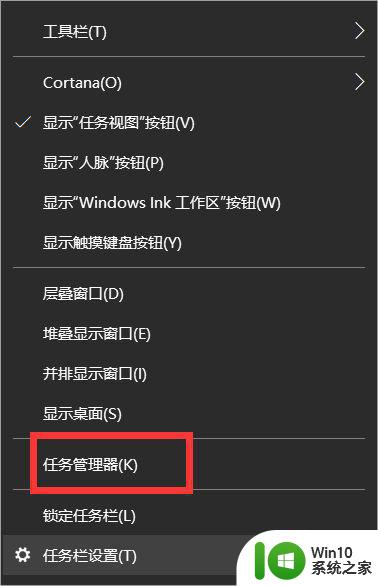
2、进入任务管理器之后我们点击详细信息。
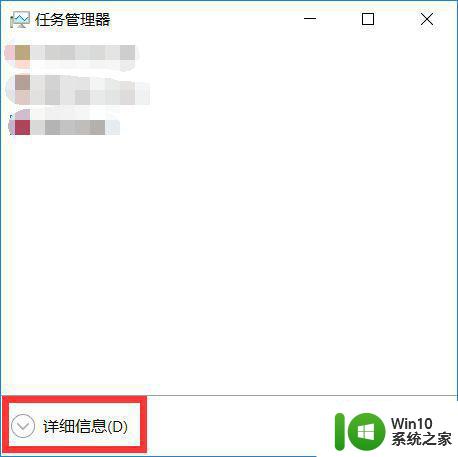
3、然后我们点击启动,在启动中将所有不需要开机启动的应用的开机启动禁用。
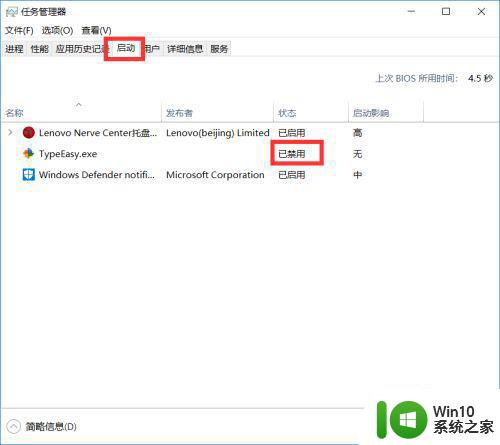
方法二:启用快速启动
1、首先,我们打开开始菜单,在开始菜单中间一栏中找到Windows系统选项,在这个选项下面找到控制面板,点击进入。
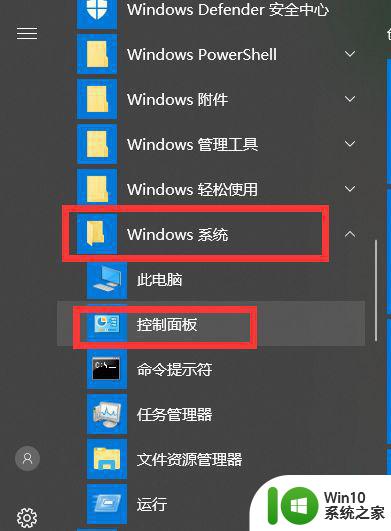
2、然后我们找到硬件和声音选项,点击进入。
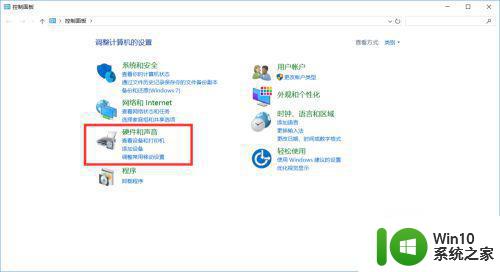
3、然后找到电源选项下的更改电源按钮的功能选项,点击进入。
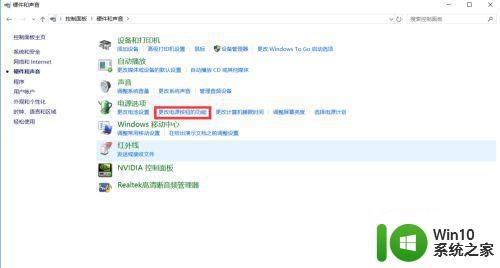
4、然后我们点击更改当前不可用的设置。
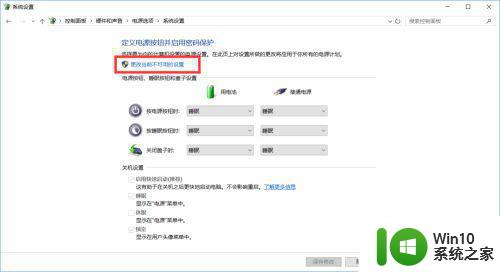
5、然后我们在启用快速启动选项前面打上对勾,然后保存修改,已经打上的可以试试先去掉对勾再打上。
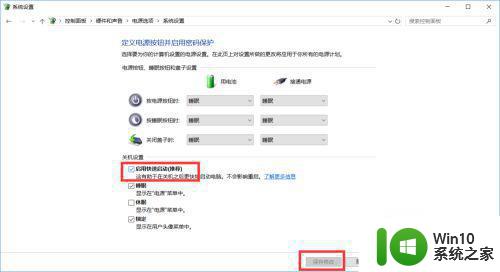
以上是解决Win10电脑开机反应慢的方法以及如何提高Win10电脑的反应速度,如果还有不清楚的用户,可以参考小编的步骤进行操作,希望这些方法能对您有所帮助。