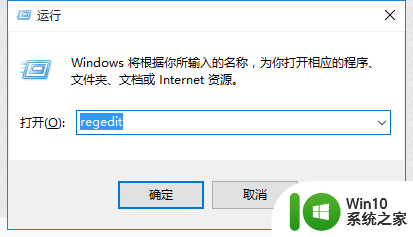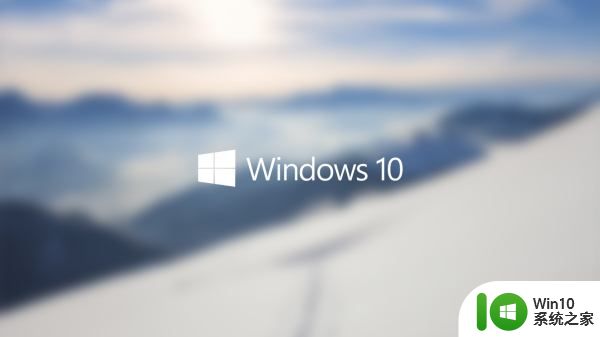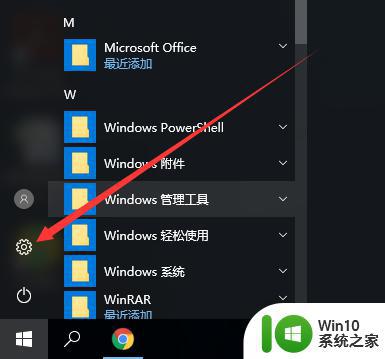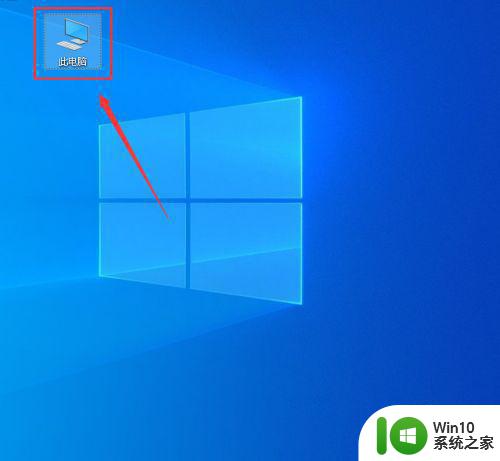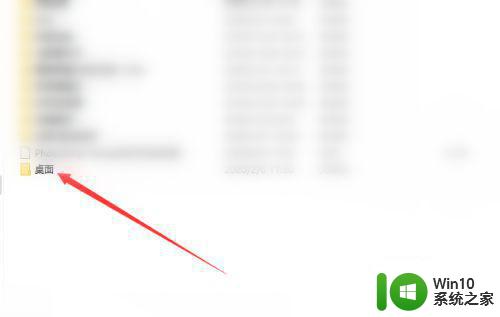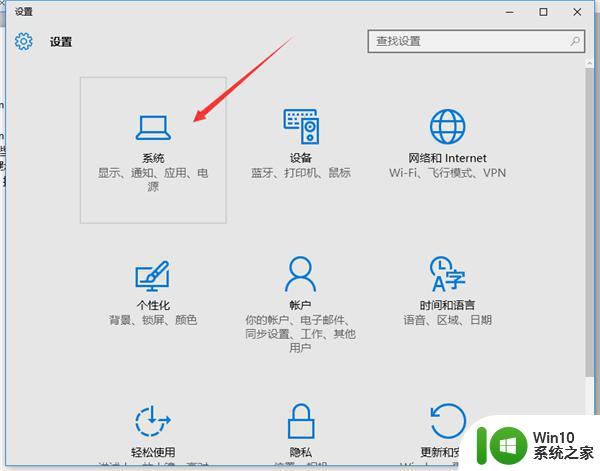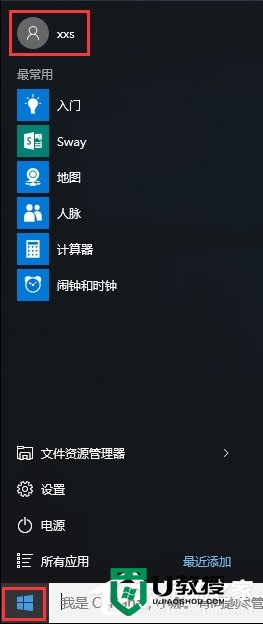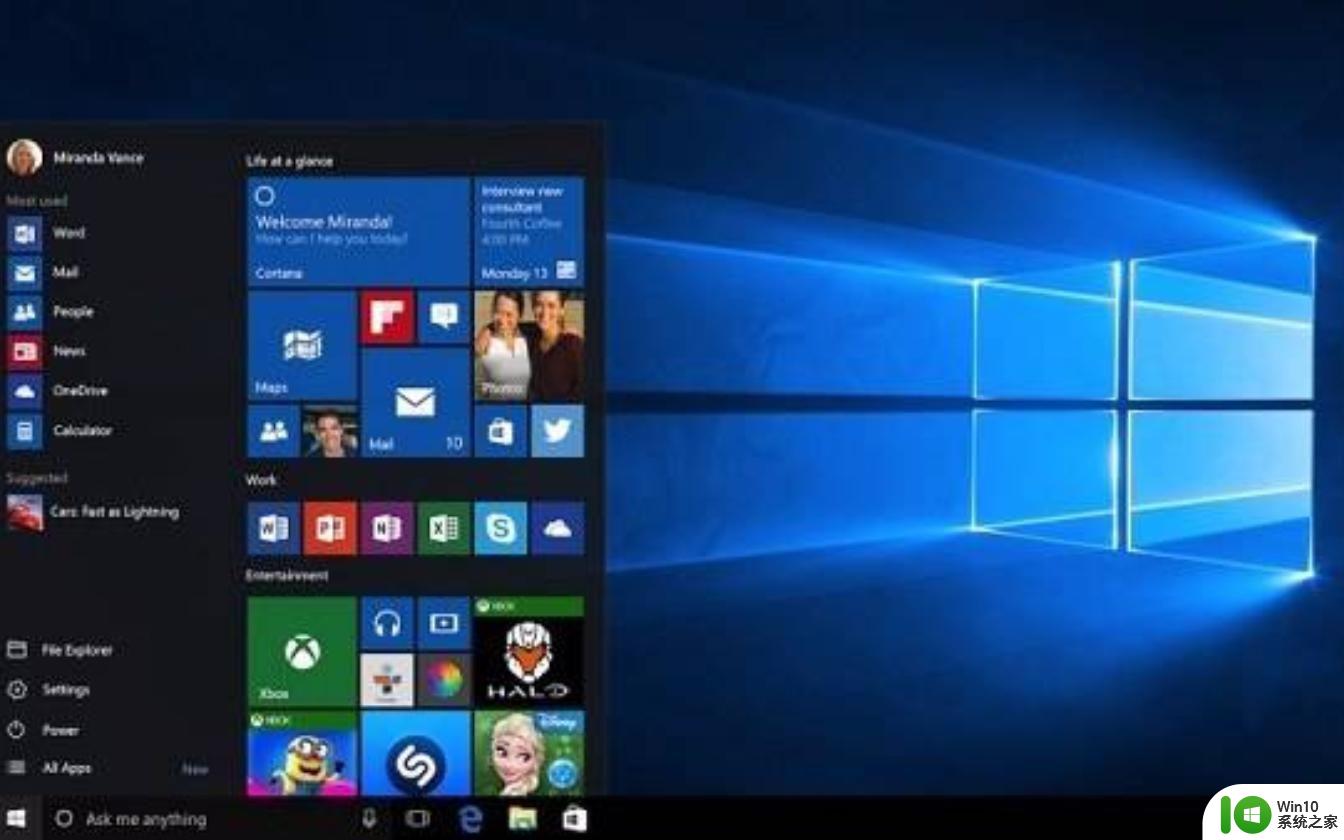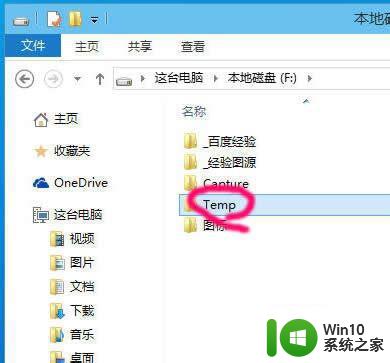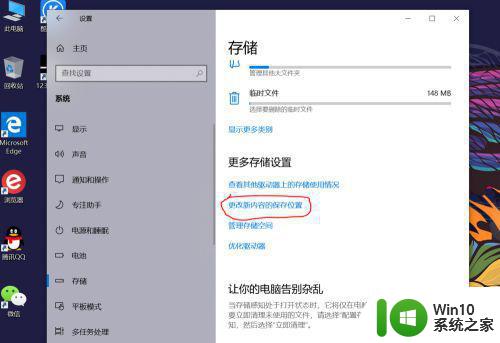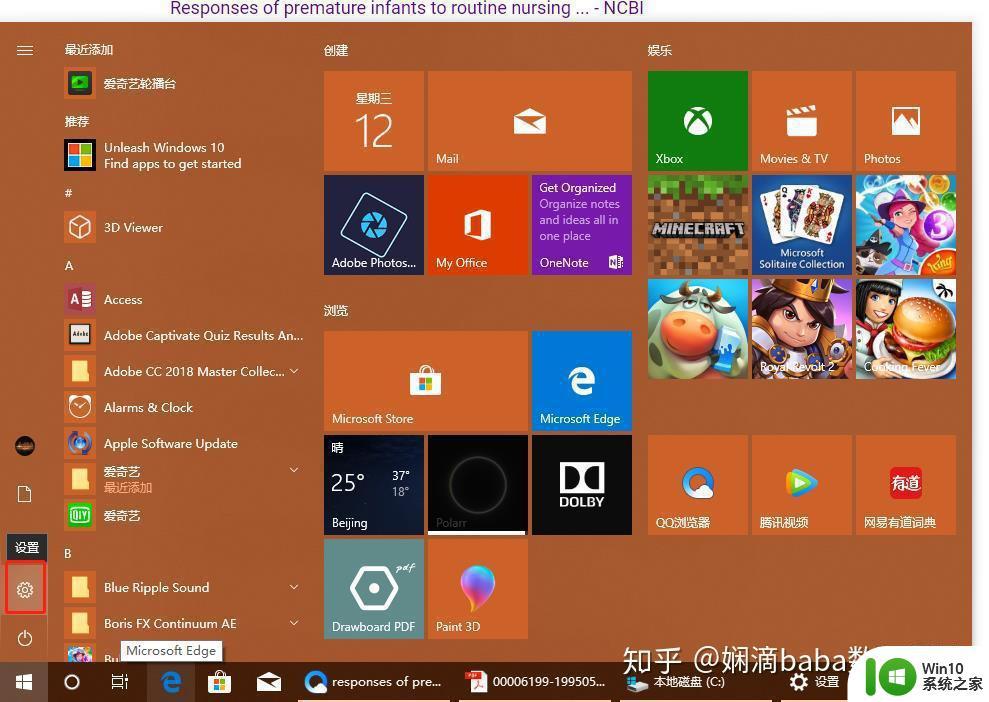win10修改存储路径权限不足怎么办 win10无法改变文件存储位置的解决方法
win10修改存储路径权限不足怎么办,在使用Windows 10时,有时我们可能会遇到无法修改文件存储位置的问题,而且提示权限不足,这个问题对于许多用户来说可能会非常困扰,因为我们经常需要自定义文件的存储路径来更好地管理和整理我们的数据。幸运的是我们可以采取一些简单的解决方法来解决这个问题,并轻松地修改文件存储位置。
具体步骤如下:
1、首先打开Win10开始菜单,然后点击打开“设置”-然后进入“系统”设置,如图。
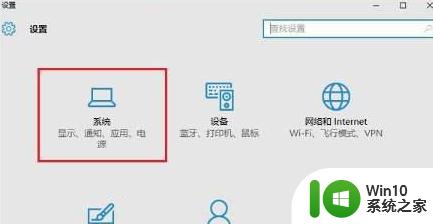
2、然后在系统设置中,再点击左侧的“存储”设置。之后在右侧就可以找到“保存位置”修改选项了,可以将新的应用将保存到默认C盘,改为其它盘,比如D盘或者其它非系统盘即可,如图。
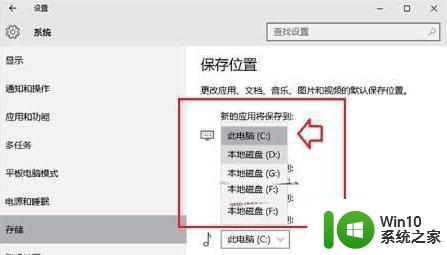
但,有时候,大家可能会遇到win10保存位置变灰色,无法修改的情况,如下图所示。
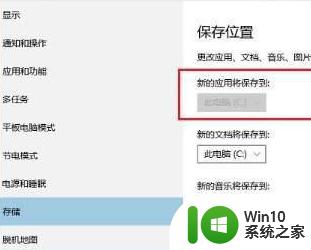
如图,对于这种win10保存位置灰色,无法修改怎么办呢?如果遇到这种情况,我们可以通过修注册表的方式,来更改Win10默认安装路径,方法如下。
C盘容量越来越小,安装的应用就更不能默认保存到C盘了,如果通过上面的方法无法修改Win10默认安装路径也没关系,通过修改注册表同样可以,方法步骤如下。
1、首先使用 Win + R 组合快捷键,打开运行操作框,然后键入 regedit 命令,并点击 确定 打开Win10注册表,如图。
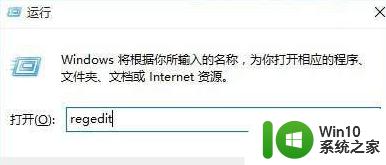
2、打开Win10注册表后,依次展开:HKEY_LOCAL_MACHINESOFTWAREMicrosoftWindowsCurrentVersion
然后双击右侧的 CommonFilerDir 之后就可以编辑Win10默认安装应用路径了,如下图所示。
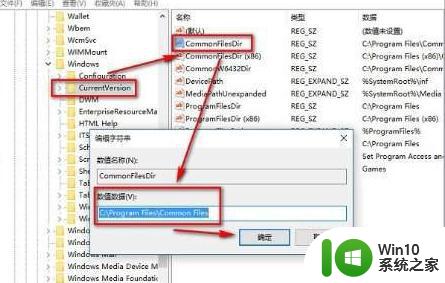
3、然后将默认的C:Program FilesCommonFilerDir 改成比如 D:Program Files 即可(也可以把D盘改成E或F盘,主要是非C盘即可)。如图。
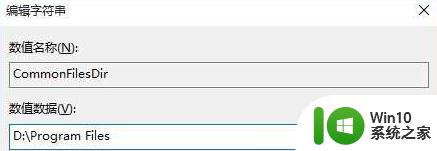
修改完成后,点击“确定”保存即可。完成以上设置后,记得重启下电脑生效,今后Win10电脑安装软件,默认的应用位置就不是C盘,而是您设置的其它磁盘,这样就不怕C盘容量越来越小了吧。
以上是Win10修改存储路径时权限不足的解决方案,有需要的用户可以根据小编的步骤进行操作,希望对大家有所帮助。