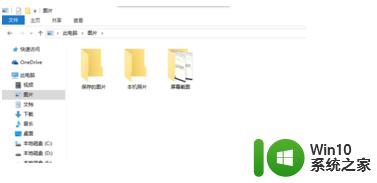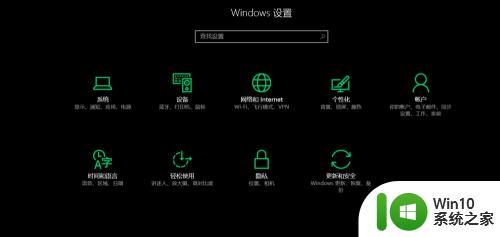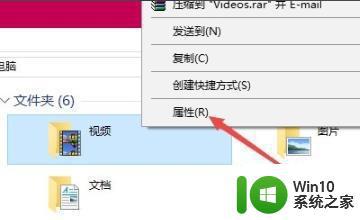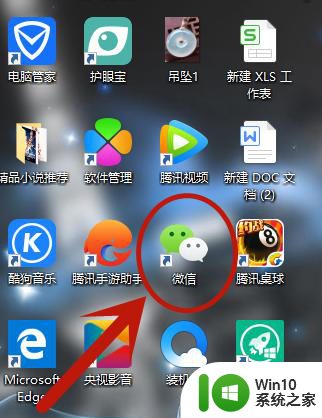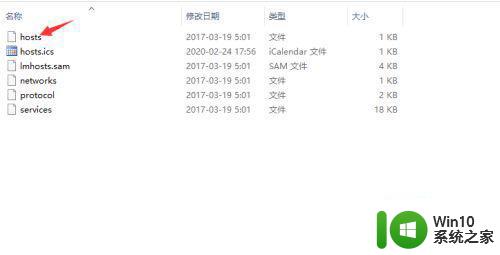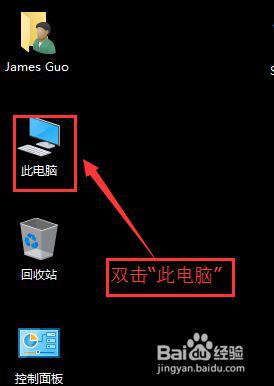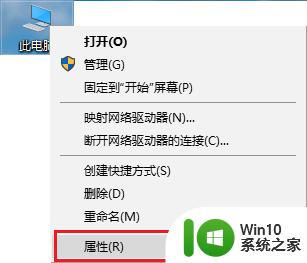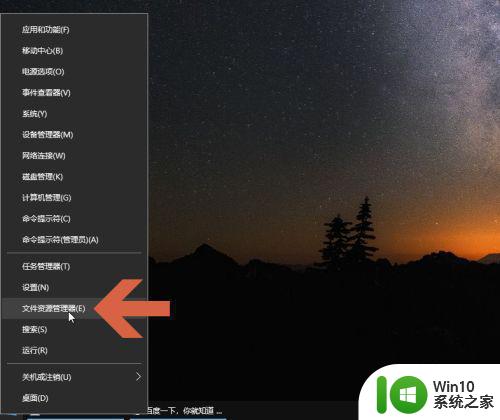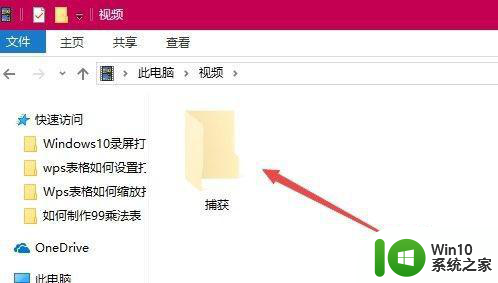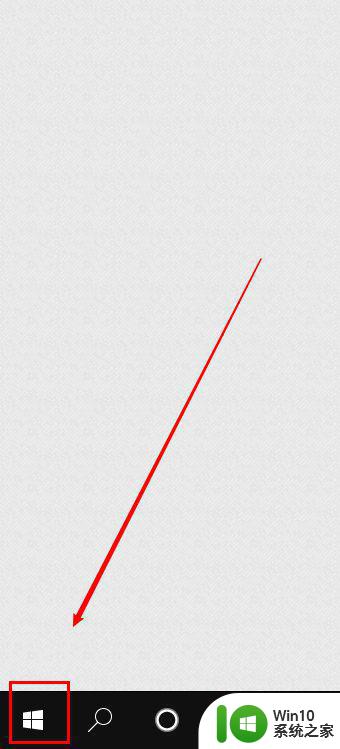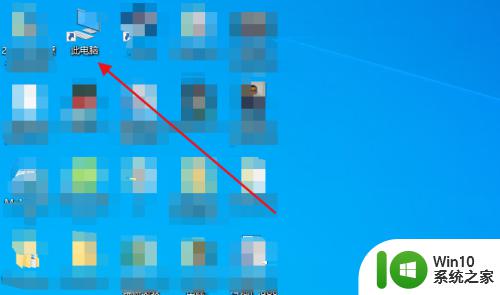win10修改文档保存位置的方法 win10怎么修改文件保存文字
有些用户想要修改win10电脑的文档默认保存位置,方式c盘文件过多导致系统运行卡顿,今天小编给大家带来win10修改文档保存位置的方法,有遇到这个问题的朋友,跟着小编一起来操作吧。
方法如下:
1.以前要更改系统常用文档的位置,你需要修改注册表、或者使用优化软件,或者手动剪切移动修改属性,相当麻烦。而在WIN10系统上,直接内置更改位置这一功能。打开系统左下角的开始菜单,最左边有一列小图标,点击齿轮(设置)图标。
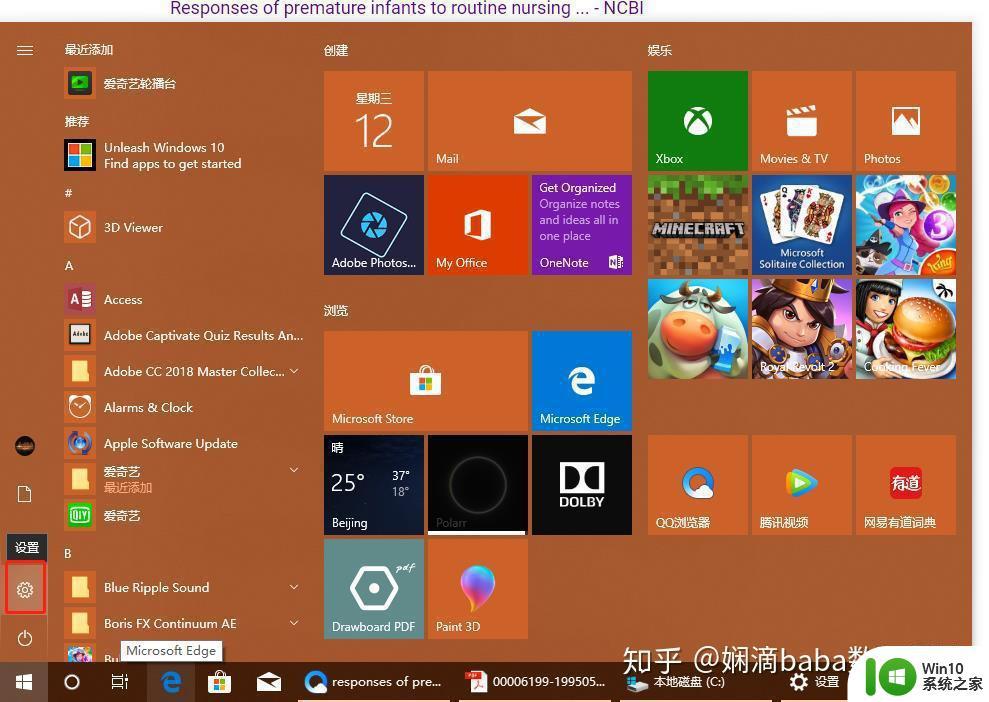
2.我们会进入Windows设置界面,点击左上角第一个图标——系统,进入到WIN10的系统设置界面。
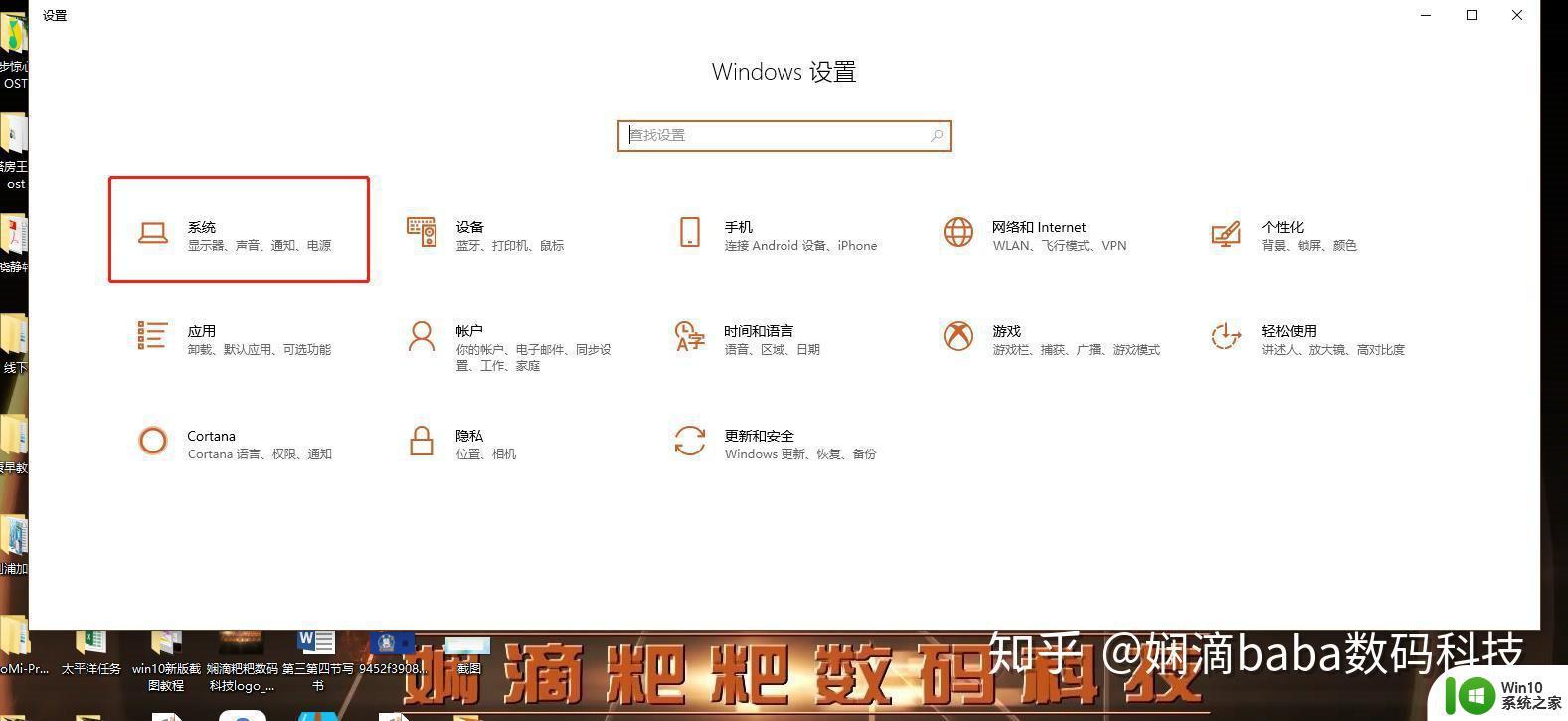
3.然后再点击左侧菜单列的“存储”,进入到存储相关的设置界面。
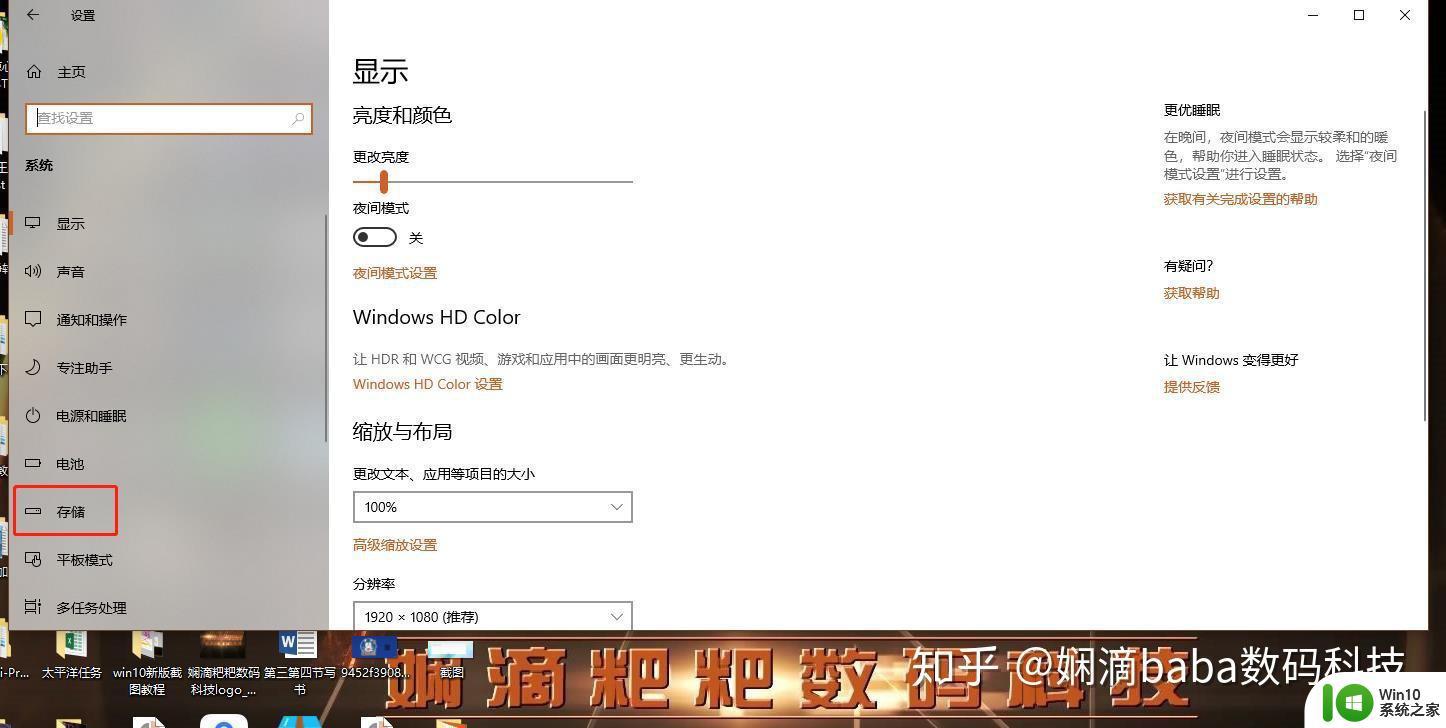
4.然后我们点击“更改新内容的保存位置”,进入到WIN10常用文档的位置更改界面。
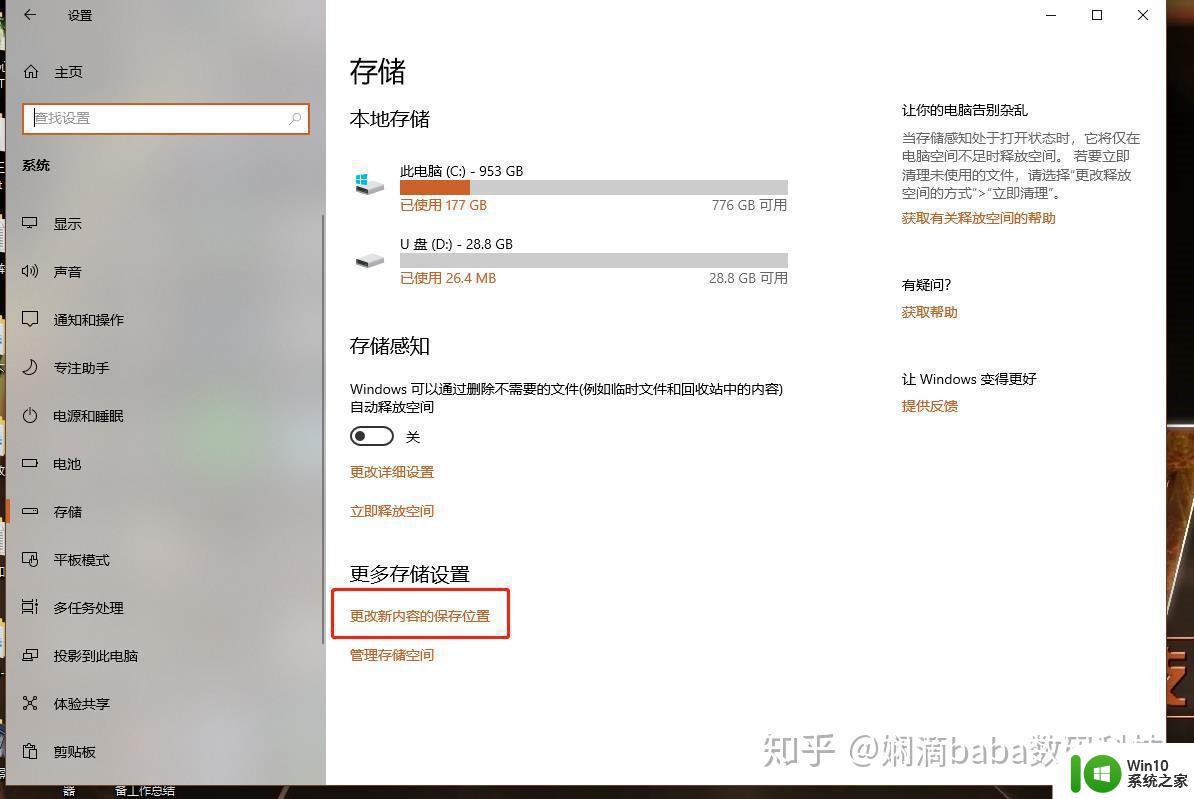
5.在“更改新内容的保存位置”项目下,我们看到了很多熟悉的“面孔”。例如新应用的安装位置,文档、音乐、照片和视频的默认保存位置,还有新增的离线地图的存储位置。
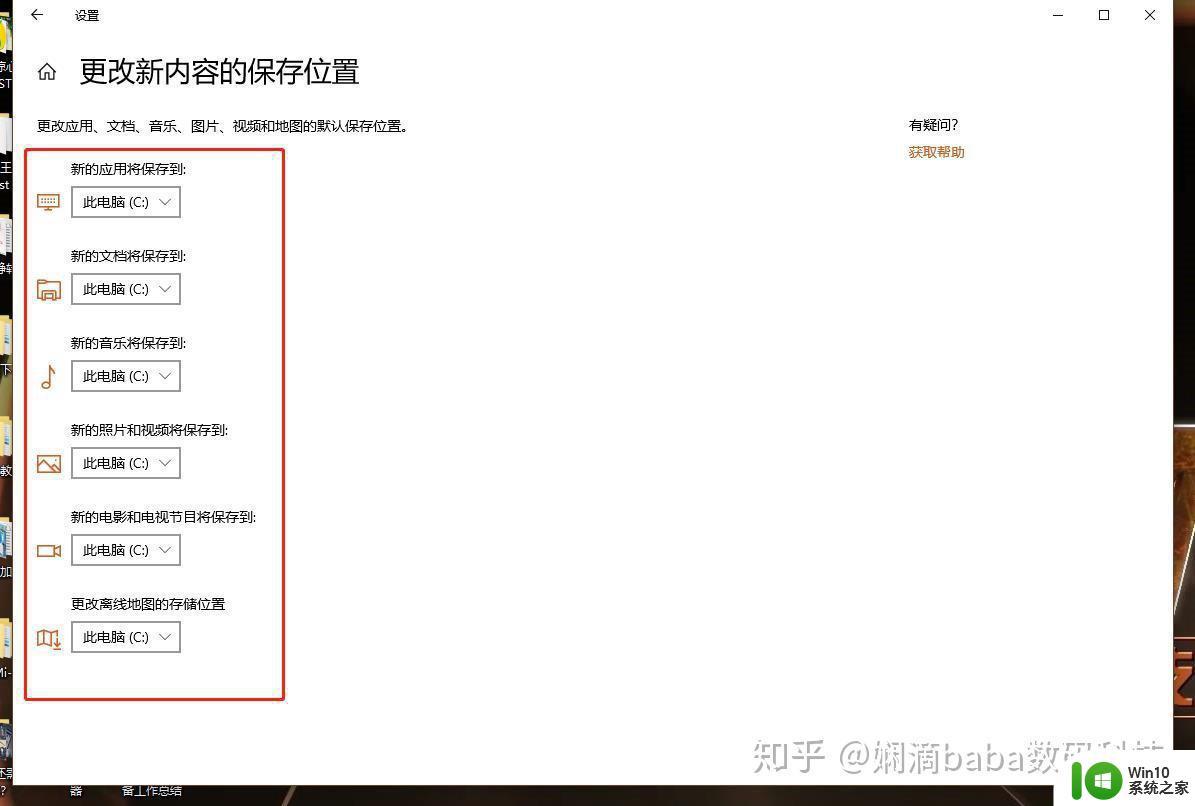
6.点击你需要更改文档下的位置选择框,系统会显示你电脑的其它分区情况,然后直接进行更改即可十分的简单。
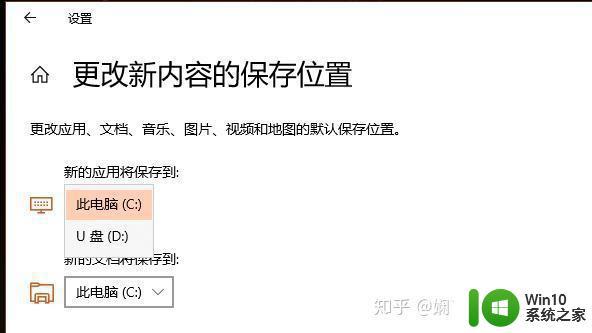
以上就是win10修改文档保存位置的方法的全部内容,有出现这种现象的小伙伴不妨根据小编的方法来解决吧,希望能够对大家有所帮助。